หากคุณกำลังขับรถอยู่และไม่ต้องการให้คนอื่นคิดว่าคุณกำลังเพิกเฉยต่อข้อความของคุณ คุณอาจต้องพิจารณาตั้งค่าคุณสมบัติตอบกลับอัตโนมัติบน iPhone ของคุณ คุณลักษณะนี้ทำให้สามารถตอบกลับข้อความได้โดยไม่เป็นอันตรายต่อตัวคุณเองหรือผู้อื่นด้วยการส่งข้อความขณะขับรถ

ในบทความนี้ เราจะแสดงวิธีตั้งค่าการตอบกลับอัตโนมัติขณะขับรถและคุณสมบัติที่เกี่ยวข้อง เช่น วิธีปิดข้อความเตือนขณะขับรถ
วิธีตั้งค่าตอบกลับอัตโนมัติบน iPhone
คุณต้องตั้งค่าการตอบกลับอัตโนมัติล่วงหน้า จึงไม่รบกวนคุณเมื่อคุณไม่ว่าง ฟังก์ชันนี้มีอยู่ใน iOS ดังนั้นจึงใช้เวลาน้อยกว่าหนึ่งนาทีในการกำหนดค่าการตอบกลับอัตโนมัติขณะขับรถบน iPhone ทำตามขั้นตอนเหล่านี้:
- เปิด การตั้งค่า บน iPhone ของคุณ
- แตะ จุดสนใจ .
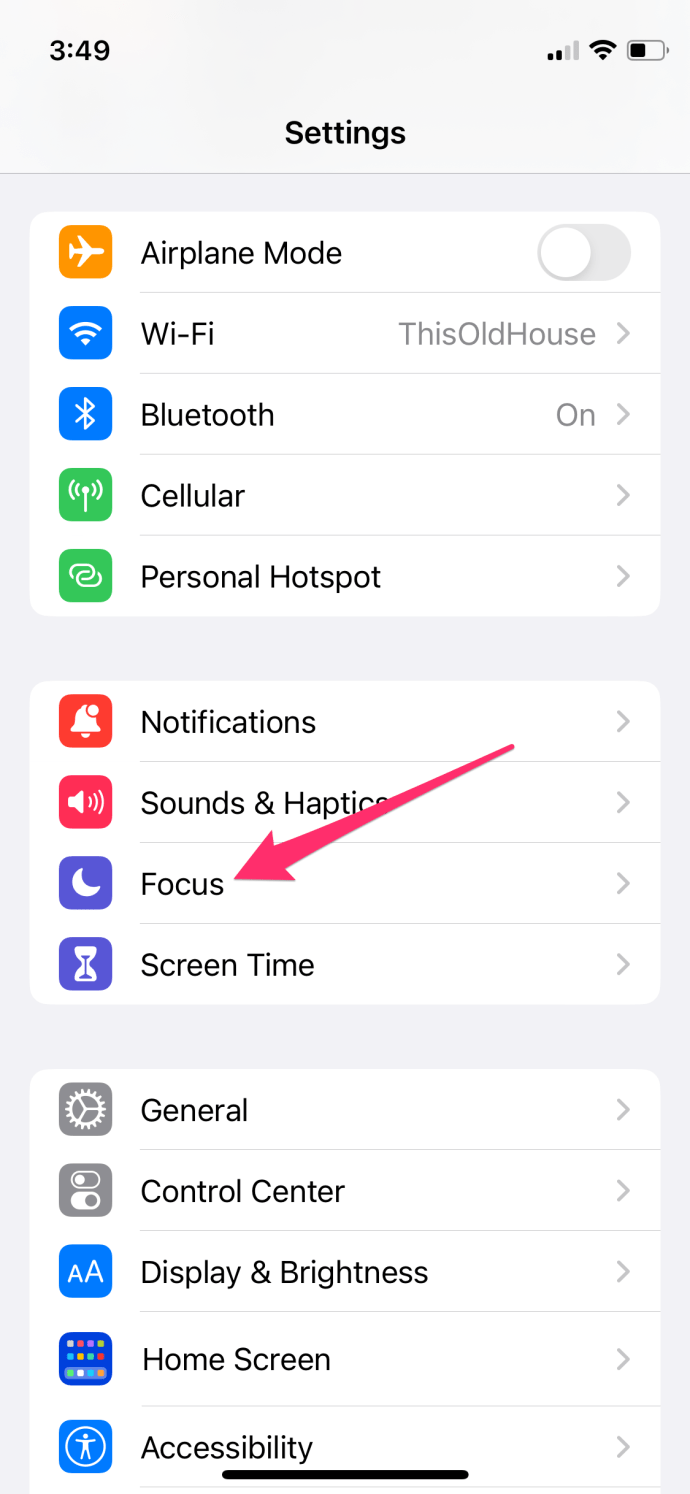
- เลือก การขับรถ (ควรจะมีโดยปริยาย).
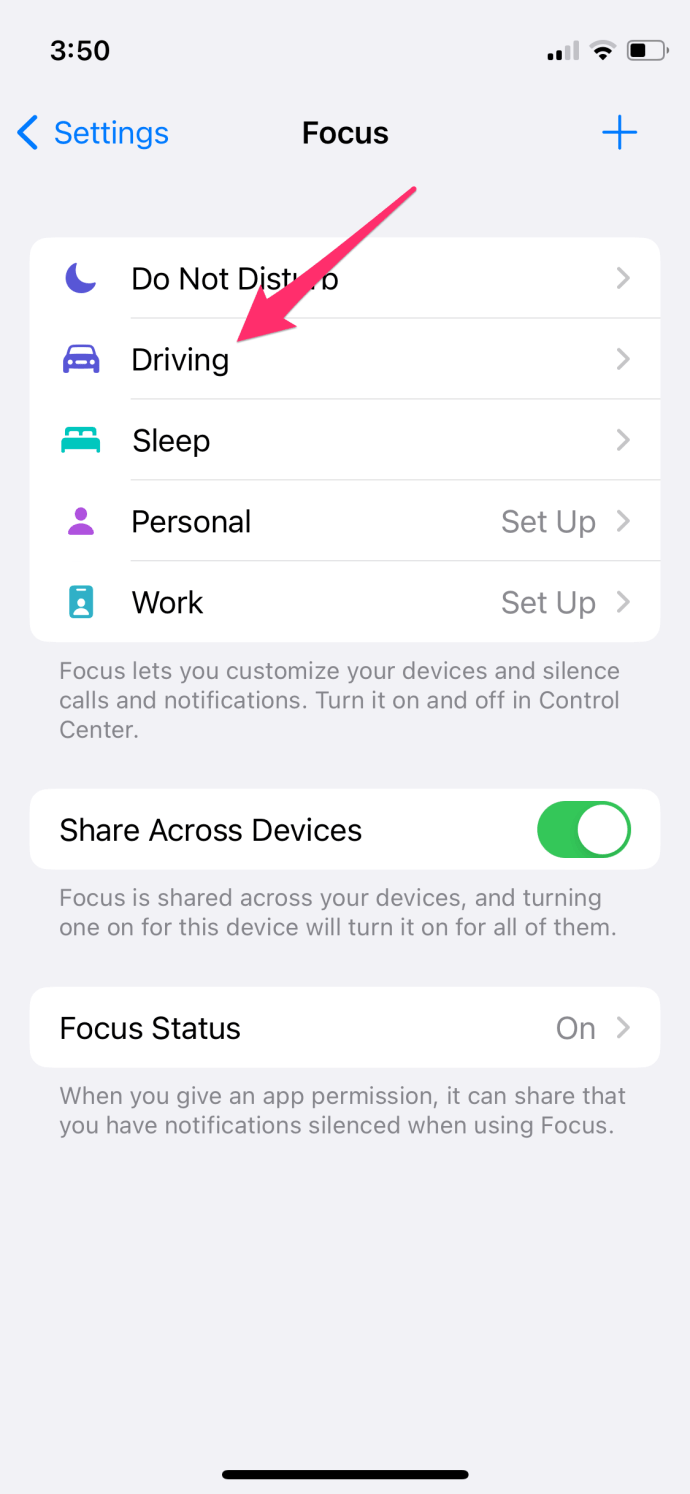
- เลือก ตอบกลับอัตโนมัติ .
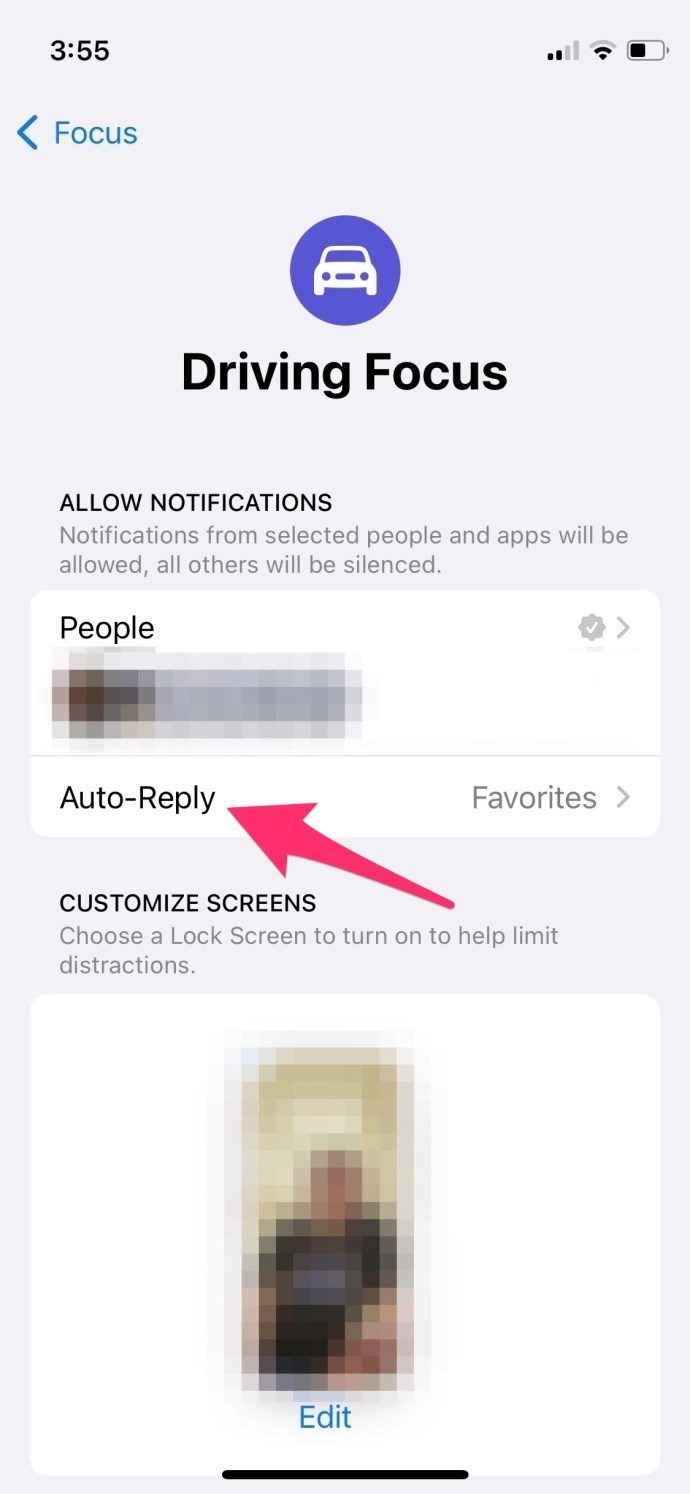
- จากนั้นตั้งค่า ตอบกลับอัตโนมัติถึง ถึง รายชื่อทั้งหมด , ล่าสุด , รายการโปรด , หรือ ไม่มีใคร .
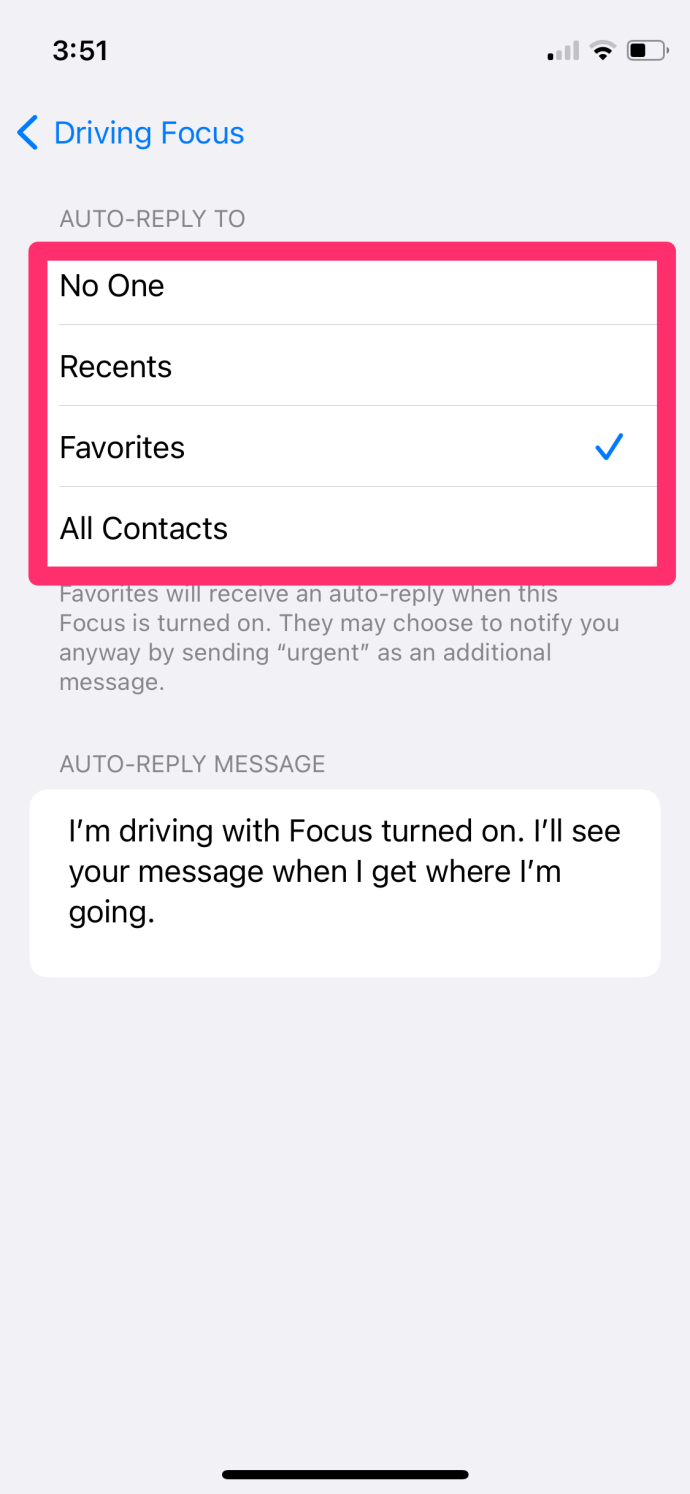
- คุณสามารถปรับแต่ง .ของคุณ ข้อความตอบกลับอัตโนมัติ หรือปล่อยให้การตอบกลับอัตโนมัติเป็นค่าเริ่มต้น: “ฉันกำลังขับรถโดยเปิดโฟกัสไว้ ฉันจะเห็นข้อความของคุณเมื่อฉันไปถึงที่ที่ฉันจะไป”
ในขณะที่ขั้นตอนเหล่านี้กำหนดค่า iPhone ของคุณให้ตอบกลับอัตโนมัติในขณะขับรถ คุณอาจต้องการตั้งค่าพารามิเตอร์เฉพาะเพิ่มเติม เช่น การตั้งค่า iPhone ของคุณให้ส่งข้อความตอบกลับอัตโนมัติไปยังบุคคลในรายชื่อติดต่อของคุณ , ไม่ใช่คนที่คุณไม่รู้จัก ดังนั้นเปลี่ยน ตอบกลับอัตโนมัติถึง การตั้งค่าตามที่คุณต้องการ
เมื่อกำหนดค่าแล้ว สิ่งที่คุณต้องทำคือเปิด จุดสนใจ ทุกครั้งที่ขึ้นรถ
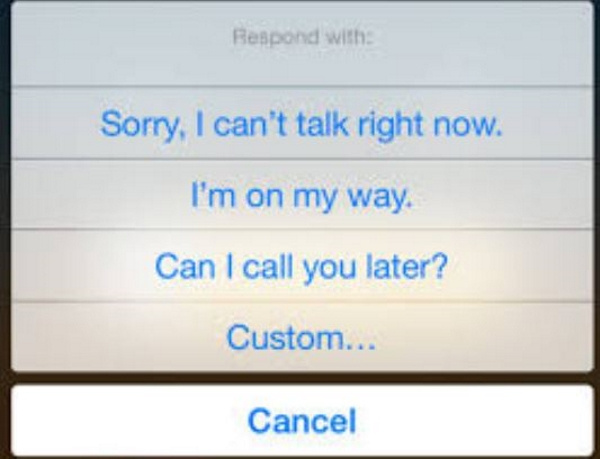
ตอบกลับการโทรอัตโนมัติบน iPhone ของคุณ
คุณรู้หรือไม่ว่าคุณสามารถตอบกลับอัตโนมัติสำหรับการโทรบน iPhone ของคุณ
วิธีค้นหาอีเมลที่ยังไม่ได้อ่านทั้งหมดใน gmail
มันทำงานในลักษณะที่คล้ายกันมากในการตอบกลับข้อความ หากคุณไม่ต้องการให้โทรศัพท์ดังหรือส่งผู้โทรไปที่วอยซ์เมล การตอบกลับอัตโนมัติเป็นตัวเลือกที่ดี มันไม่ได้เป็นแบบอัตโนมัติทั้งหมด เนื่องจากคุณต้องเลือกข้อความระหว่างสายเรียกเข้า แต่ดีกว่าต้องพิมพ์ข้อความ
มาตั้งค่ากันก่อน:
- เปิด การตั้งค่า บน iPhone ของคุณ
- แตะ โทรศัพท์ แอป
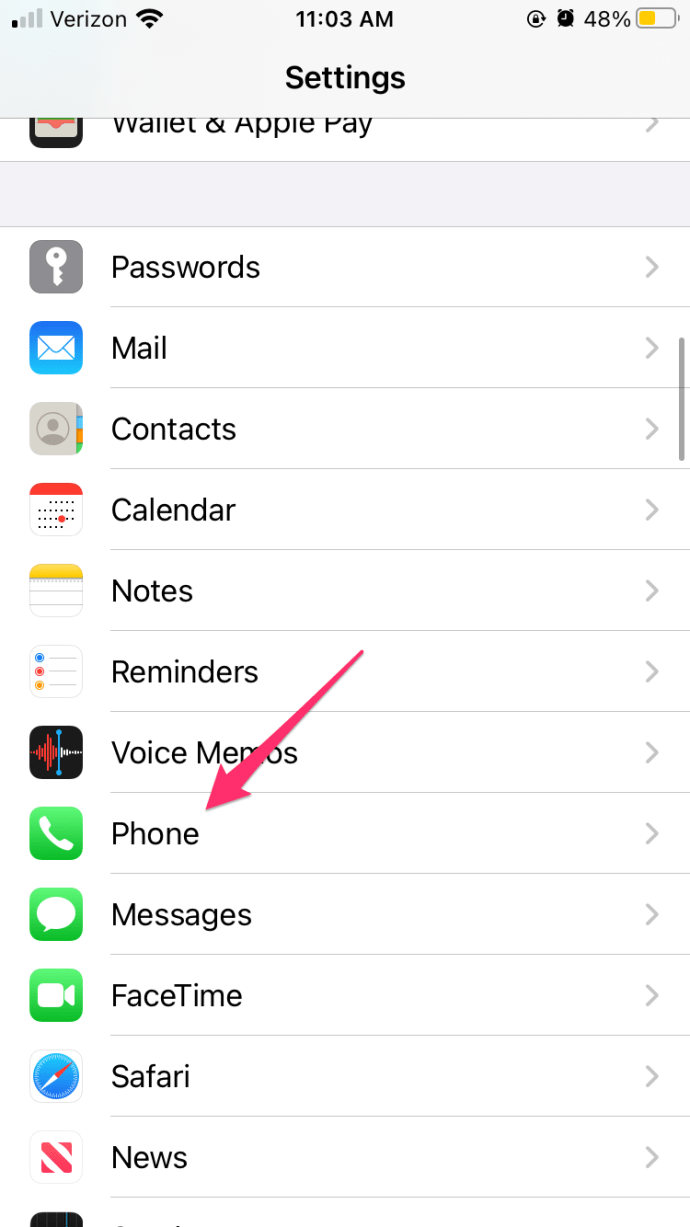
- แตะ ตอบกลับด้วยข้อความ
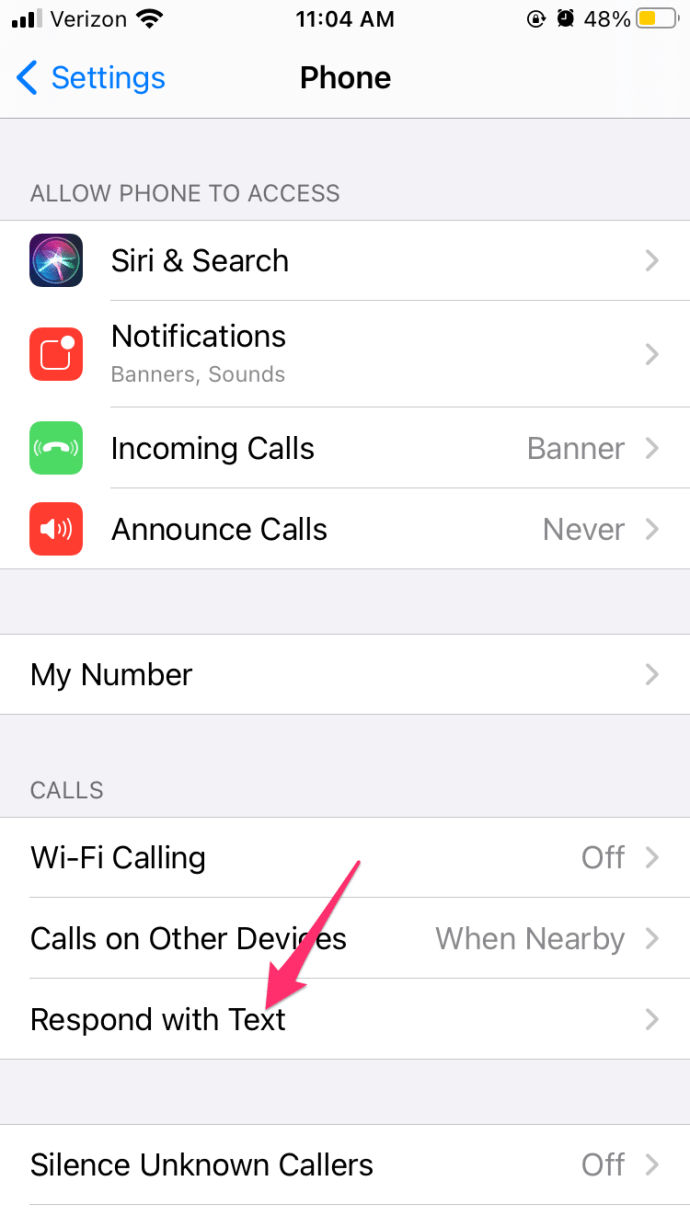
แน่นอน คุณสามารถเก็บคำตอบเริ่มต้นไว้สำหรับ ตอบกลับด้วยข้อความ หรือเขียนเองก็ได้
จากนั้นเมื่อมีสายเข้า ให้เลือก ข้อความ เหนือ ยอมรับ ปุ่มบน iPhone ของคุณเพื่อตอบกลับด้วยการตอบกลับสำเร็จรูปที่คุณเพิ่งกำหนดค่า เพียงเลือกข้อความในหน้าต่างป๊อปอัปและยืนยัน
หยุดโทร iPhone หรือข้อความแจ้งเตือนเมื่อขับรถหรือไม่ว่าง
หากคุณกำลังพยายามนำทางไปตามถนนในเมืองที่พลุกพล่าน สิ่งสุดท้ายที่คุณต้องการคือการถูกรบกวนจากสายเรียกเข้าหรือข้อความ
ฟังก์ชั่นโฟกัสแบบเดียวกับที่เราใช้สามารถช่วยได้ที่นี่ iPhone มีการตั้งค่าเฉพาะสำหรับ Driving Focus และเราสามารถใช้ได้ที่นี่
ครั้งต่อไปที่คุณขับรถ ให้ปัดลงจากมุมขวาบนเพื่อเปิดศูนย์ควบคุม กดปุ่มพระจันทร์เสี้ยวที่เขียนว่า .ค้างไว้ จุดสนใจ . ป๊อปอัปจะปรากฏขึ้นเพื่อแสดงเวอร์ชันโฟกัสต่างๆ ของคุณ เลือกไอคอนรถเพื่อเริ่มต้น การขับรถ จุดสนใจ. เมื่อคุณเคลื่อนไหว โทรศัพท์ควรตรวจจับและหยุดรบกวนคุณด้วยการแจ้งเตือนทางโทรศัพท์หรือข้อความแจ้งเตือน
การตั้งค่าการตอบกลับข้อความอัตโนมัติบน iPhone นั้นมีประโยชน์หากคุณเดินทางบ่อยหรืออยู่ในสถานการณ์ที่คุณไม่ต้องการหรือไม่สามารถรับสายหรือรับสายได้
ฉันสามารถปลดล็อค sprint iphone 6 . ได้ไหม









