หากคุณเป็นหนึ่งในผู้ใช้ Roku 100 ล้านคน คุณอาจพบว่าตัวเองต้องการออกจากระบบบัญชี Netflix ในบางครั้ง โชคดีที่มีขั้นตอนง่ายๆ ไม่กี่ขั้นตอนที่คุณสามารถทำตามได้

วิธีการอาจแตกต่างกันไปขึ้นอยู่กับรุ่น Roku ที่คุณใช้ ในบทความนี้ เราจะแสดงวิธีออกจากระบบบัญชี Netflix ของคุณบนอุปกรณ์ Roku
มาดูกันดีกว่า
วิธีออกจากระบบ Netflix บนอุปกรณ์ Roku
เวอร์ชันของ Roku ที่คุณใช้มีผลโดยตรงต่อวิธีที่คุณออกจากระบบ Netflix เริ่มต้นด้วยการดูที่ Roku 4, 3 และสตรีมมิ่งสติ๊ก
หากคุณใช้ Roku 4, 3 หรือสตรีมมิ่งสติ๊ก ให้ทำตามขั้นตอนเหล่านี้เพื่อออกจากระบบ Netflix
- ปล่อย เน็ตฟลิกซ์ ในช่อง Roku ของคุณ
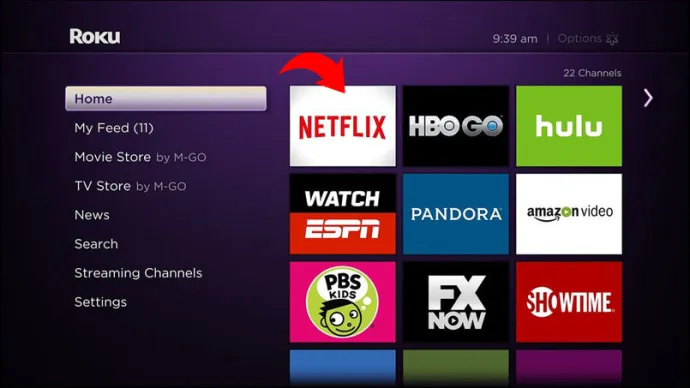
- ที่ด้านซ้ายมือของหน้าจอ ให้ไปที่ของคุณ ขอความช่วยเหลือ เมนู.
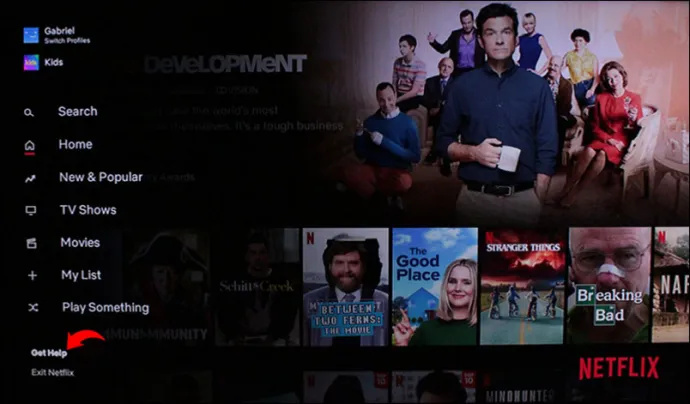
- ที่ด้านล่างของรายการ คุณจะเห็นตัวเลือกให้ ออกจากระบบ .
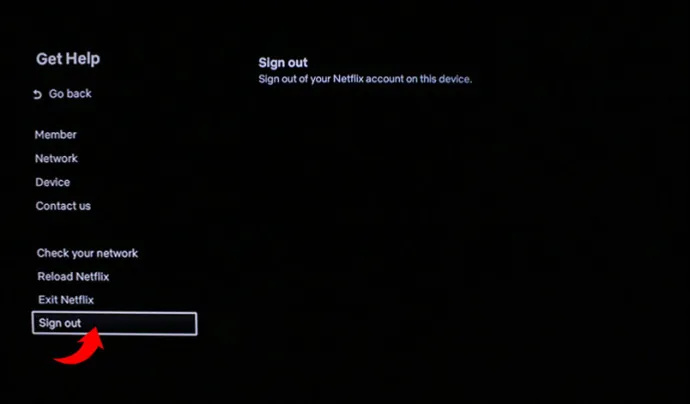
- เมื่อได้รับแจ้ง ให้ยืนยันการกระทำของคุณโดยเลือก ใช่ .
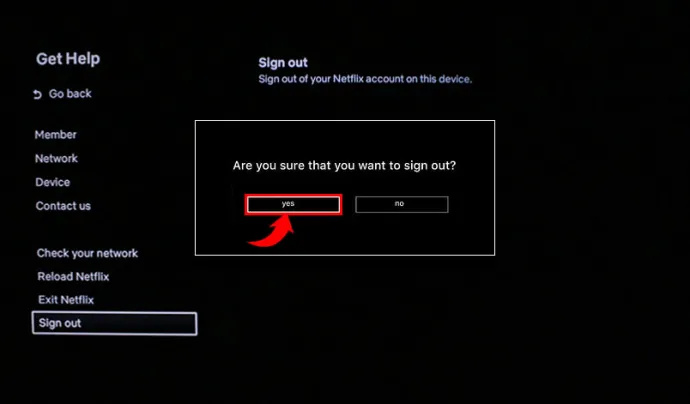
หากคุณประสบปัญหาในการนำทางไปยังเมนูที่ถูกต้อง คุณสามารถใช้ลำดับระยะไกลได้ ลำดับต่อไปนี้จะช่วยให้คุณทำสิ่งนี้ได้: ขึ้น ขึ้น ลง ลง ซ้าย ขวา ซ้าย ขวา ขึ้น ขึ้น ขึ้น ขึ้น เมื่อคุณป้อนลำดับแล้ว ให้เลือก ออกจากระบบ จากรายการตัวเลือกที่ปรากฏบนหน้าจอของคุณ
ทำอย่างไรจึงจะมองไม่เห็นในความบาดหมางกัน
หากคุณใช้ Roku 2 นี่คือคำแนะนำเกี่ยวกับวิธีออกจากระบบบัญชี Netflix ของคุณ
- จากหน้าจอหลักของคุณบน Roku ให้ไปที่ เน็ตฟลิกซ์ ช่อง.
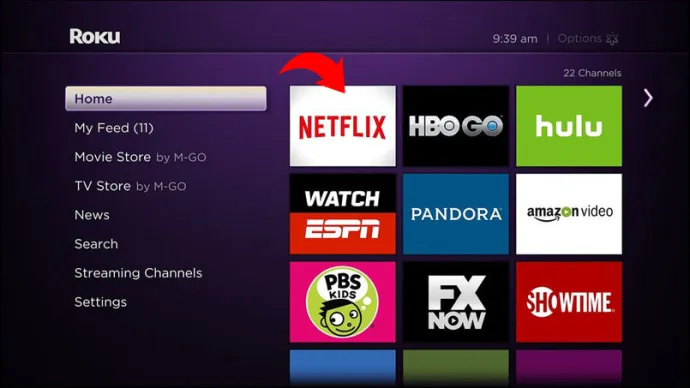
- บนรีโมทคอนโทรลของคุณ ให้กดปุ่ม ดาว ปุ่มเพื่อเปิดตัวเลือกช่องของคุณ

- คลิก ลบช่อง .
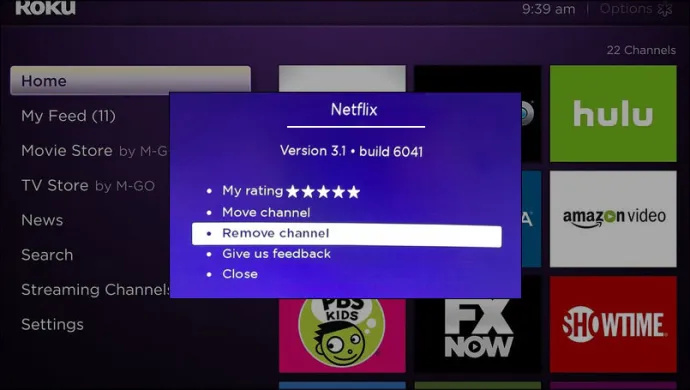
- ยืนยันการกระทำของคุณโดยคลิก ลบช่อง อีกครั้ง.
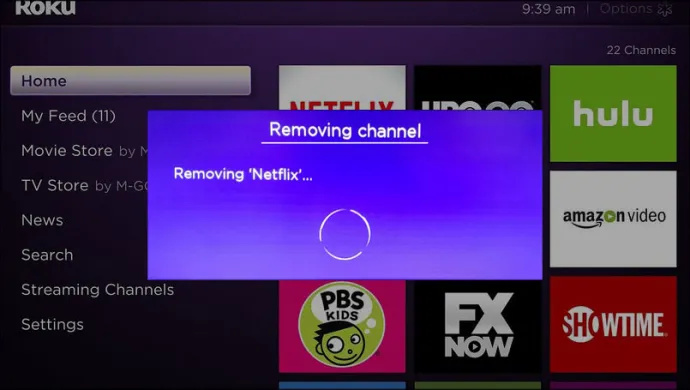
หรือคุณสามารถออกจากระบบบัญชี Netflix ของคุณโดยใช้แอป Roku บนสมาร์ทโฟนของคุณ แอพนี้ให้ดาวน์โหลดฟรีทั้งบน iPhone และ Android นี่คือวิธี:
- เปิดตัว ปี แอพบนอุปกรณ์ของคุณ
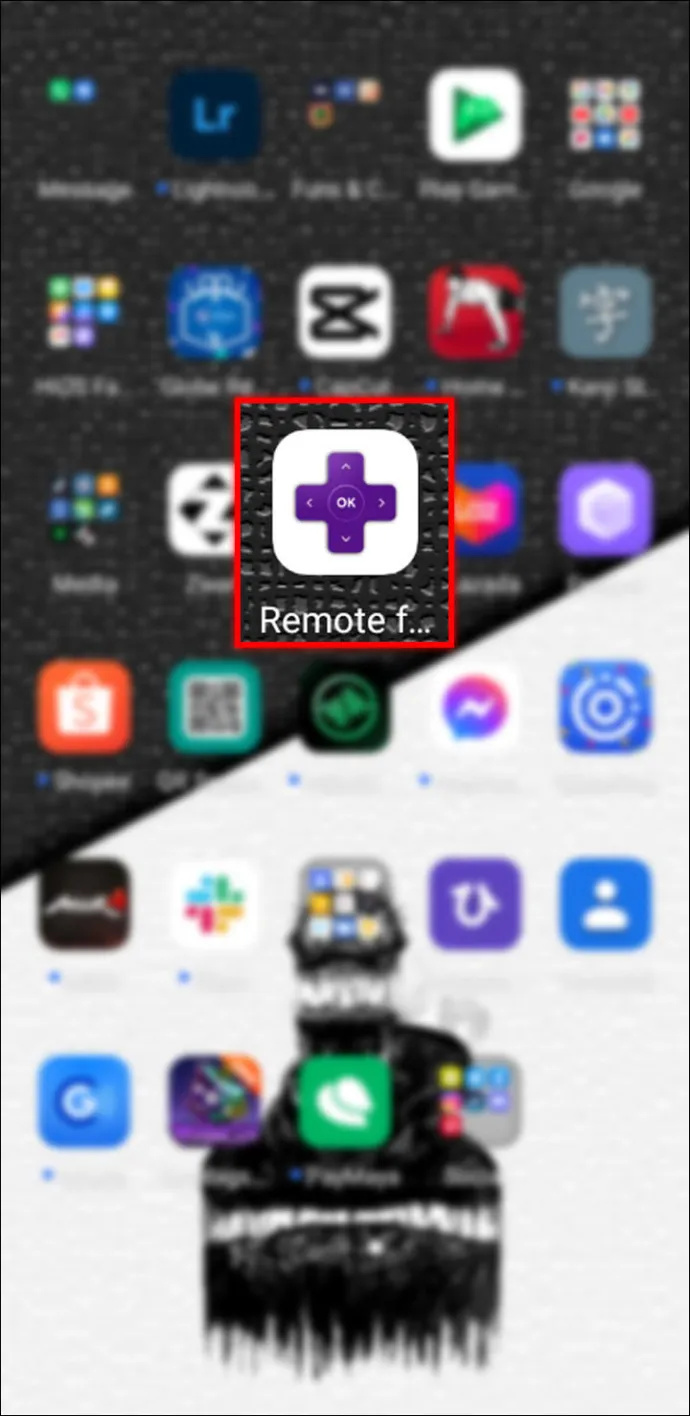
- เปิดเมนูและแตะที่ เน็ตฟลิกซ์ .
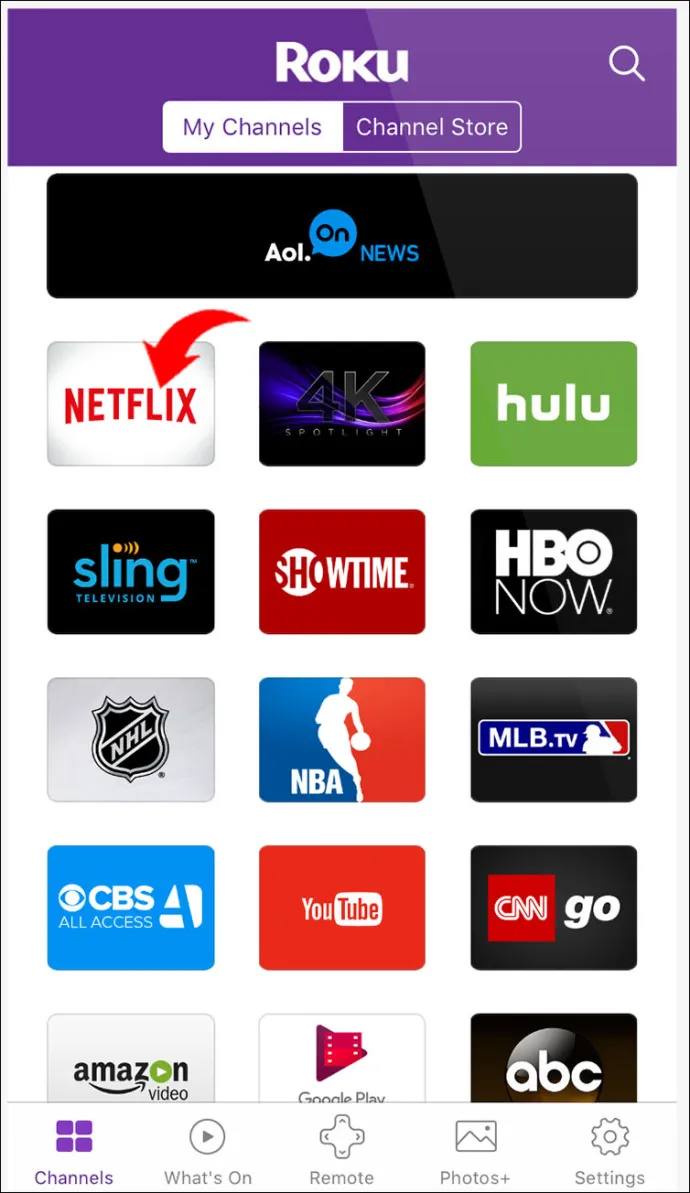
- จากด้านซ้ายมือ ให้เลือก ขอความช่วยเหลือ .
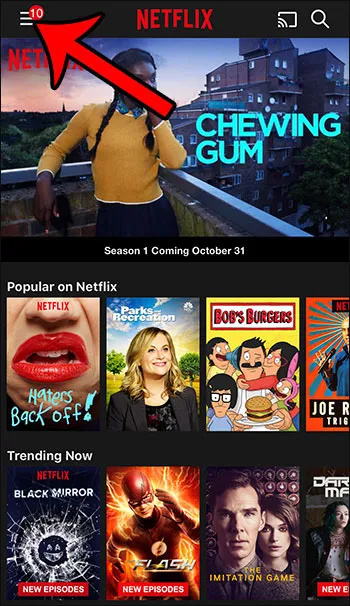
- แตะ ออกจากระบบ .
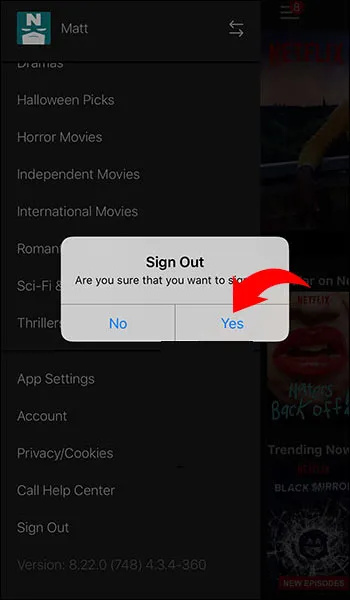
- ตอนนี้คุณจะลงชื่อออกจากบัญชี Netflix จากอุปกรณ์ Roku ของคุณ
หากคุณใช้ Roku 1 คุณจะพบว่าจำเป็นต้องปิดใช้งานอุปกรณ์โดยตรงจากบัญชี Netflix ของคุณ
- เปิดบัญชี Roku ของคุณและตรงไปที่ การตั้งค่า .
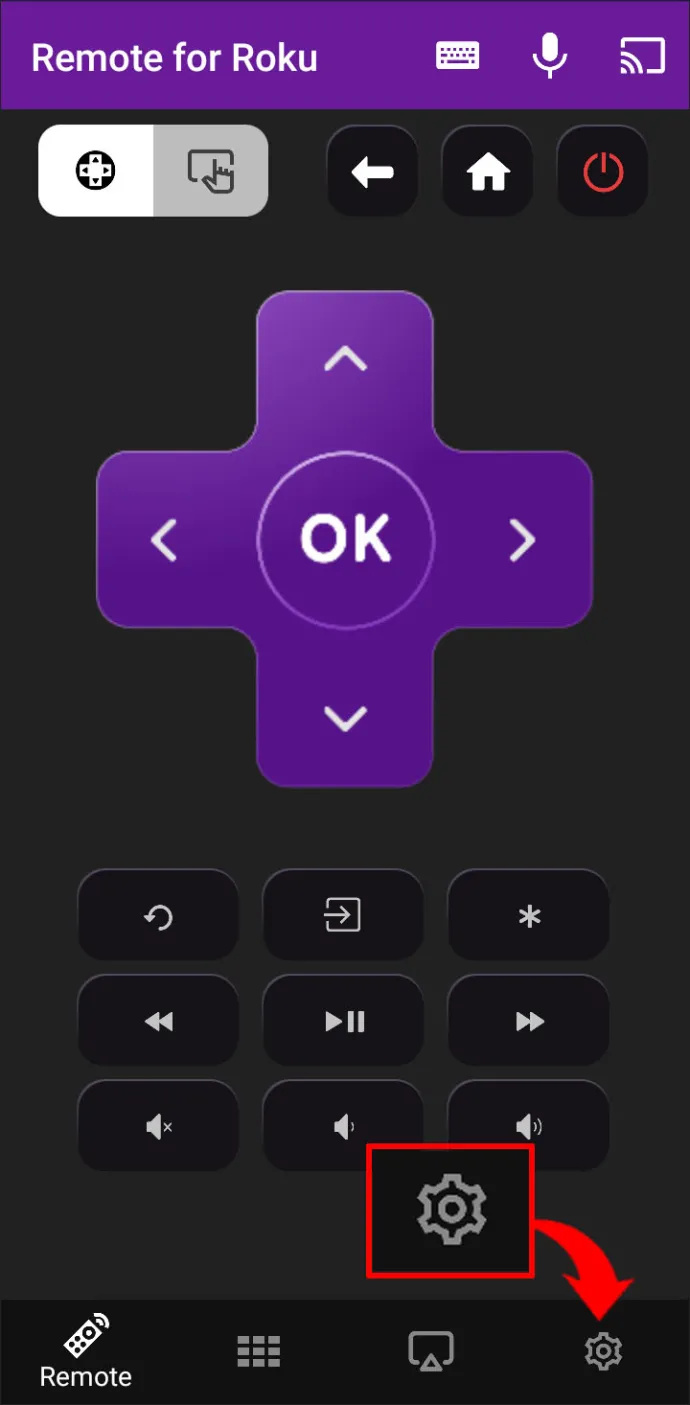
- จากตัวเลือกที่มี ให้เลือก การตั้งค่า Netflix .
- จากเมนูที่ปรากฏ เลือก ปิดใช้งานอุปกรณ์นี้จากบัญชี Netflix ของฉัน .
- เมื่อได้รับแจ้ง ให้ยืนยันการกระทำของคุณบนหน้าจอ
เป็นที่น่าสังเกตว่าคุณสามารถออกจากระบบ Netflix จากอุปกรณ์ Roku เครื่องเดียวได้โดยไม่กระทบกับอุปกรณ์อื่นที่คุณเป็นเจ้าของ กล่าวอีกนัยหนึ่ง การออกจากระบบ Netflix ของคุณจากบัญชีเดียวจะไม่ทำให้คุณลงชื่อออกจากอุปกรณ์ Roku อื่นๆ ทั้งหมดโดยอัตโนมัติ
เมื่อคุณปิดใช้งานบัญชีของคุณ หมายความว่าอุปกรณ์ไม่ได้รับอนุญาตให้เชื่อมโยงกับ Netflix ของคุณอีกต่อไป หากต้องการใช้ Netflix จากอุปกรณ์นั้น คุณต้องทำตามขั้นตอนที่จำเป็นเพื่ออนุญาตอีกครั้ง
อย่างไรก็ตาม หากคุณลบช่องทั้งหมดออกจากอุปกรณ์ Roku ช่องนั้นจะลบออกจากอุปกรณ์อื่นทั้งหมด หากคุณต้องการเพิ่มช่องอีกครั้ง กระบวนการนี้ไม่ซับซ้อน
วิธีออกจากระบบ Netflix บน Roku TV
แปดปีหลังจากที่ Roku เริ่มให้สิทธิ์การใช้งานระบบปฏิบัติการกับผู้ผลิตทีวีเป็นครั้งแรก Roku ก็กลายเป็นผู้นำตลาดทั่วอเมริกาเหนืออย่างรวดเร็ว ในความเป็นจริง ปี 2020 มีคนลงทุนในสมาร์ททีวีกับ Roku มากกว่าคู่แข่งรายอื่นๆ
Roku TV ให้คุณโฮสต์แอปและช่องต่างๆ ได้มากมาย รวมถึง Netflix หากคุณพบว่าตัวเองต้องการออกจากระบบบัญชี Netflix ของคุณ การทำเช่นนั้นทำได้ง่ายๆ เพียงทำตามขั้นตอนเหล่านี้:
- จาก Roku TV ให้เปิด Netflix
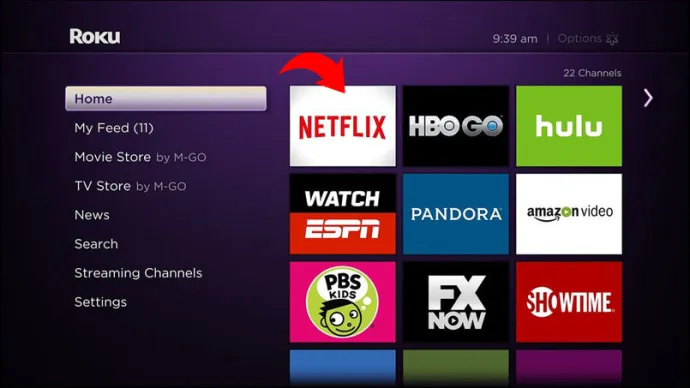
- ใช้ลูกศรซ้ายบนรีโมทของคุณ เปิดเมนูและเลื่อนลงมาจนกว่าคุณจะเห็น ขอความช่วยเหลือ . เลือกตัวเลือกนี้
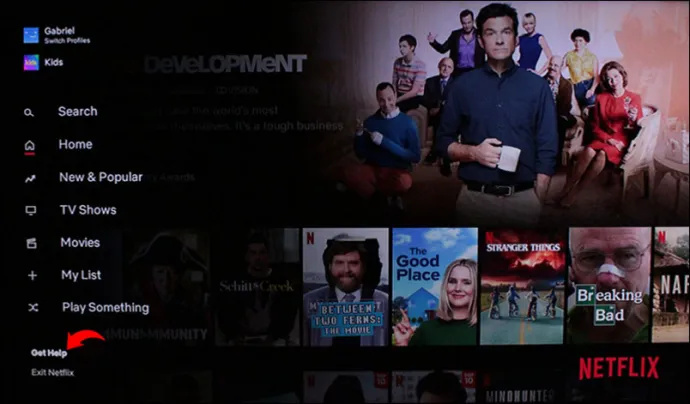
- จากรายการตัวเลือกที่ปรากฏบนหน้าจอ ให้เลือก ออกจากระบบ .
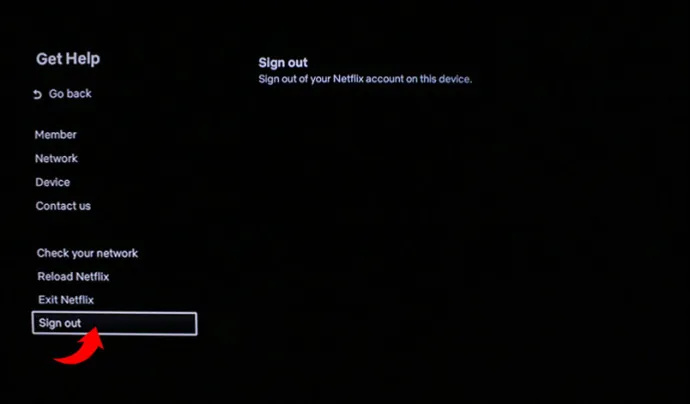
- ยืนยันการดำเนินการของคุณโดยกด ใช่ .
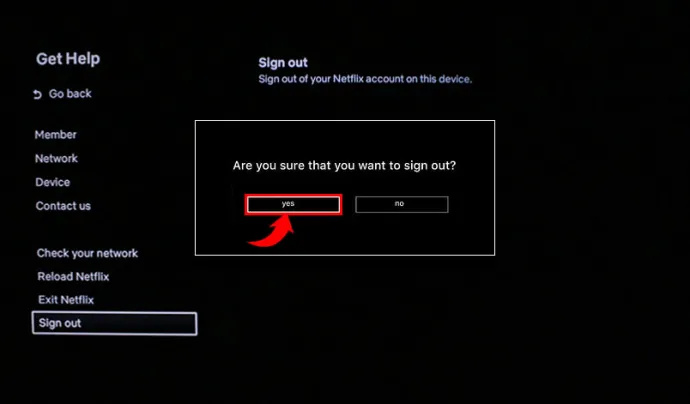
หรือคุณสามารถลงชื่อออกจาก Netflix จาก Roku TV โดยใช้วิธีต่อไปนี้:
- เปิด Netflix บน Roku TV แล้วเลือก กลับ บนรีโมทของคุณ

- ที่ด้านขวาของหน้าจอ ให้เลือก ไอคอนการตั้งค่า (ลักษณะคล้ายเกียร์)
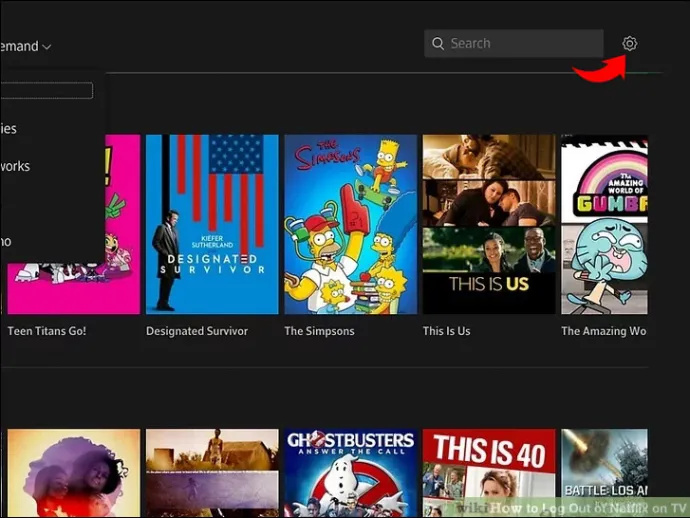
- จากตัวเลือกที่คุณเห็น ให้คลิกที่ ออกจากระบบ .
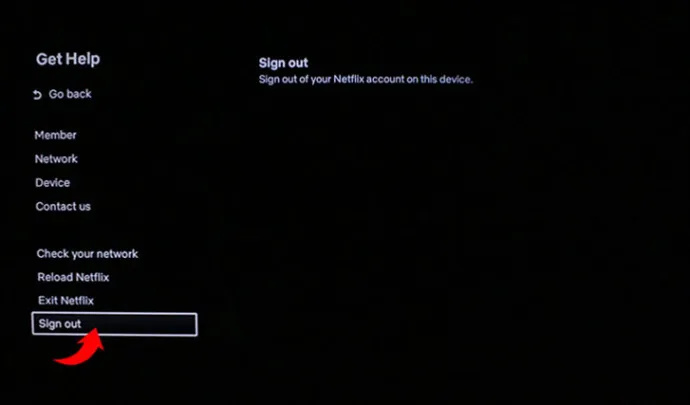
- ยืนยันการตัดสินใจของคุณเมื่อได้รับแจ้ง
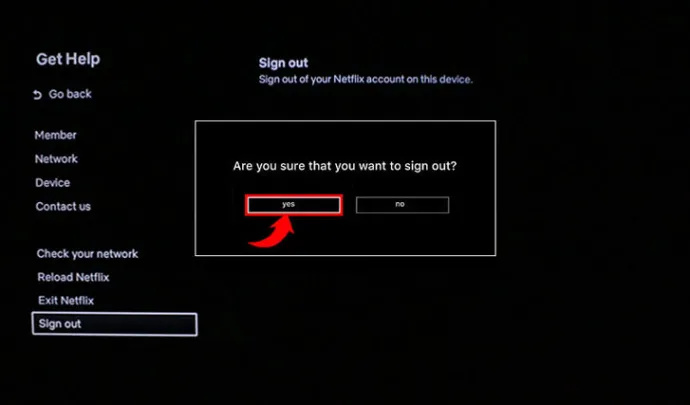
หากคุณทำตามขั้นตอนเหล่านี้เสร็จแล้ว แต่พบว่าแอปยังไม่ออกจากระบบ ให้กดลูกศรต่อไปนี้บนรีโมทของคุณ: ขึ้น ขึ้น ลง ลง ซ้าย ขวา ซ้าย ขวา ขึ้น ขึ้น ขึ้น ขึ้น ขึ้น กด “ออกจากระบบ” “เริ่มต้นใหม่” “ปิดใช้งาน” หรือ “รีเซ็ต”
ขั้นตอนต่อไปนี้มีไว้สำหรับอุปกรณ์ Roku ที่วางจำหน่ายระหว่างปี 2551-2553 หรือที่เรียกว่า Roku 1:
- กด บ้าน ปุ่มบนรีโมทคอนโทรลของคุณ

- นำทางของคุณไปยัง การตั้งค่า หน้าหนังสือ.
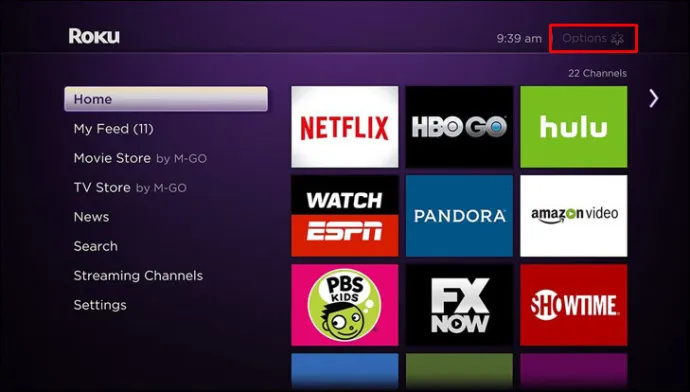
- จากตัวเลือกที่มี ให้เลือก การตั้งค่า Netflix .
- เลือก ปิดใช้งานเครื่องเล่นนี้จากบัญชี Netflix ของฉัน .
- ยืนยันการดำเนินการของคุณโดยกด ใช่ เมื่อได้รับแจ้ง
คำถามที่พบบ่อยบางประการ
ฉันจะลงชื่อออกจาก Netflix ใน Roku จากระยะไกลได้อย่างไร
มีสองวิธีในการลงชื่อออกจาก Netflix จากระยะไกล หากวิธีอื่นๆ ทั้งหมดล้มเหลว วิธีหนึ่งคือดำเนินการโดยตรงจากบัญชี Netflix ของคุณ จากตรงนั้น คุณสามารถเลือก 'ลงชื่อออกจากอุปกรณ์ทั้งหมด' การดำเนินการนี้จะนำคุณออกจากอุปกรณ์ทั้งหมดที่ใช้บัญชีของคุณ
วิธีที่สองในการลงชื่อออกจาก Netflix จากระยะไกลคือดำเนินการจากบัญชี Roku ของคุณ คุณสามารถทำได้โดยยกเลิกการเชื่อมต่อบัญชี Roku ทั้งหมดของคุณจากบัญชี Netflix
ฉันจะลงชื่อเข้าใช้บัญชี Netflix อื่นบนอุปกรณ์ Roku ได้อย่างไร
หากต้องการลงชื่อเข้าใช้บัญชี Netflix ใหม่ คุณต้องไปที่ Netflix ในบัญชี Roku ของคุณ หากคุณลงชื่อออกจากบัญชีก่อนหน้านี้ ให้ทำตามคำแนะนำบนหน้าจอเพื่อลงชื่อเข้าใช้ เมื่อได้รับแจ้ง ให้ป้อนข้อมูลรับรองการเข้าสู่ระบบของคุณ
ทำไม Netflix ถึงไม่ทำงานบน Roku TV ของฉัน
มีสาเหตุหลายประการที่ทำให้บัญชี Netflix ของคุณไม่ตอบสนองบน Roku TV อันดับแรก ควรตรวจสอบว่า Netflix กำลังประสบปัญหาทางเทคนิคหรือไม่ ถัดไป ตรวจสอบให้แน่ใจว่าได้แนบ Roku อย่างถูกต้อง ตรวจสอบให้แน่ใจว่า Roku ของคุณเชื่อมต่อกับการเชื่อมต่ออินเทอร์เน็ตที่ใช้งานได้สำเร็จ หากคุณยังประสบปัญหาอยู่ ให้ลองรีสตาร์ทอุปกรณ์ Roku ของคุณ บ่อยครั้งที่สิ่งนี้ช่วยล้างข้อบกพร่องที่อาจเกิดขึ้นซึ่งอาจทำให้อุปกรณ์ของคุณเสียหาย
ควบคุม Roku ของคุณ
บางทีคุณอาจลงชื่อเข้าใช้บัญชี Netflix ของคุณใน Roku ของเพื่อน หรือบางทีคุณอาจต้องการออกจากระบบเพราะคุณต้องการใช้บัญชีอื่น ไม่ว่าเหตุผลของคุณคืออะไร การรู้วิธีออกจากระบบ Netflix บนอุปกรณ์ Roku อาจมีความสำคัญมาก
โชคดีที่มีวิธีการง่ายๆ สองสามวิธีที่คุณสามารถใช้เพื่อให้ประสบความสำเร็จได้ เราหวังว่าบทความนี้จะช่วยให้คุณเข้าใจวิธีการดำเนินการนี้ได้ดีขึ้น ไม่ว่าคุณจะใช้อุปกรณ์ใดก็ตาม
วิธีรับเครดิตเสียง
คุณได้ลองออกจากระบบ Netflix บนอุปกรณ์ Roku แล้วหรือยัง? ถ้าเป็นเช่นนั้น คุณพบว่ากระบวนการนี้ยากหรือไม่? แจ้งให้เราทราบเพิ่มเติมเกี่ยวกับประสบการณ์ของคุณในส่วนความคิดเห็นด้านล่าง









