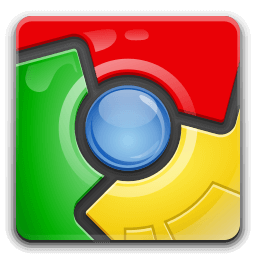Classic Shell ที่เกือบทุกคนใช้ Windows รู้ว่าเป็นมาตรฐานทองคำของเมนู Start มันยึดตัวเองอย่างแน่นหนาในจุดสูงสุดโดยรวมการปรับแต่งและคุณสมบัติที่น่าทึ่งในระดับหนึ่ง แม้ว่า Microsoft จะส่งคืน Start Menu ใน Windows 10 แต่โดยทั่วไปแล้วพวกเขาก็เลิกใช้ฟังก์ชันการทำงานทำให้สิ่งต่างๆง่ายขึ้นแทนที่จะทำให้มีประสิทธิภาพ วันนี้เรามาดูกันว่าทำไมแอปฟรีอย่าง Classic Shell จึงน่าใช้ใน Windows 10, Windows 8.1 หรือแม้แต่ Windows 7
การโฆษณา
เมนูย่อยสำหรับการเข้าถึงทุกสิ่งอย่างรวดเร็ว
คลาสสิกเชลล์ Start Menu ช่วยให้คุณสามารถเข้าถึงสิ่งต่างๆบนคอมพิวเตอร์ของคุณได้อย่างง่ายดายโดยจัดเป็นเมนูย่อย จากการเปรียบเทียบด้านขวาของเมนู Windows 10 จะแบนและคุณต้องปักหมุดอะไรก่อนจึงจะเข้าถึงได้ แม้ว่าคุณจะสามารถจัดระเบียบรายการที่ตรึงไว้เป็นกลุ่มได้ แต่เมื่อคุณเติมด้วยกระเบื้องมากขึ้นมันก็ดูรกและหายากกว่า ในทางกลับกันเมนูย่อยของ Classic Start Menu ช่วยให้คุณสามารถเข้าถึงข้อมูลจำนวนมากบนพีซีของคุณซึ่งจัดเรียงตามหมวดหมู่ที่เหมาะสม เอกสารรูปภาพเพลงโฟลเดอร์ดาวน์โหลดตลอดจนเอกสารล่าสุดไดรฟ์การเชื่อมต่อการตั้งค่าแผงควบคุมแอพและสิ่งที่คุณต้องการเพิ่มเพียงแค่แตะครั้งเดียวหรือคลิกเมาส์เพียงครั้งเดียว ในขณะที่เรา ครอบคลุมเมื่อเวอร์ชัน 4.2.5 เปิดตัวแล้วคุณสามารถรวมโฟลเดอร์เป็นเมนูย่อยเดียวด้วยหรือเพิ่มไลบรารีเป็นเมนูย่อยโดยตรง

คุณไม่ทำต้องปักหมุดทุกอย่าง
ในเมนูเริ่มของ Windows 10 การตรึงเป็นสิ่งจำเป็นเพื่อเปิดอะไรก็ได้อย่างรวดเร็วหากคุณไม่ต้องการใช้การค้นหา คุณต้องใช้เวลาในการตรึงและจัดระเบียบไทล์ ในทางกลับกันการจัดระเบียบของ Classic Start Menu หมายความว่าถ้าโฟลเดอร์ของคุณได้รับการจัดระเบียบเมื่อติดตั้งแอพหรือบันทึกเอกสารคุณก็ไม่ต้องเสียเวลาจัดระเบียบอะไรอีก
การนำเสนอที่ดีขึ้นและยืดหยุ่นของแอพทั้งหมด (โปรแกรมทั้งหมด)
 ส่วนแอปทั้งหมดของเมนูเริ่มของ Windows 10 จะยังคงเหมือน Windows 7 ไม่มากก็น้อย Microsoft จะเพิ่มเฉพาะตัวอักษรที่คุณสามารถแตะเพื่อข้ามไปยังส่วนนั้นของรายการได้ แต่ใน Classic Shell คุณมีตัวเลือกว่าคุณต้องการแสดง All Programs เช่น Windows 7 หรือชอบหลายคอลัมน์ของ Windows XP ดังนั้นคุณจึงไม่ต้องเลื่อนขึ้นและลงในพื้นที่ จำกัด เพื่อค้นหาโปรแกรม นอกจากนี้หากเมนูปิดเมื่อคุณวางเมาส์และต้องเริ่มต้นใหม่รบกวนคุณคุณสามารถเพิ่มการตั้งค่า Menu Delay เพื่อให้เมนูเปิดและปิดได้ด้วยการคลิกเมาส์เท่านั้น
ส่วนแอปทั้งหมดของเมนูเริ่มของ Windows 10 จะยังคงเหมือน Windows 7 ไม่มากก็น้อย Microsoft จะเพิ่มเฉพาะตัวอักษรที่คุณสามารถแตะเพื่อข้ามไปยังส่วนนั้นของรายการได้ แต่ใน Classic Shell คุณมีตัวเลือกว่าคุณต้องการแสดง All Programs เช่น Windows 7 หรือชอบหลายคอลัมน์ของ Windows XP ดังนั้นคุณจึงไม่ต้องเลื่อนขึ้นและลงในพื้นที่ จำกัด เพื่อค้นหาโปรแกรม นอกจากนี้หากเมนูปิดเมื่อคุณวางเมาส์และต้องเริ่มต้นใหม่รบกวนคุณคุณสามารถเพิ่มการตั้งค่า Menu Delay เพื่อให้เมนูเปิดและปิดได้ด้วยการคลิกเมาส์เท่านั้น
การค้นหาเร็วขึ้นและปรับแต่งได้มากขึ้น
การค้นหาในเมนูเริ่มแบบคลาสสิกสามารถปรับแต่งได้มากขึ้น คุณสามารถเลือกสิ่งที่จะค้นหา นอกจากนี้ยังค้นหาโปรแกรมและการตั้งค่าแผงควบคุมของคุณแม้ว่าการจัดทำดัชนีของ Windows Search จะปิดอยู่ก็ตาม นอกจากนี้ยังค้นหาแอปการตั้งค่าที่ทันสมัยและไฟล์ของคุณและแสดงให้เห็นเหมือนที่ Windows 7 ทำโดยจัดกลุ่มตามหมวดหมู่อย่างมีเหตุผล คุณยังสามารถกรองโฟลเดอร์จากช่องค้นหาได้โดยพิมพ์เช่น C: Documents *. doc ในทางกลับกันการค้นหาของ Windows 10 จะเน้นไปที่การค้นหาเว็บและ Store มากกว่า แม้ว่าจะค้นหาโปรแกรมการตั้งค่าและไฟล์ของคุณ แต่ก็มักจะพลาดในบางรายการไม่พบเลยหรือแสดงผลลัพธ์ด้านบนที่ไม่ถูกต้อง นอกจากนี้คุณต้องคลิกที่ปุ่ม 'My Stuff' เพื่อสำรวจผลการค้นหาไฟล์จริงๆ ในทางกลับกันการค้นหาของ Classic Start Menu มีประสิทธิภาพมาก คุณสามารถอ่านคู่มือโดยละเอียด ที่นี่ วิธีการทำงาน

ตัวเร่งคีย์บอร์ด
ในเมนูเริ่มแบบคลาสสิกคุณสามารถกดข้ามไปที่รายการใดก็ได้โดยพิมพ์อักษรตัวแรก สิ่งนี้มีประโยชน์อย่างยิ่งในรายการ All Programs ซึ่งเรียงตามชื่อ คุณยังสามารถจัดเรียงรายการที่ตรึงและบ่อย / ล่าสุดของเมนูหลักตามชื่อและกดตัวอักษรเริ่มต้นของโปรแกรมเพื่อค้นหาและกด Enter หรือคุณสามารถแสดงโปรแกรมทั้งหมดโดยอัตโนมัติเมื่อคุณคลิกปุ่มเริ่มและกดตัวอักษรตัวแรกโดยตรงเพื่อข้ามไปที่นั่นทันที ในทางกลับกันเมนู Windows 10 ไม่รองรับการนำทางดังกล่าวผ่านแป้นพิมพ์
โปรแกรมเทียบกับแอพที่แยกจากกันอย่างหมดจด
Classic Start Menu แยกโปรแกรมออกจากแอพอย่างหมดจด อย่างที่คุณทราบโปรแกรมเป็นแอปพลิเคชัน Win32 ที่มีประสิทธิภาพซึ่งมีตัวติดตั้งและออกแบบมาสำหรับเมาส์และแป้นพิมพ์ แต่ยังสามารถขยายเพื่อให้ทำงานกับระบบสัมผัสได้ ในทางกลับกันแอปมักจะเรียบง่ายกว่าแบบสัมผัสก่อน แต่ยังทำงานร่วมกับเมาส์และคีย์บอร์ดได้ด้วย สามารถติดตั้งได้จาก Store และอัปเดตอัตโนมัติ เนื่องจากทั้งสองมีความแตกต่างกันมากมายจึงควรแยกออกจากกันอย่างหมดจด เมนู Windows 10 น่าเสียดายที่รวมเข้าด้วยกันในรายการใหญ่รายการเดียว ไมโครซอฟต์ได้เริ่มเปลี่ยนโปรแกรมที่มีประสิทธิภาพจำนวนมากใน Windows ด้วยแอปที่เรียบง่ายทำให้เกิดความไม่พอใจในหมู่ผู้ใช้

ปุ่มเริ่มที่สวยงามและกำหนดเองได้
Classic Start Menu ให้คุณเลือกภาพปุ่มเริ่มของคุณเอง คุณสามารถเลือกปุ่ม Start ที่ดาวน์โหลดได้จากคอลเลกชันมากมายและใช้ปุ่มใดก็ได้เป็นปุ่มปัจจุบันของคุณ ขนาดของปุ่มสามารถปรับได้พร้อมกับพารามิเตอร์อื่น ๆ อีกมากมาย นอกจากนี้ยังรองรับปุ่ม Start แบบเคลื่อนไหวได้อีกด้วย! เมนู Windows 10 ไม่มีการปรับแต่งดังกล่าว

เปลี่ยนขนาดไอคอนและ DPI เพื่อให้เล็กหรือใหญ่เท่าที่คุณต้องการ
ขึ้นอยู่กับความละเอียดและการใช้งานของคุณ (เมาส์เทียบกับการสัมผัส) คุณสามารถเปลี่ยนขนาดของไอคอนที่ใดก็ได้ในเมนูเริ่มแบบคลาสสิก มีการตั้งค่าสองแบบ ได้แก่ ขนาดไอคอนขนาดเล็กและขนาดไอคอนขนาดใหญ่ซึ่งคุณสามารถแก้ไขเพื่อเปลี่ยนแปลงได้ตลอดทั้งเมนู คุณยังสามารถเปลี่ยนการตั้งค่า DPI เพื่อให้ใหญ่ขึ้นหรือเล็กลงโดยไม่คำนึงถึงการตั้งค่า DPI ของระบบ ด้านขวาของเมนู Windows 10 มีขนาดไทล์ขนาดใหญ่กลางกว้าง แต่เมนูที่เหลือไม่อนุญาตให้คุณปรับขนาดไอคอนให้ใหญ่ขึ้นหรือเล็กลง
สกิน
Classic Start Menu รองรับสกินซึ่งหมายความว่าคุณสามารถเปลี่ยนรูปลักษณ์ของเมนูได้อย่างสมบูรณ์โดยการติดตั้งสกินเพิ่มเติมหากคุณเบื่อกับรูปลักษณ์เดิม ๆ ไม่สามารถทำให้เมนู Windows 10 ดูแตกต่างจาก Tiles และสีแบน ๆ ได้มากนัก

การรับรู้หลายจอภาพ
Classic Shell Start Menu ฉลาดพอที่จะเข้าใจเมื่อคุณเลื่อนตัวชี้เมาส์ไปยังจอแสดงผลอื่น เมื่อคุณใช้ปุ่ม Windows คีย์จะเปิดขึ้นโดยอัตโนมัติบนจอภาพที่ตัวชี้เมาส์อยู่ สิ่งที่น่าประทับใจคือถ้าคุณใช้ปุ่ม Shift + Windows มันจะทำให้เมนู Start ของ Windows 10 เปิดขึ้นโดยอัตโนมัติบนหน้าจอที่ถูกต้อง!
เปิดหลายรายการโดยกด Shift ค้างไว้
ในเมนูเริ่มแบบคลาสสิกคุณสามารถกดปุ่ม Shift ค้างไว้เพื่อเปิดค้างไว้และเปิดรายการได้มากเท่าที่คุณต้องการก่อนที่จะปล่อยปุ่ม Shift ในที่สุด ไม่ว่าคุณจะใช้การค้นหาหรือเรียกดูเมนูย่อยคุณสามารถใช้เคล็ดลับนี้เพื่อเพิ่มประสิทธิภาพการทำงานของคุณได้ เมนู Windows 10 จะปิดทุกครั้งที่คุณเปิดอะไรก็ตาม คุณต้องเปิดอีกครั้งเพื่อเปิดรายการอื่น
ผู้ให้บริการค้นหา
เมนูของ Classic Shell มีผู้ให้บริการค้นหาซึ่งเราได้กล่าวถึงรายละเอียดเมื่อเวอร์ชัน 4.2.5 เปิดตัว ช่วยให้คุณส่งผ่านข้อความค้นหาที่คุณพิมพ์ไปยังโปรแกรมอื่น ๆ หรือไปยังเว็บไซต์อินเทอร์เน็ต คุณสามารถสร้างผู้ให้บริการค้นหาสำหรับ Google, Bing, Google Translate, Google Image Search, Wikipedia, YouTube หรือเครื่องมือค้นหาบนเดสก์ท็อปที่คุณชื่นชอบเช่น Everything เมนู Windows 10 ไม่มีผู้ให้บริการการค้นหา แต่มี Bing Search รวมอยู่ด้วย แต่เมื่อคุณคลิกผลการค้นหาเว็บจริงๆในที่สุดเว็บเบราว์เซอร์จะเปิดขึ้นดังนั้นจึงไม่มีความแตกต่างกันมากนักตราบเท่าที่สิ่งที่คุณพิมพ์จะถูกส่งผ่านบริการหรือแอปที่ถูกต้อง
อินสตาแกรมแนะนำผู้ใช้ที่ค้นหาคุณหรือไม่?

การทำงานของแป้นพิมพ์ที่ดีขึ้น
คุณสามารถกำหนดฮ็อตคีย์ที่กำหนดเองเพื่อเปิดเมนูเริ่มแบบคลาสสิกหรือคุณสามารถคลิกกลางหรือกด Shift + Win เพื่อเปิดเมนูที่คุณต้องการ คุณสามารถเปิดคุณสมบัติของบางสิ่งได้โดยกด Alt + Enter เช่น Explorer การปรับแต่งนั้นมีมากเกินกว่าเมนู Windows 10
การเรียงลำดับ
คุณสามารถจัดเรียงรายการโปรแกรมของคุณรายการแอพที่ใช้บ่อยที่สุดและรายการที่ปักหมุดของคุณตามชื่อใน Classic Shell คุณยังสามารถจัดเรียงเอกสารล่าสุดของคุณตามชื่อตามนามสกุลหรือตามวันที่ หากคุณต้องการมีโปรแกรมเฉพาะในตำแหน่งใดตำแหน่งหนึ่งคุณสามารถลากขึ้นหรือลงเพื่อจัดเรียงได้ เมนู Windows 10 อนุญาตให้จัดเรียงได้ฟรี แต่ไม่มีฟังก์ชันเรียงตามชื่ออย่างรวดเร็วสำหรับรายการที่ตรึงไว้ทางด้านขวา

การถอนการติดตั้งแอพ Metro
เมนูเริ่มของ Windows 10 ป้องกันไม่ให้คุณถอนการติดตั้งแอพที่โหลดไว้ล่วงหน้าและในตัว Classic Start Menu ช่วยให้คุณถอนการติดตั้งแอพใดก็ได้ยกเว้นแอพระบบเช่น Settings, Edge, Cortana และอื่น ๆ อีกเล็กน้อย

เมนู Windows 10 ไม่ได้ไม่มีประโยชน์ แต่มีการปรับปรุงบางอย่างที่เรา ครอบคลุมก่อนหน้านี้ . ในท้ายที่สุดมันเป็นเรื่องของความชอบเนื่องจาก Microsoft ไม่สามารถสร้างทั้งหมดเป็นเมนูเดียวได้
บอกเราในความคิดเห็นว่าคุณชอบเมนู Start ใดและทำไม