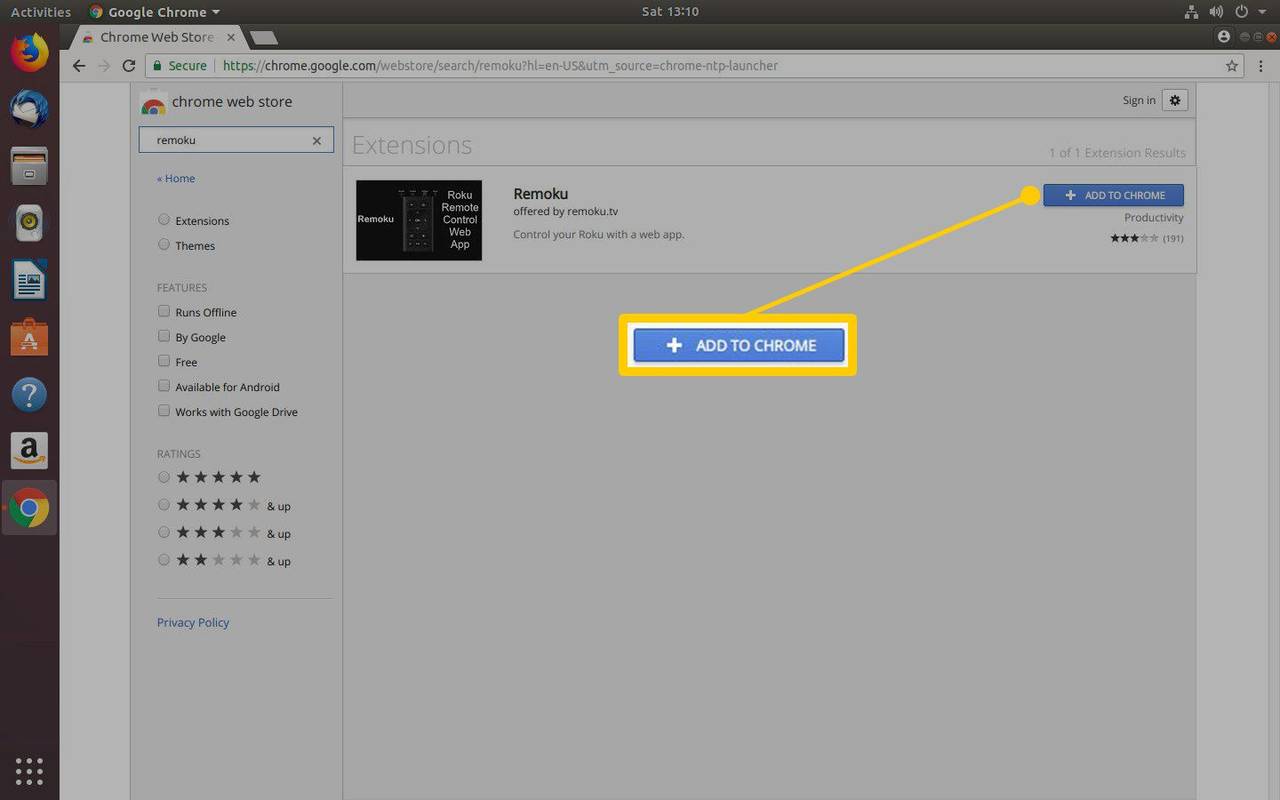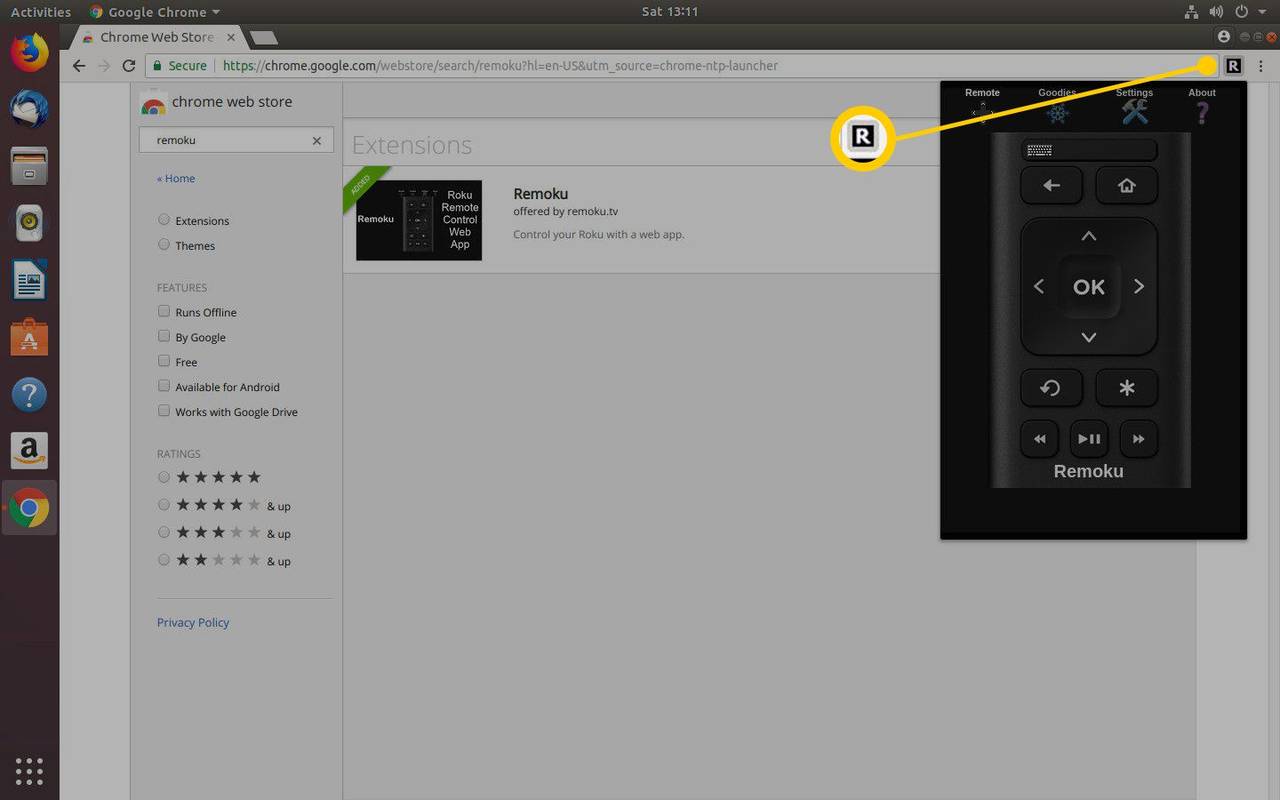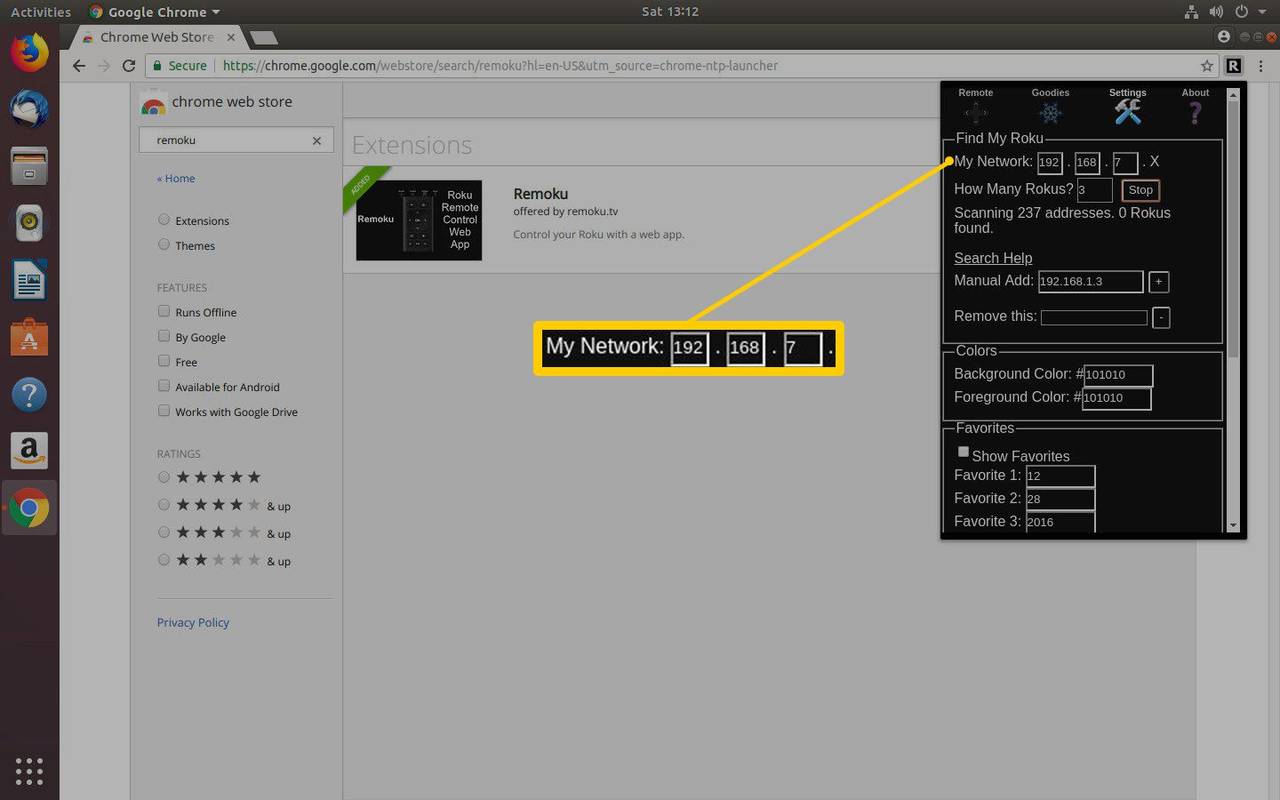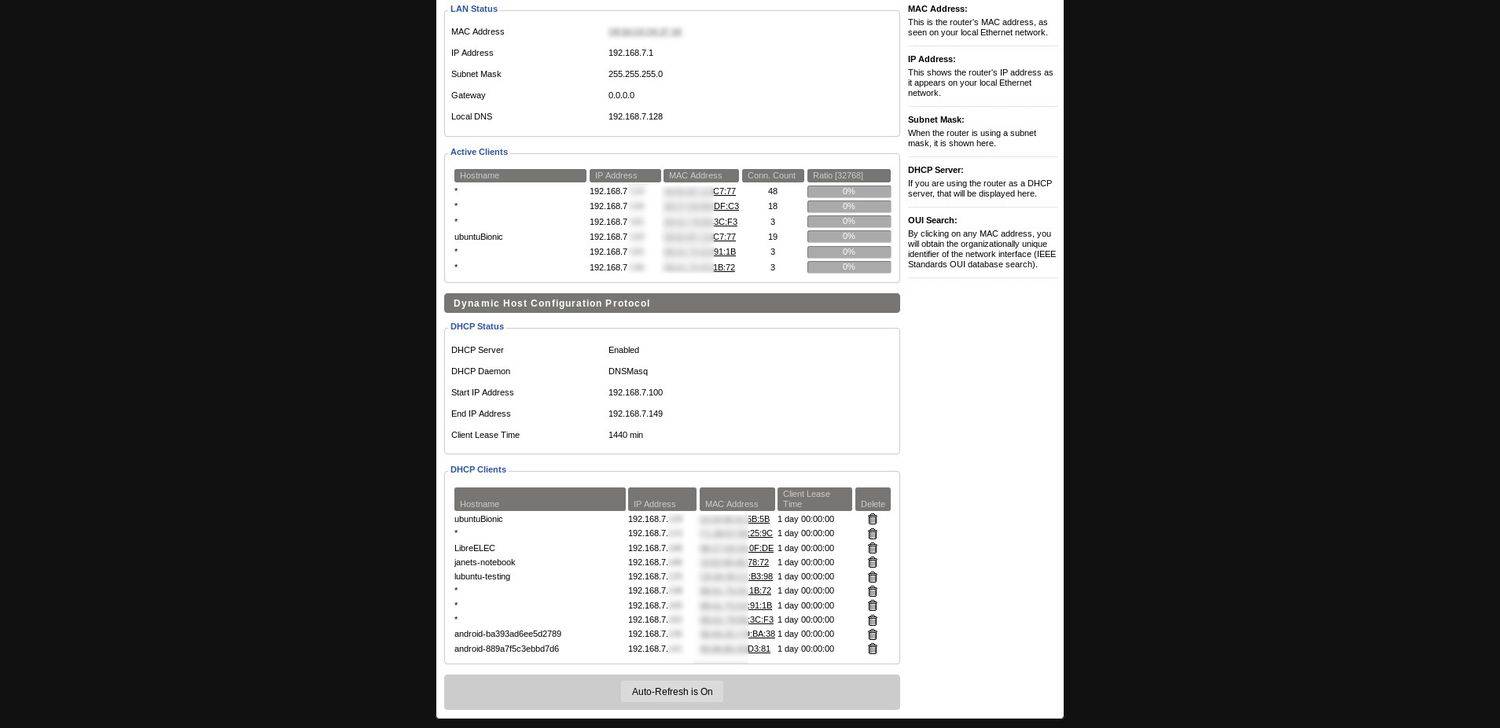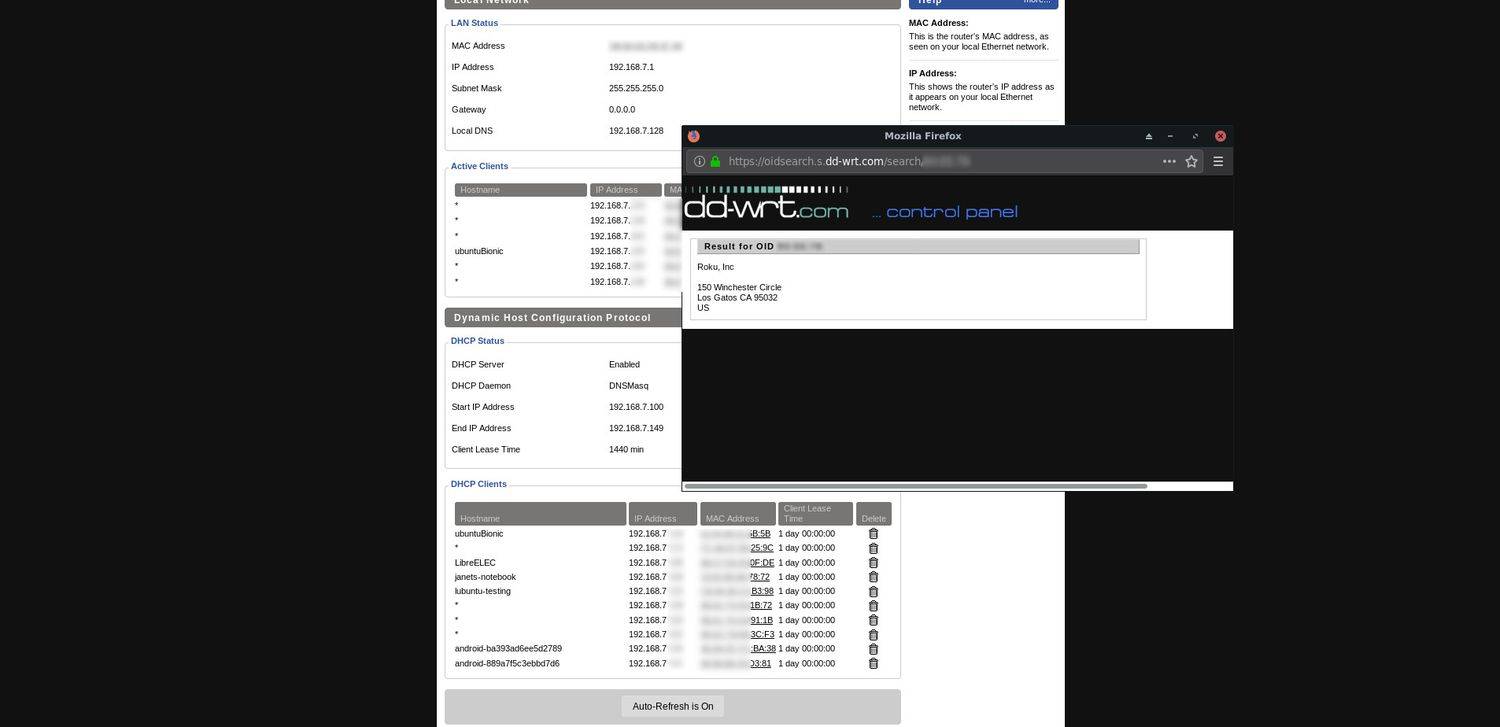สิ่งที่ต้องรู้
- ค้นหาที่อยู่ด้วยรีโมท: ในการตั้งค่า Roku ให้ค้นหา เครือข่าย > ข้างใต้ เกี่ยวกับ ค้นหาที่อยู่ IP ของ Roku
- ค้นหาที่อยู่ด้วยเราเตอร์: เปิดเบราว์เซอร์แล้วป้อนที่อยู่ IP ของเราเตอร์เพื่อดูอุปกรณ์ที่เชื่อมต่อ
- ค้นหาที่อยู่ผ่าน Chrome: ติดตั้งโปรแกรมเสริม Remoku เลือก การตั้งค่า เพื่อดูที่อยู่ IP ของ Roku
บทความนี้จะอธิบายวิธีค้นหาที่อยู่ IP ของ Roku โดยใช้รีโมท Roku, เราเตอร์ของคุณ หรือโปรแกรมเสริม Remoku สำหรับ Google Chrome
วิธีค้นหาที่อยู่ IP Roku ด้วยรีโมทของคุณ
วิธีที่ง่ายที่สุดในการค้นหาที่อยู่ IP ของ Roku จากภายในอุปกรณ์ Roku ของคุณทำให้ที่อยู่ IP พร้อมใช้งานภายในเมนู คุณเพียงแค่ต้องรู้ว่าจะดูที่ไหน
-
จากเมนูหลักของ Roku ให้เลื่อนลงไปที่ การตั้งค่า .
-
ค้นหา เครือข่าย ตัวเลือก.
-
ใต้เมนูย่อยนั้น ให้ค้นหา เกี่ยวกับ . ที่นั่น คุณจะพบที่อยู่ IP ของ Roku และข้อมูลเครือข่ายที่เป็นประโยชน์อื่นๆ เกี่ยวกับอุปกรณ์ของคุณ
วิธีค้นหาที่อยู่ IP ของ Roku โดยไม่ต้องใช้รีโมท
คุณอาจไม่สามารถเข้าถึงเมนูของ Roku ได้โดยตรงเสมอไป ไม่ว่าจะเป็นการแก้ไขปัญหาหรือคุณกำลังพยายามกำหนดค่าบางอย่างจากห้องอื่น ไม่ว่าในกรณีใด คุณสามารถเข้าถึงที่อยู่ IP ของ Roku ผ่านเครือข่ายของคุณได้หลายวิธี
ด้วยส่วนขยาย Remoku Chrome
วิธีที่ง่ายกว่าในการรับ IP ของ Roku คือการใช้โปรแกรมเสริมระยะไกล Roku สำหรับ Google Chrome ที่เรียกว่า Remoku
Remoku เป็นเว็บแอปที่ให้คุณใช้รีโมทเสมือนบนคอมพิวเตอร์ของคุณเพื่อควบคุม Roku ผ่านเครือข่ายของคุณ ด้วยเหตุนี้ จึงจำเป็นต้องมีฟีเจอร์ในการค้นหาและเชื่อมต่อกับอุปกรณ์ Roku บนเครือข่ายของคุณ นั่นคือสิ่งที่คุณจะต้องพึ่งพาที่นี่
-
เปิด Google Chrome จากนั้นเปิด Chrome เว็บสโตร์ หากคุณไม่รู้ว่าอยู่ที่ไหน อาจมีลิงก์อยู่ในแถบบุ๊กมาร์กของคุณ หากคุณไม่มี ให้ค้นหาใน Google ด้วยคำว่า ' แอป Chrome ,' และ Chrome เว็บสโตร์ควรปรากฏขึ้นเป็นผลลัพธ์แรก
-
เมื่อคุณอยู่ใน Chrome App Store ให้ค้นหา ' เรโมกุ .' ผลลัพธ์แรกและผลลัพธ์เดียวคือสิ่งที่คุณกำลังมองหา
-
เลือก เพิ่มลงใน Chrome เพื่อเพิ่มลงใน Chrome
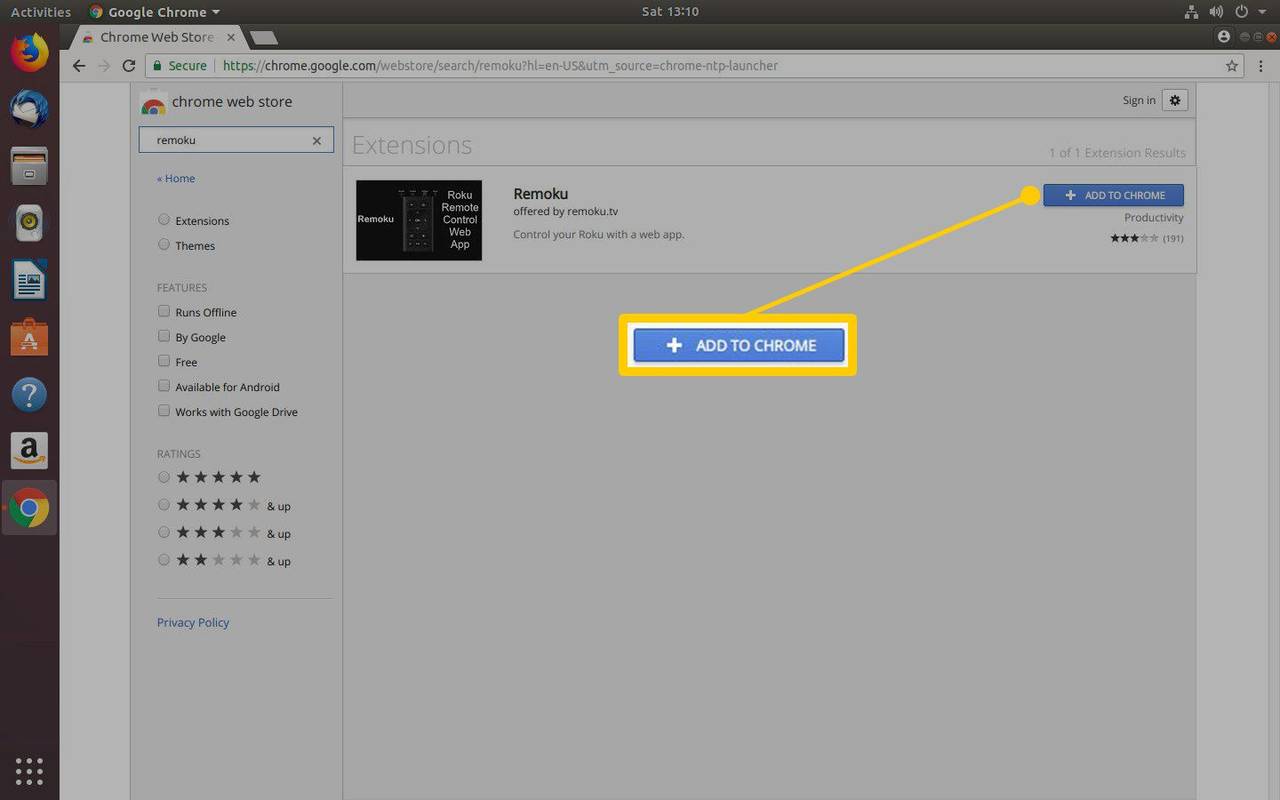
-
เปิด เรโมกุ ผ่านไอคอนที่มุมขวาบนของหน้าต่าง Chrome รีโมตเสมือนจะเปิดขึ้นมา
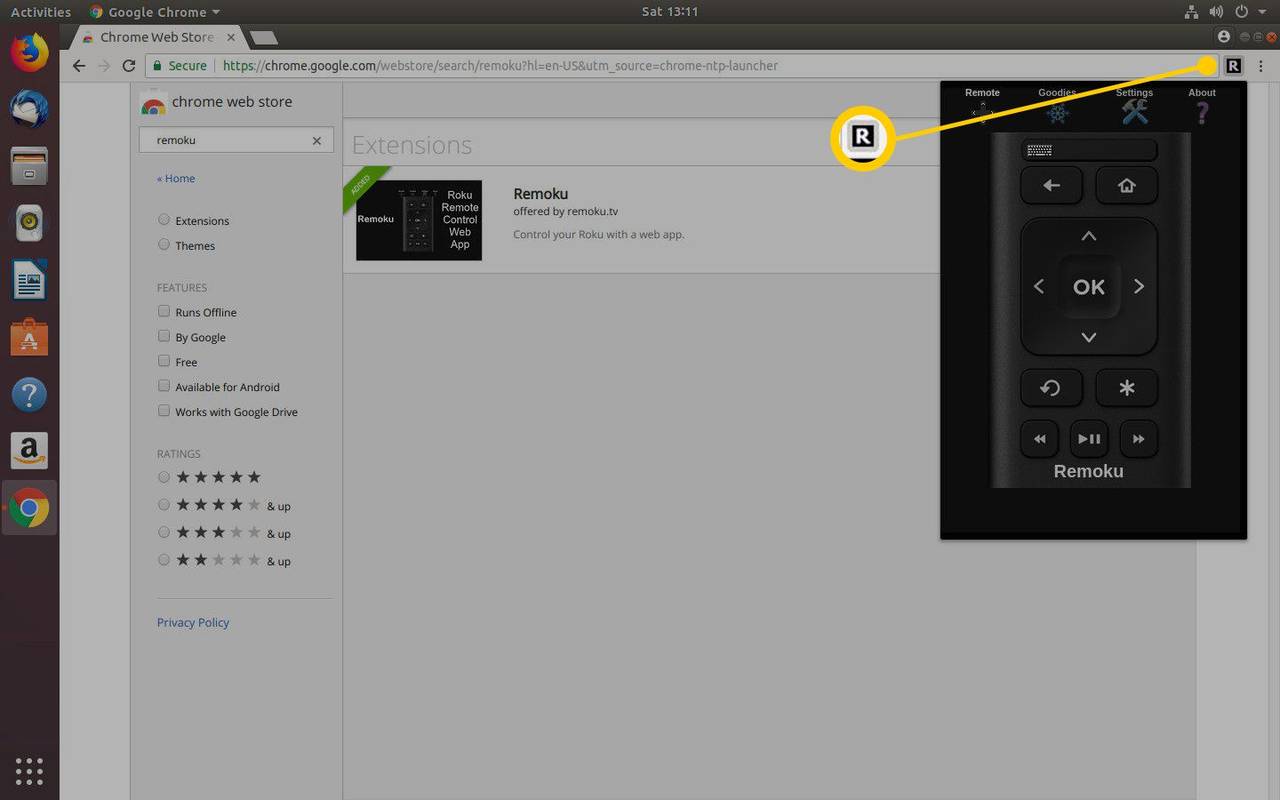
-
คุณจะเห็นเมนูสำหรับแอปที่ด้านบน เลือก การตั้งค่า . กล่องด้านบนของเมนูการตั้งค่ามีเครื่องมือทั้งหมดสำหรับเชื่อมต่อกับ Roku ของคุณ
-
สองบรรทัดแรกคือสิ่งที่คุณต้องการ ในบรรทัดแรก ให้ทำให้รูปแบบที่อยู่ IP ตรงกับเครือข่ายของคุณ ที่อยู่ IP เริ่มต้นจะใช้ได้สำหรับคนส่วนใหญ่ แต่ถ้าคุณทำการเปลี่ยนแปลงใดๆ กับเครือข่าย ตรวจสอบให้แน่ใจว่าการกำหนดค่าตรงกัน บรรทัดถัดไปให้คุณระบุจำนวน Rokus บนเครือข่ายของคุณและเริ่มสแกนเพื่อค้นหา
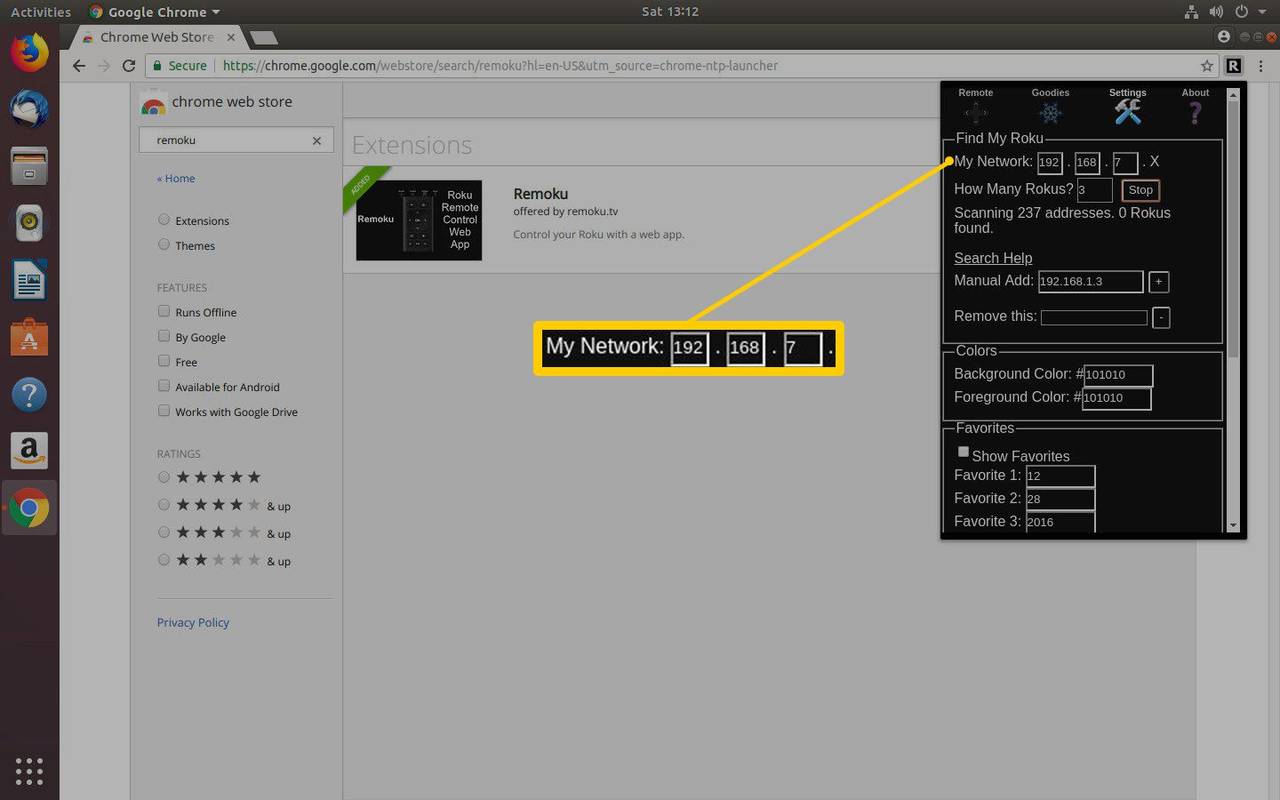
-
Remoku จะสแกนช่วงที่อยู่ IP ของเครือข่ายของคุณและค้นหาที่อยู่ที่เป็นของอุปกรณ์ Roku เมื่อพบแล้ว ระบบจะแสดงรายการเหล่านั้นให้คุณ และคุณจะพบที่อยู่ IP ของ Roku
ค้นหาได้จากเราเตอร์ของคุณ
หากคุณต้องการแนวทางที่ตรงกว่านี้ ก็มีตัวเลือกอื่น แต่ขึ้นอยู่กับเราเตอร์ของคุณ เราเตอร์ส่วนใหญ่มีวิธีดูอุปกรณ์ที่เชื่อมต่ออยู่ อย่างไรก็ตาม เราเตอร์บางตัวอาจไม่ให้คุณเห็นชื่ออุปกรณ์หรือค้นหาที่อยู่ MAC คุณจะต้องมีหนึ่งในนั้นเพื่อระบุที่อยู่ IP บน Roku ของคุณ
-
เปิดเว็บเบราว์เซอร์ที่คุณเลือกและ เข้าสู่ระบบอินเทอร์เฟซผู้ดูแลระบบของเราเตอร์ของคุณ โดยป้อนที่อยู่ IP ของเราเตอร์ในแถบ URL
-
คุณอาจเห็นรายการอุปกรณ์ที่เชื่อมต่อทันที ทั้งนี้ขึ้นอยู่กับเราเตอร์ของคุณ มิฉะนั้น คุณควรลงชื่อเข้าใช้เราเตอร์และเรียกดู สถานะ หน้า สิ่งเหล่านี้มักจะมีข้อมูลการเชื่อมต่อ
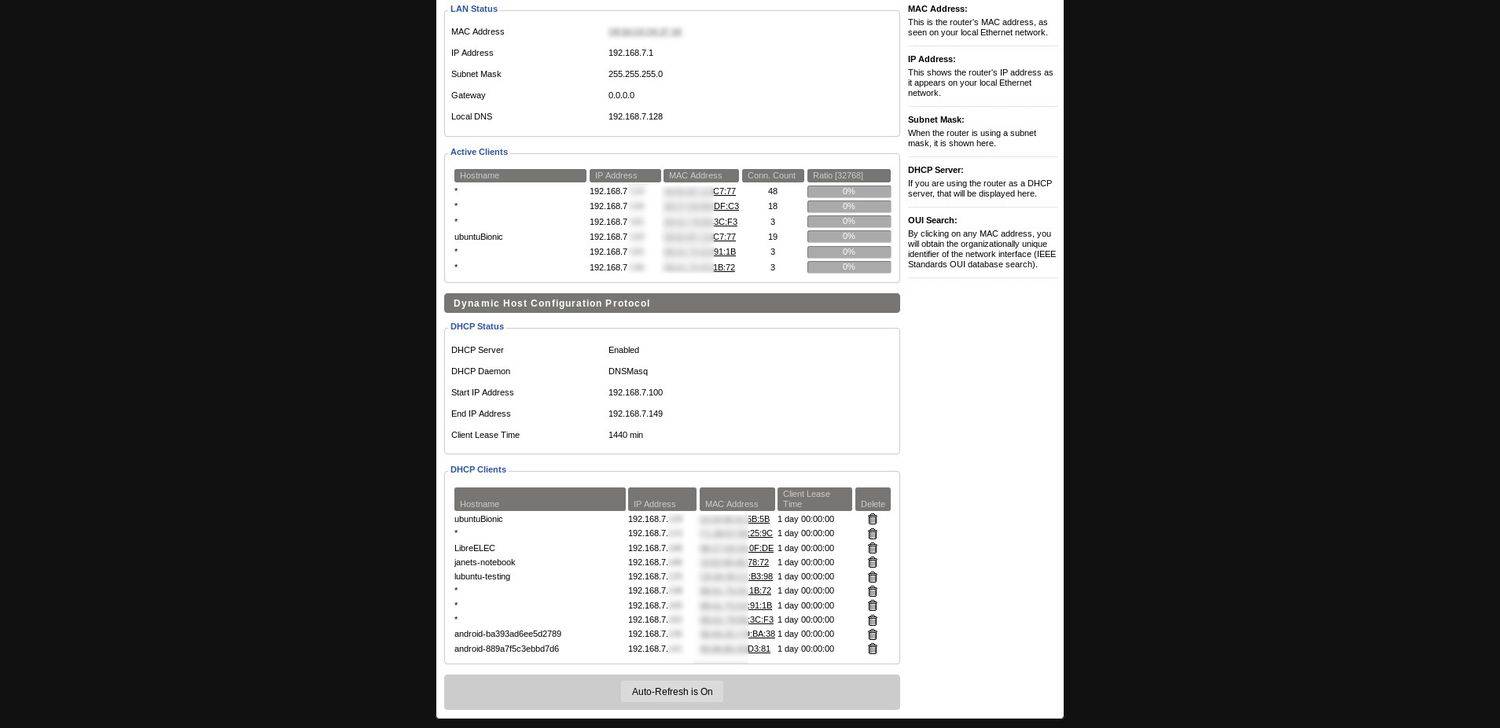
-
เราเตอร์ของคุณสามารถแสดงรายการอุปกรณ์ Roku ตามชื่อโฮสต์ ซึ่งจะระบุอุปกรณ์ Roku บนเครือข่ายของคุณทันที โดยจะแสดงตามชื่อถัดจากที่อยู่ IP
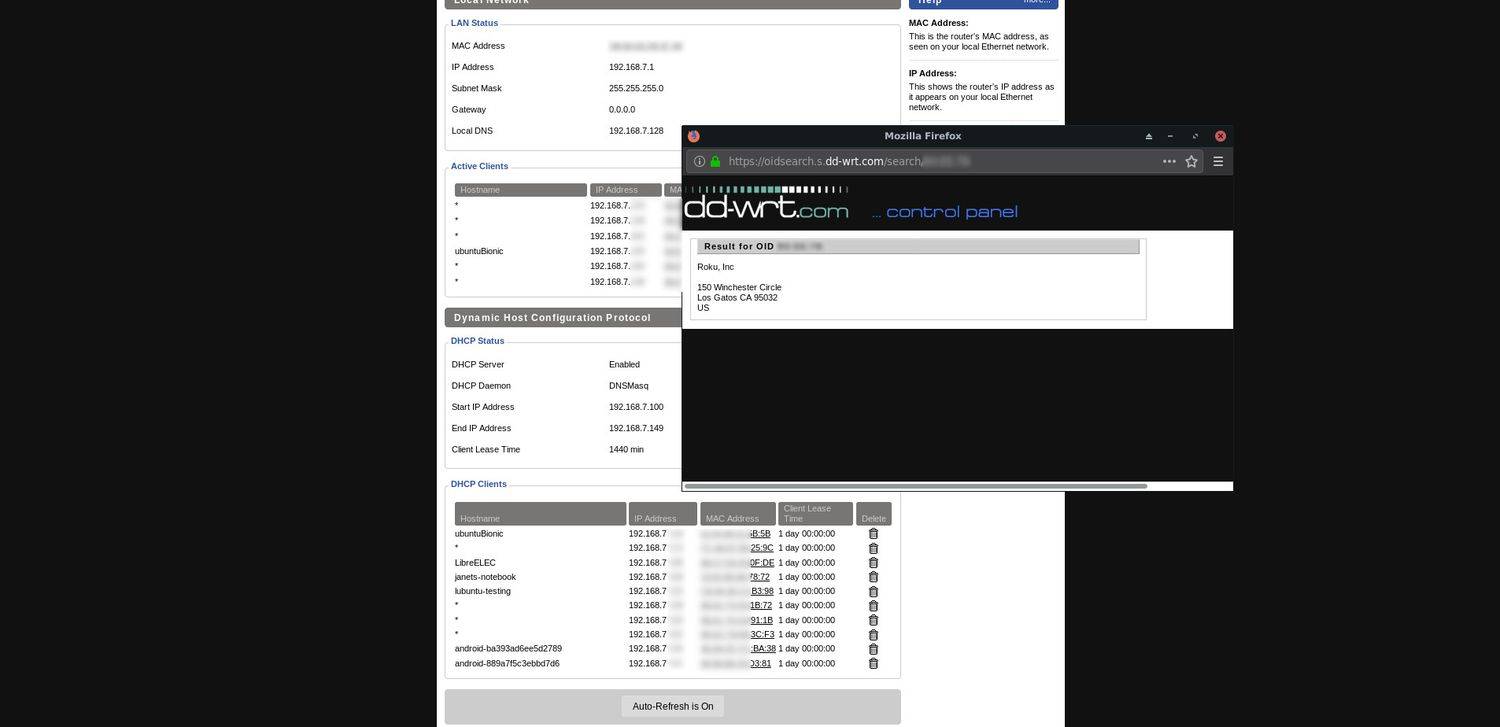
-
หากคุณไม่เห็นชื่อ Roku ในรายการ ก็ไม่เป็นไรเช่นกัน ค้นหาที่อยู่ MAC ในรายการอุปกรณ์ เราเตอร์ส่วนใหญ่มีคอลัมน์อยู่
เราเตอร์บางตัวช่วยให้คุณค้นหาผู้ผลิตอุปกรณ์ตามที่อยู่ MAC ได้จากอินเทอร์เฟซ เลือก MAC และข้อมูลที่คุณต้องการจะปรากฏขึ้น
วิธีรับฟิลเตอร์ใหม่ใน snapchat
-
ถ้าไม่ก็ไม่ใช่เรื่องใหญ่อะไร คุณสามารถค้นหาได้ด้วยตัวเองบนเว็บไซต์เช่น WhatsMyIP.org ตราบใดที่คุณมีที่อยู่ MAC แบบเต็ม อุปกรณ์ Roku จะแสดงรายการ Roku เป็นผู้ผลิตเมื่อคุณค้นหา มันเป็นทางอ้อม แต่วิธีนี้ยังช่วยให้คุณเชื่อมโยงที่อยู่ IP กับ Roku ของคุณได้
- ฉันจะหาที่อยู่ IP สำหรับ Roku TV ได้ที่ไหน
เปิด Roku TV ของคุณแล้วใช้รีโมตเพื่อนำทาง การตั้งค่า . เลือก ตกลง บนรีโมท; ใน การตั้งค่า , เลือก เครือข่าย . เลือก เกี่ยวกับ แล้วดูที่อยู่ IP ของ Roku TV
- ฉันจะค้นหาที่อยู่ IP ของ Roku โดยไม่มี Wi-Fi ได้อย่างไร
หากต้องการมีที่อยู่ IP Roku ของคุณจำเป็นต้องมีการเชื่อมต่อเครือข่าย หากคุณไม่มี Wi-Fi ให้ดูว่าคุณสามารถเชื่อมต่อ Roku กับการเชื่อมต่อเครือข่ายแบบมีสายผ่านสาย Ethernet ได้หรือไม่ ถ้าทำได้ให้นำทางไปที่ การตั้งค่า > เครือข่าย > เกี่ยวกับ เพื่อดูที่อยู่ IP
- ฉันจะเปลี่ยน Roku PIN ได้อย่างไร
หากต้องการค้นหา เปลี่ยนแปลง หรือรีเซ็ต Roku PIN ให้ไปที่ เว็บไซต์ my.roku.com และลงชื่อเข้าใช้หากได้รับแจ้ง ภายใต้ การตั้งค่า PIN , เลือก อัปเดต . หากต้องการเปลี่ยน PIN ให้เลือก เปลี่ยน PIN ปัจจุบัน ป้อนของคุณรหัส PIN ใหม่และเลือก บันทึกการเปลี่ยนแปลง .