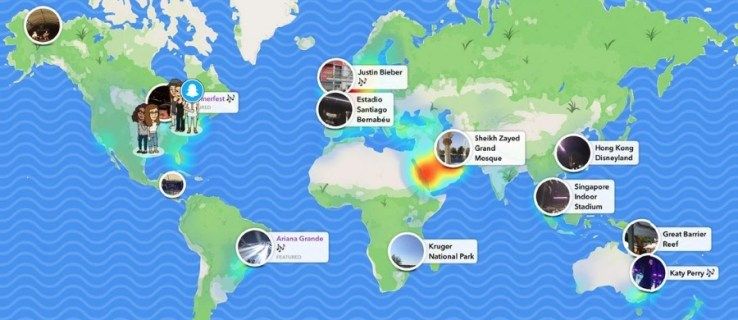เป็นเรื่องง่ายสำหรับพีซี Windows ของคุณที่จะมีพื้นที่เหลือน้อย โดยเฉพาะอย่างยิ่งหากคุณใช้ระบบมาระยะหนึ่งแล้ว โชคดีที่มีวิธีตรวจสอบพื้นที่ว่างในฮาร์ดไดรฟ์เพื่อดูว่าไฟล์ แอพ ฯลฯ ใดที่ใช้พื้นที่บนพีซีของคุณมากเกินไป มาดูประเด็นสำคัญๆ กัน
ถังรีไซเคิลแบบเต็มส่งผลต่อพื้นที่ดิสก์หรือไม่
หนึ่งในที่ที่ง่ายที่สุดในการค้นหารายการที่กินพื้นที่บนพีซีของคุณคือถังรีไซเคิล
ถังรีไซเคิลคือที่ที่ไฟล์ที่ถูกลบของคุณไปอยู่ เนื่องจากไม่ได้ถูกลบถาวรจริงๆ แต่จะถูกทำเครื่องหมายเพื่อลบและวางไว้ในถังรีไซเคิลแทน ซึ่งจะทำให้คุณมีเวลาในการกู้คืนไฟล์ต่างๆ หากคุณลบไฟล์หนึ่งไปโดยไม่ตั้งใจ แต่อาจใช้พื้นที่ได้มากหากไฟล์เหลือกองพะเนินอยู่ในนั้น
หากต้องการล้างถังรีไซเคิล ให้เปิดผ่านการค้นหาหรือผ่านทางลัดบนเดสก์ท็อป และเลือก ถังรีไซเคิลว่างเปล่า ที่ด้านบนของหน้าต่าง

อะไรกินพื้นที่เก็บข้อมูลของฉันทั้งหมด?
Windows 10 ขึ้นไปให้ข้อมูลเชิงลึกเกี่ยวกับสิ่งที่สามารถติดตั้งบนระบบของคุณได้ ดังนั้นจึงกินพื้นที่มาก ไปที่ การตั้งค่า > ระบบ > พื้นที่จัดเก็บ เพื่อดูพื้นที่ทั้งหมดที่คุณมีอยู่ รวมถึงพื้นที่ที่ใช้ในหมวดหมู่ต่างๆ
เลือก แสดงหมวดหมู่เพิ่มเติม เพื่อรับข้อมูลเชิงลึกอย่างครบถ้วนว่าพื้นที่เก็บข้อมูลทั้งหมดของคุณไปที่ใด
คุณดู youtube บน roku ได้ไหม
นอกจากนี้ใน Storage คุณยังสามารถเปิด Storage Sense เพื่อให้ Windows เพิ่มพื้นที่ว่างโดยอัตโนมัติโดยการลบไฟล์ที่ไม่จำเป็นออกไปในบางครั้ง

ฉันต้องการไฟล์ชั่วคราวหรือไม่?
ไฟล์ชั่วคราวมักเป็นสิ่งจำเป็น แต่จุดประสงค์ก็คือชั่วคราว. บางครั้งไฟล์เหล่านั้นอาจค้างอยู่นานกว่าที่คุณต้องการหรือจำเป็น
ลบออกโดยใช้การล้างข้อมูลบนดิสก์ ค้นหา การล้างข้อมูลบนดิสก์ และเลือกฮาร์ดไดรฟ์ของคุณเมื่อเครื่องมือเปิดขึ้น เลือก ทำความสะอาดไฟล์ระบบ เพื่อเลือกไฟล์ระบบที่ไม่จำเป็นที่คุณต้องการลบ ตัวเลือกต่างๆ ได้แก่ ไฟล์ชั่วคราว ไฟล์อินเทอร์เน็ตชั่วคราว เนื้อหาในถังรีไซเคิล และไฟล์อื่นๆ ที่ไม่จำเป็นต้องใช้อีกต่อไป
วิธีดูว่าฉันมีแรมอะไร

ภาพถ่ายและวิดีโอสามารถใช้พื้นที่ได้มากหรือไม่?
ใช่ ภาพถ่ายและวิดีโอมักเป็นไฟล์หลักที่ใช้พื้นที่มากในฮาร์ดไดรฟ์พีซี ทางที่ดีควรเก็บไว้ที่อื่น คุณสามารถจัดเก็บไว้ในคลาวด์ได้โดยใช้ OneDrive ซึ่งมีอยู่ใน Windows 10 และ 11
การใช้ OneDrive หมายความว่าคุณสามารถจัดเก็บไฟล์ขนาดใหญ่บนคลาวด์ได้อย่างง่ายดาย เพื่อให้คุณสามารถเข้าถึงได้ผ่านพีซีของคุณทุกครั้งที่มีการเชื่อมต่ออินเทอร์เน็ต เหมาะสำหรับภาพถ่ายและวิดีโอ รวมถึงไฟล์อื่นๆ ที่คุณอาจต้องดูเป็นครั้งคราวเท่านั้น
ค้นหา File Explorer สำหรับโฟลเดอร์ OneDrive และเลือกไฟล์และโฟลเดอร์ที่ใช้พื้นที่มากที่สุด คลิกขวาที่ส่วนที่เลือกแล้วเลือก เพิ่มพื้นที่ว่าง เพื่อทำให้ไฟล์เป็นแบบออนไลน์เท่านั้น ช่วยเพิ่มพื้นที่ว่างบนพีซีของคุณ

นอกจากนี้ อย่าลืมเกี่ยวกับไฟล์สื่ออื่นๆ ที่อาจจัดเก็บไว้ในที่อื่นบนคอมพิวเตอร์ของคุณ ตัวอย่างเช่น ตรวจสอบโฟลเดอร์วิดีโอและรูปภาพในเครื่องเพื่อหาไฟล์ที่ไม่จำเป็น คุณสามารถลบเพื่อเพิ่มพื้นที่ว่างหรือย้ายไปยังไดรฟ์อื่นหรือ บริการจัดเก็บข้อมูลบนคลาวด์ .
แอพใช้พื้นที่หรือไม่?
หากคุณมีแอปและโปรแกรมจำนวนมากติดตั้งบนพีซีของคุณ แอปและโปรแกรมเหล่านั้นอาจใช้พื้นที่ได้มาก เกมอาจมีขนาดใหญ่เป็นพิเศษ ดังนั้นจึงควรถอนการติดตั้งแอปที่คุณไม่ได้ใช้บ่อยนัก
ฉันจะดูประวัติของฉันบน google . ได้อย่างไร
หากคุณไม่แน่ใจว่าแอปใดใช้พื้นที่มากที่สุด ให้ไปที่ การตั้งค่า > แอพ แล้วเลือก แอพที่ติดตั้ง (วินโดวส์ 11) หรือ แอพและคุณสมบัติ (วินโดวส์ 10) ใช้ตัวเลือกขนาดที่ด้านบนของหน้าจอเพื่อดูแอปที่ใหญ่ที่สุด

ผู้ใช้หลายคนสามารถใช้พื้นที่ได้อย่างไร?
หากคุณเคยแชร์คอมพิวเตอร์กับใครบางคนมาก่อน และพวกเขามีบัญชีผู้ใช้เป็นของตัวเอง รายการที่พวกเขาเก็บไว้จะใช้พื้นที่อย่างแน่นอน การลบผู้ใช้ Windows เป็นวิธีที่รวดเร็วในการคืนพื้นที่ทั้งหมดที่พวกเขาใช้อยู่ คุณจะลบข้อมูลของผู้ใช้ทั้งหมด ซึ่งรวมถึงรายการบนเดสก์ท็อป ดาวน์โหลด เอกสาร รูปภาพ เพลง และไฟล์อื่นๆ
ตรวจสอบกับผู้ใช้เพื่อให้แน่ใจว่าพวกเขาไม่ต้องการไฟล์อีกต่อไปก่อนที่จะลบโปรไฟล์ของพวกเขา
คำถามที่พบบ่อย- ฉันจะเพิ่มพื้นที่ดิสก์บนพีซีได้อย่างไร
หากเคล็ดลับเหล่านี้ไม่ได้ผล วิธีที่ง่ายที่สุดถัดไปในการขยายพื้นที่จัดเก็บข้อมูลของคุณคือการใช้ฮาร์ดไดรฟ์ภายนอก การทำเช่นนี้มักจะถูกกว่าและง่ายกว่าการอัพเกรดไดรฟ์ภายใน และคุณสามารถเพิ่มพื้นที่ว่างเป็นสองเท่าได้ทันที
- ฉันจะดูได้อย่างไรว่ามีอะไรกินพื้นที่ดิสก์บนพีซีที่ใช้ Windows 7
ขั้นแรก เปิด File Explorer แล้วคลิก คอมพิวเตอร์ เพื่อดูไดรฟ์ที่มีอยู่ทั้งหมดของคุณ จากนั้นเลือกรายการใดรายการหนึ่งเพื่อดูทั้งพื้นที่ว่างและพื้นที่ว่าง คลิกขวาและเลือก คุณสมบัติ เพื่อเปิดหน้าต่างอื่นที่มีข้อมูลเพิ่มเติม ใกล้ด้านล่างสุดของ ทั่วไป แท็บ คลิก การล้างข้อมูลบนดิสก์ เพื่อลบไฟล์ชั่วคราว