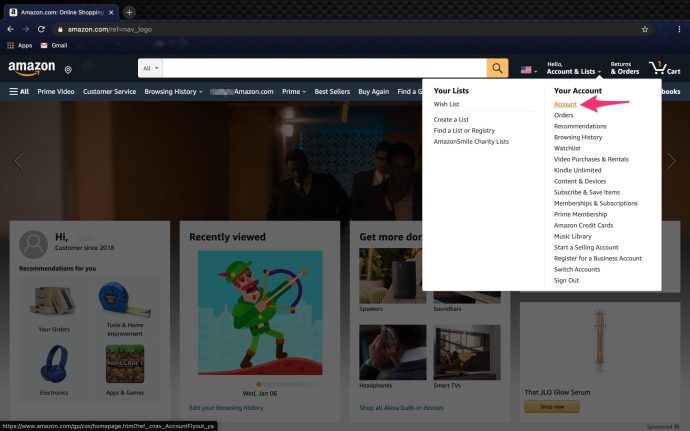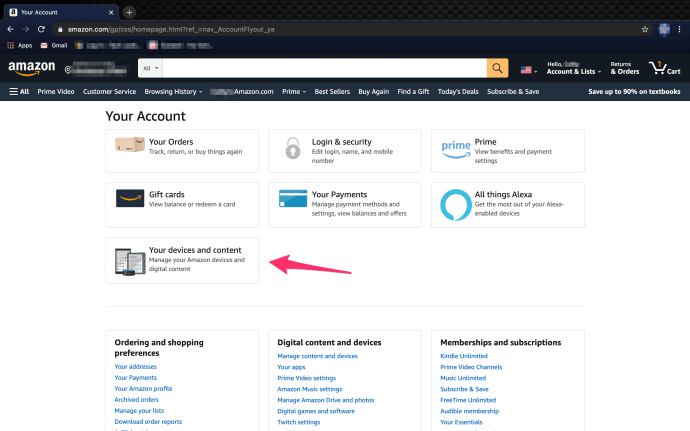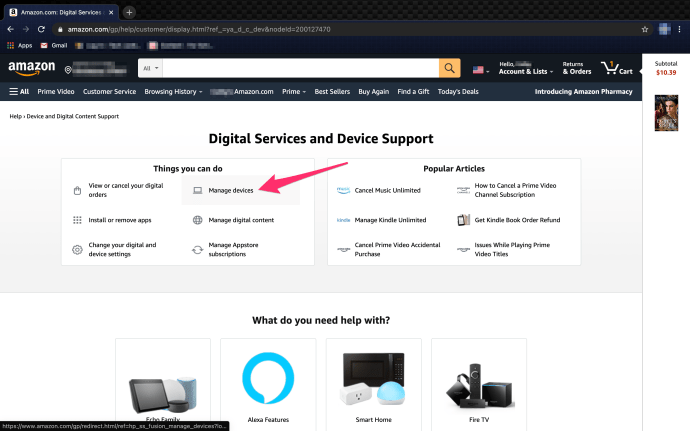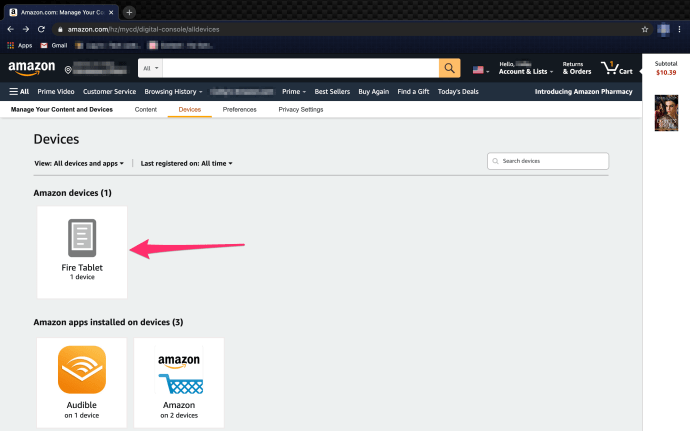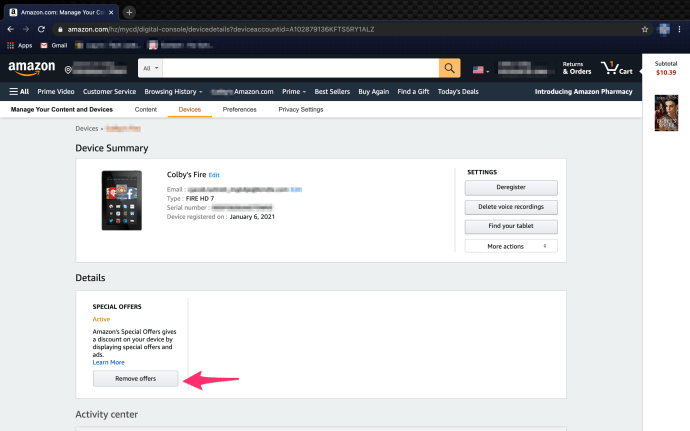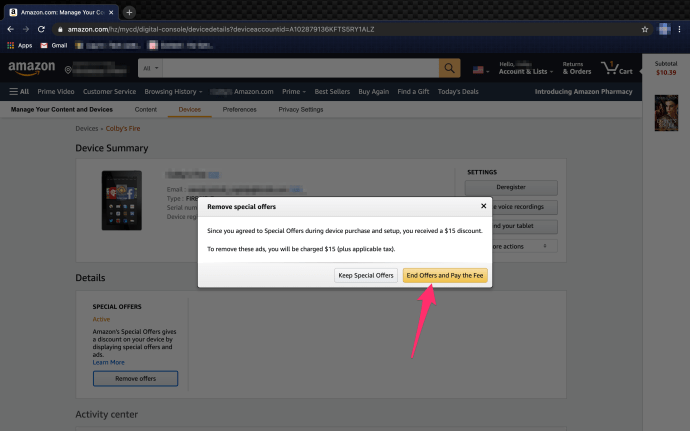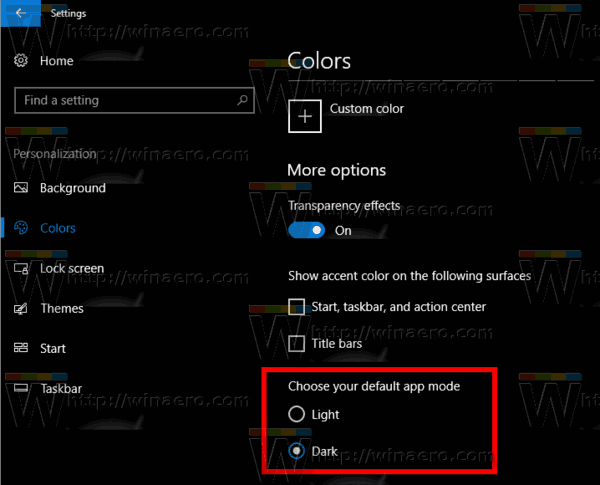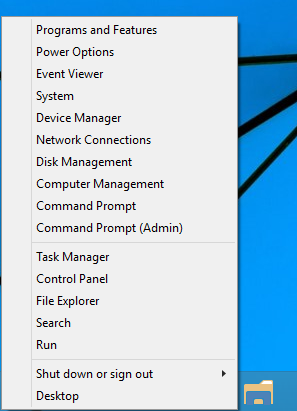หากคุณต้องการแท็บเล็ตที่ดีและราคาไม่แพง Amazon Fire Tablet เป็นตัวเลือกที่ยอดเยี่ยม และนี่คือสิ่งที่เมื่อซื้อแท็บเล็ต Fire ของคุณ Amazon เสนอให้คุณประหยัดได้ $ 15 โดยเลือกรับข้อเสนอพิเศษ

นี่เป็นเพียงโฆษณาและคำแนะนำสำหรับภาพยนตร์ เพลง หนังสือ และข้อเสนออื่นๆ ดูเหมือนการค้าขายง่าย แต่หลังจากนั้นไม่นาน โฆษณาเหล่านั้นอาจยุ่งยากเกินไป บทความนี้จะแสดงวิธีกำจัดมัน นอกจากนี้เรายังจะแสดงสิ่งดีๆ อื่นๆ ที่คุณสามารถทำได้ด้วยแท็บเล็ต Fire ของคุณ
วิธีเช็คคนไลค์บนอินสตาแกรม
วิธีลบโฆษณา
ในกรณีที่คุณอ่านหรือดูภาพยนตร์บนแท็บเล็ต Fire ทุกครั้ง คุณอาจเบื่อที่จะดูกระแสโฆษณาที่ต่อเนื่องบนอุปกรณ์ของคุณ ขออภัย คุณไม่สามารถจัดการกับพวกเขาผ่านการตั้งค่าของอุปกรณ์ คุณต้องกลับไปที่บัญชี Amazon ของคุณและจัดการปัญหาจากที่นั่น นี่คือสิ่งที่คุณต้องทำ:
- ลงชื่อเข้าใช้บัญชี Amazon ของคุณ
- วางเมาส์เหนือ บัญชีและรายการ และคลิกที่ บัญชีผู้ใช้ .
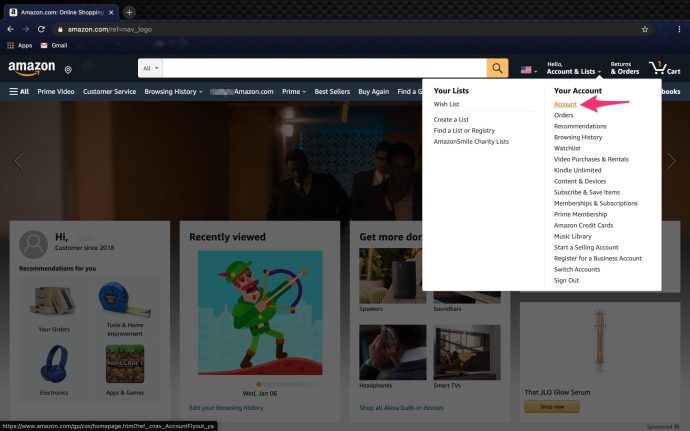
- ไปที่ อุปกรณ์และเนื้อหาของคุณ .
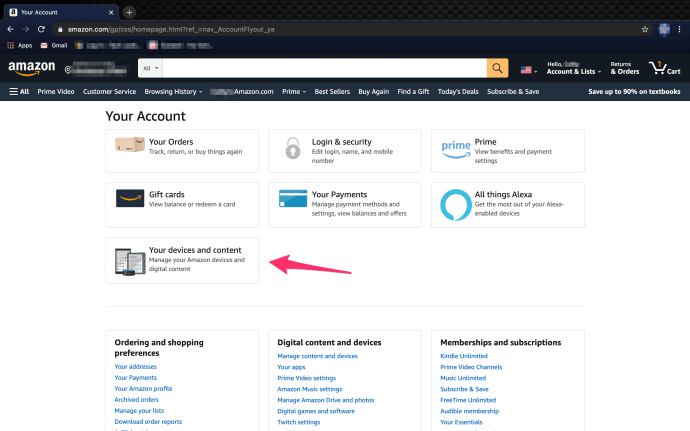
- เลือก จัดการอุปกรณ์ .
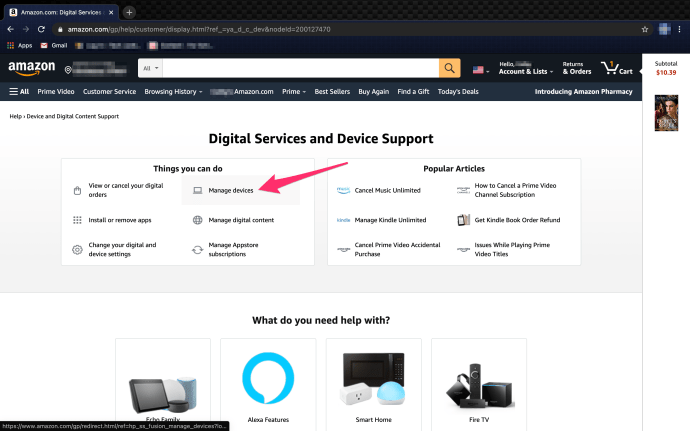
- ค้นหาแล้วคลิกบนแท็บเล็ต Fire ที่ลงทะเบียนของคุณ
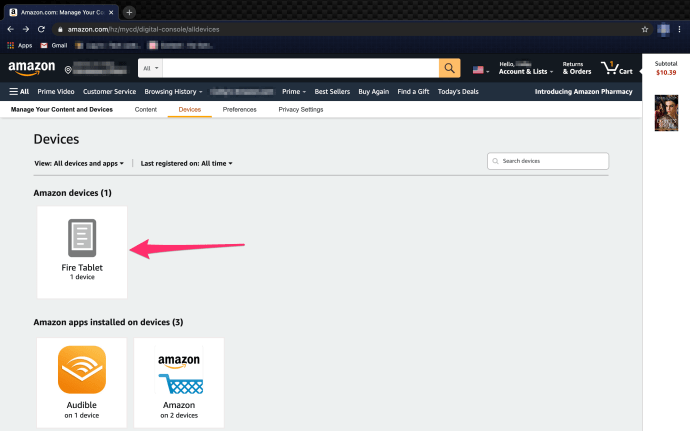
- ภายใต้ ข้อเสนอพิเศษ ส่วน เลือก ลบข้อเสนอ .
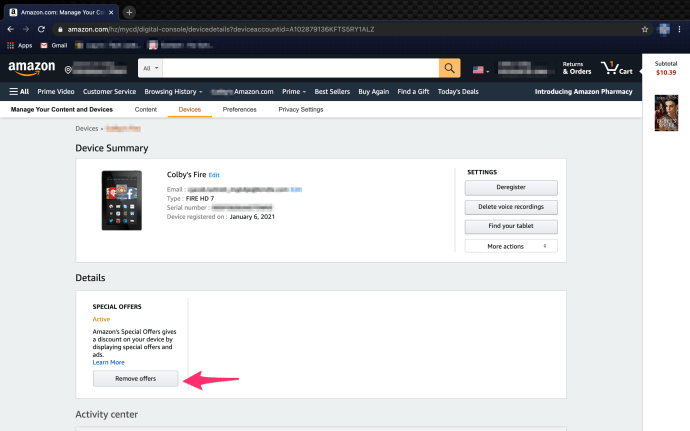
- คลิกที่ สิ้นสุดข้อเสนอและชำระค่าธรรมเนียม .
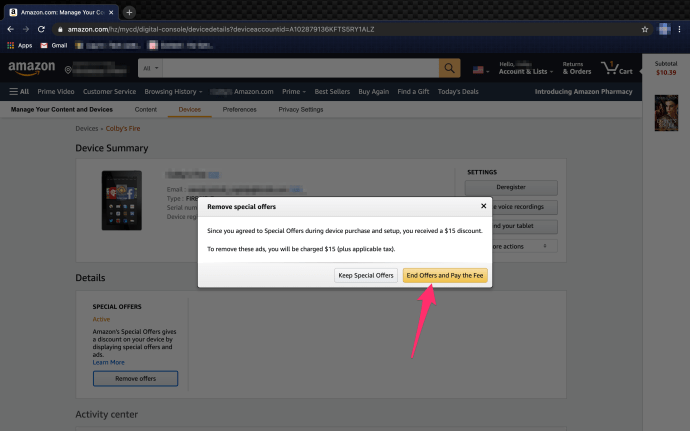
นั่นคือทั้งหมดที่คุณต้องทำ แต่นี่คือการจับ เมื่อคุณยกเลิกการสมัครรับโฆษณา Amazon จะเรียกเก็บภาษีคุณ $ 15 บวกภาษี จำนวนเงินนี้จะถูกหักออกจากบัญชี Amazon ของคุณ เมื่อคุณยกเลิกการสมัครรับข้อเสนอพิเศษแล้ว ให้เปิดแท็บเล็ต Fire ของคุณและตรวจสอบให้แน่ใจว่าได้เชื่อมต่อกับ Wi-Fi แล้ว หน้าจอล็อกของคุณไม่ควรแสดงโฆษณาอีกต่อไป

ตอนนี้ คุณจะเห็นรูปภาพหรือรูปภาพ HD เริ่มต้นจากแกลเลอรีของคุณ คุณสามารถคาดหวังให้โฆษณาทั้งหมดจากหน้าจอหลักหายไปได้เช่นกัน โปรดทราบว่าแม้ว่าโฆษณาจะหายไปแล้ว คุณจะยังคงได้รับคำแนะนำจากฝ่ายอื่นๆ
ช่วยตัวเองจากปัญหา
ประหยัดเงิน 15 เหรียญเมื่อซื้อแท็บเล็ต Fire ใหม่ดูเหมือนจะเป็นข้อเสนอที่ยอดเยี่ยม แต่ก่อนจะลงมือปฏิบัติ ควรคิดทบทวนให้ดีเสียก่อน หากคำตอบคือพวกเขาไม่รบกวนคุณเลย ก็ประหยัดเงินไปได้เลย
แต่ถ้าคุณรู้ลึกลงไปว่าคุณจะกลับไปและยกเลิกการสมัคร คุณก็สามารถช่วยตัวเองให้เดือดร้อนและจ่ายราคาเต็มได้ทันที สำหรับคนที่ไม่แน่ใจ ตัวเลือกที่หนึ่งน่าจะดีกว่า

การเปลี่ยนวอลเปเปอร์
สำหรับ Fire Tablets รุ่นเก่า ไม่มีทางเปลี่ยนวอลเปเปอร์ได้ ดังนั้น แม้ว่าคุณจะลบโฆษณาออกจากพื้นหลัง คุณก็ยังเหลือสิ่งที่ Amazon มอบให้คุณเท่านั้น โชคดีที่รุ่นใหม่กว่ามีตัวเลือกในการเพิ่มวอลเปเปอร์แบบกำหนดเอง ดังนั้น หลังจากที่คุณกำจัดโฆษณาแล้ว ก็ถึงเวลาอัปเดตวอลเปเปอร์ นี่คือวิธีที่คุณทำ:
- ปัดแผงการดำเนินการด่วนลงบนหน้าจอหลักแล้วไปที่การตั้งค่า
- เลือกจอแสดงผล จากนั้นเลือกวอลเปเปอร์หน้าจอหลัก
- จากนั้นเลือกเปลี่ยนวอลเปเปอร์หน้าจอหลักของคุณ
- เลือกรูปภาพจากอุปกรณ์ของคุณหรือหนึ่งในรูปภาพที่ติดตั้งไว้ล่วงหน้า
ตอนนี้แท็บเล็ต Fire ของคุณมีทั้งแบบไม่มีโฆษณาและเป็นส่วนตัวมากขึ้น
การเปลี่ยนหน้าจอล็อค
อาจเป็นหนึ่งในสิ่งที่มองไม่เห็นที่ใหญ่ที่สุดใน Fire Tablet คือโฆษณาที่กระจายไปทั่วหน้าจอล็อก เมื่อคุณจ่ายเงิน 15 ดอลลาร์เพื่อลบออก ก็ถึงเวลาอัปเกรดและปรับแต่งหน้าจอล็อก นี่คือสิ่งที่คุณต้องทำ:
- ไปที่การตั้งค่าแล้วเลือกล็อคหน้าจอ
- จากนั้นแตะที่ เลือกฉากล็อคหน้าจอ
- ไปที่ไลบรารีของฉากที่มีอยู่
- หรือเลือกตัวเลือกรูปภาพของคุณแล้วเลือกรูปภาพจากแกลเลอรีของคุณ
- ยืนยันการเลือกของคุณ
หากคุณใช้ตัวเลือกฉาก การตั้งค่าแท็บเล็ต Fire เริ่มต้นจะเปลี่ยนทุกวัน แต่คุณสามารถปิดใช้งานคุณลักษณะนี้ได้ หมายเหตุ: หากแบตเตอรี่ของอุปกรณ์เหลือน้อย ฉากโต้ตอบบนหน้าจอล็อคจะหยุดเคลื่อนไหวเพื่อยืดอายุแบตเตอรี่

ลบโฆษณา เพิ่มรูปภาพ
โฆษณามีอยู่ทุกหนทุกแห่ง และส่วนใหญ่ทำให้ผู้คนไม่รับรู้ แต่สิ่งหนึ่งที่ต้องมีบนเว็บไซต์หรือป้ายโฆษณาและอีกอย่างหนึ่งเพื่อให้พวกเขาครอบครองหน้าจอ Fire Tablet ของคุณ น่าเสียดายที่คุณจะต้องจ่ายเงินเพื่อกำจัดมัน แต่แล้วโลกทั้งใบของวอลเปเปอร์และรูปภาพและฉากล็อคหน้าจอก็เปิดขึ้น
คุณรู้สึกอย่างไรกับโฆษณาบนแท็บเล็ต Fire ของคุณ? แจ้งให้เราทราบในส่วนความคิดเห็นด้านล่าง