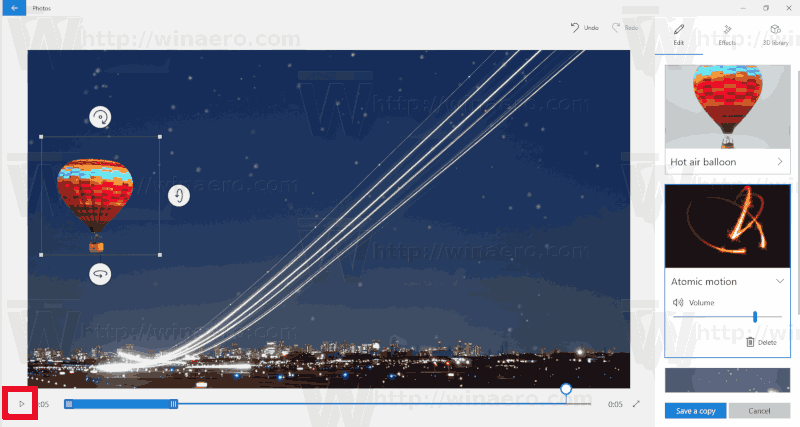แอพ Photos เป็นแอพ Universal (Metro) ที่ติดตั้งมาล่วงหน้าใน Windows 10 เป็นแอพ Store ที่มีจุดประสงค์เพื่อแทนที่ Windows Photo Viewer ในขณะที่ผู้ใช้ที่สนใจสามารถ กู้คืนแอปเดสก์ท็อปแบบคลาสสิก Windows Photo Viewer ผู้ที่ชอบใช้ Photos อาจสนใจเรียนรู้วิธีเพิ่มเอฟเฟกต์ 3 มิติที่ยอดเยี่ยมให้กับภาพด้วยแอพใหม่นี้
การโฆษณา
แอพ Photos ในตัวช่วยให้ดูภาพและทำการแก้ไขขั้นพื้นฐานได้ ไทล์ถูกตรึงไว้ที่เมนูเริ่ม นอกจากนี้แอปยังเชื่อมโยงกับรูปแบบไฟล์ภาพส่วนใหญ่นอกกรอบ รูปภาพมีฟังก์ชันพื้นฐานในการดูรูปภาพจากไดรฟ์ภายในเครื่องของผู้ใช้หรือจากที่เก็บข้อมูลบนคลาวด์ของ OneDrive
แอพรูปภาพมาพร้อมกับชุดเอฟเฟกต์ 3 มิติ คุณสมบัตินี้ควรจะอนุญาตให้ผู้ใช้เพิ่มวัตถุ 3 มิติและใช้เอฟเฟกต์ขั้นสูงกับพวกมัน รายการเอฟเฟกต์ค่อนข้างใหญ่ นี่คือบางส่วนของพวกเขา:
- ผลกระทบ - โลหะ
- ผลกระทบ - ทราย
- ผลกระทบ - หิน
- พอร์ทัล Sci-Fi
- การระเบิด
- กำแพงเลเซอร์
- ระเบิดออกมา
- ลูกบอลนีออน
- ฝน
- คอลัมน์ควัน
- ประกายไฟฟ้า
- ฝุ่นระเบิด
- ลำแสงเลเซอร์
- รังสีของแสง
- เรืองแสง
- ประกายแวววาว
- แมลงวัน
- ดอกไม้ไฟ
- เมฆฝน
- หางของดาวหาง
- แคมป์ไฟ
- หัวใจเป็นประกาย
- ดวงดาวเปล่งประกาย
- การ์ตูน
- หิมะ
- เปลวเทียน
- ประกายสีรุ้ง
- ทวิสเตอร์
- ฝุ่น
- เนบิวลา
- ไฟรุนแรง
- สาดสี
- กลีบกุหลาบ
- น้ำตก
- สายฟ้า
- ฟองสบู่ทุกที่
- การเคลื่อนที่ของอะตอม
- กระทบกับประกายไฟ
- พลาสม่าเกิดประกายไฟ
- ใบไม้ร่วง
- รุ่งอรุณ
- พายุหิมะ
- ลมหายใจถูกปิดกั้น
- นักกีฬาลูกปา
- ฝักบัวอาบน้ำ Confetti
- หิ่งห้อย
- เกล็ดหิมะระเบิด
- ความฉลาดของควัน
- เลนส์เป็นประกาย
- ผีเสื้อ
- เกล็ดหิมะเปล่งประกาย
- เสียง
- กระพริบตา
- ZZZ
- ลูกโป่ง
- เลเซอร์ปาร์ตี้
- วงพลังงาน
นี่คือวิธีการนำไปใช้
ในการเพิ่มเอฟเฟกต์ 3D ให้กับรูปภาพด้วย Photos ใน Windows 10 ให้ดำเนินการดังต่อไปนี้
วิธีทำเลขหน้าใน google docs
- เปิดรูปภาพ ไทล์ของมันถูกตรึงไว้ที่เมนูเริ่มตามค่าเริ่มต้น
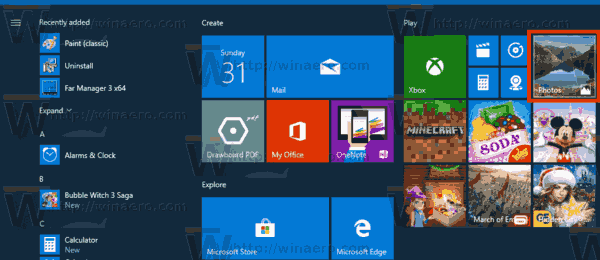
- เปิดไฟล์รูปภาพที่คุณต้องการครอบตัด
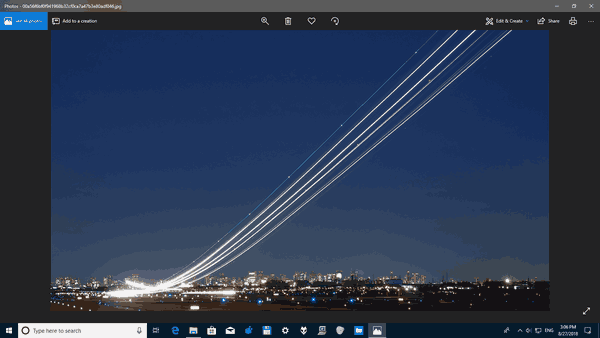
- ขยายรายการแก้ไขและสร้างในพื้นที่แถบเครื่องมือด้านบน
- เลือกไฟล์เพิ่มเอฟเฟกต์ 3Dคำสั่งจากรายการ
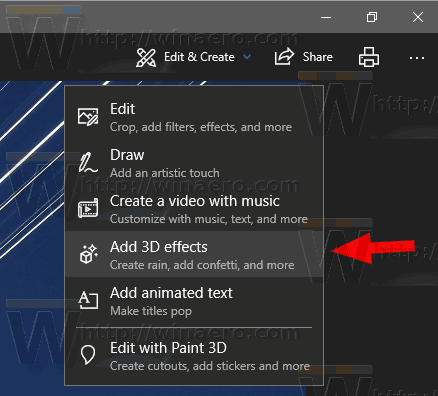
- รายการบินใหม่จะเปิดขึ้นทางด้านขวา เลือกเอฟเฟกต์บางอย่างที่คุณต้องการใช้ ฉันจะเพิ่มเอฟเฟกต์หิมะให้กับรูปภาพของฉัน
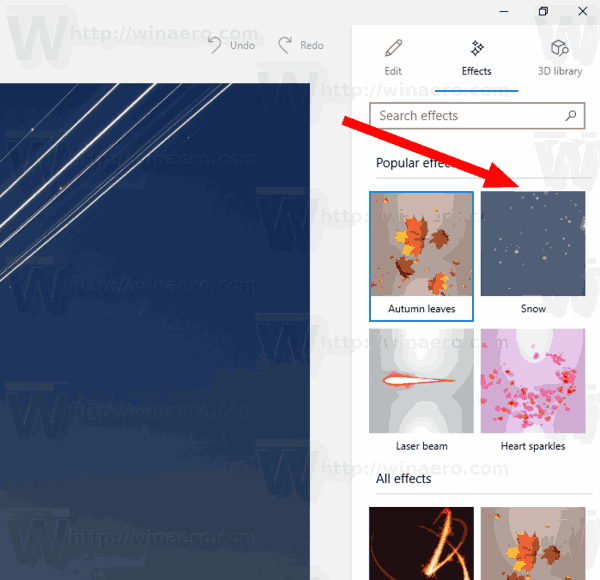
- ปรับตัวเลือกเอฟเฟกต์หากมี เอฟเฟกต์บางอย่างมาพร้อมกับตัวเลือกมากมายที่คุณสามารถปรับแต่งได้ ในกรณีของฉันฉันสามารถเปลี่ยนระดับเสียงสำหรับเอฟเฟกต์หิมะเท่านั้น
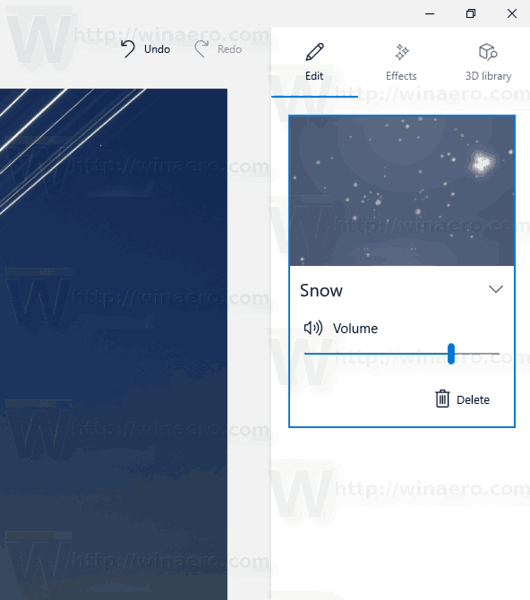
- แอพ Photos อนุญาตให้รวมเอฟเฟกต์ต่างๆเข้าด้วยกัน สำหรับแต่ละเอฟเฟกต์คุณสามารถปรับเวลาขนาดและตำแหน่งได้ เพียงแค่เลือกเอฟเฟกต์ที่เหมาะสมในบานหน้าต่างแก้ไขแล้วเลื่อนไปที่รูปภาพ ใช้ไทม์ไลน์ใต้รูปภาพเพื่อระบุเวลาที่เอฟเฟกต์ควรปรากฏ
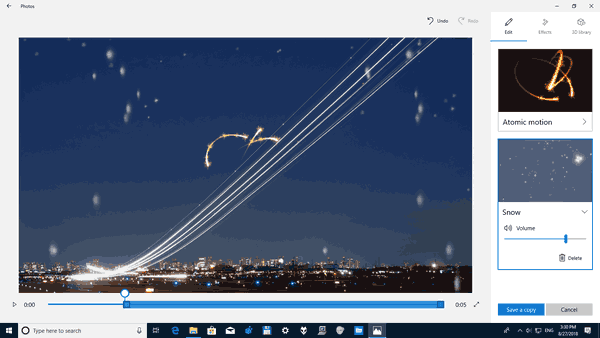
- สุดท้ายคุณสามารถเพิ่มวัตถุ 3 มิติจากไฟล์ห้องสมุด 3 มิติแท็บ คุณอาจถูกขอให้ตั้งชื่อโปรไฟล์สาธารณะของคุณก่อนที่จะเข้าถึงห้องสมุดออนไลน์
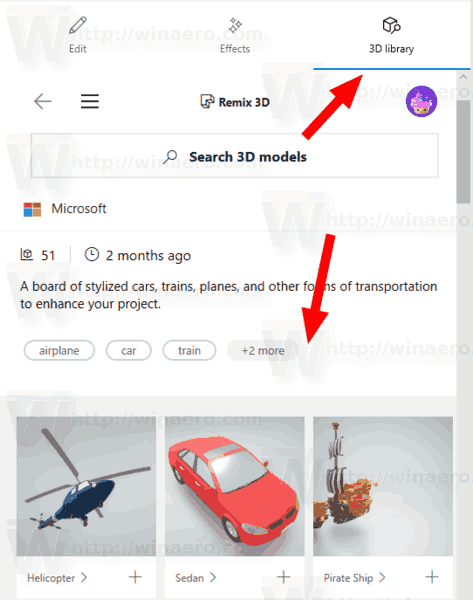 คุณจะพบกับเอฟเฟกต์ 3D พิเศษ
คุณจะพบกับเอฟเฟกต์ 3D พิเศษ - เมื่อคุณเพิ่มวัตถุและเอฟเฟกต์ทั้งหมดแล้วให้คลิกที่ปุ่มเล่นเพื่อดูผลลัพธ์ในการดำเนินการ
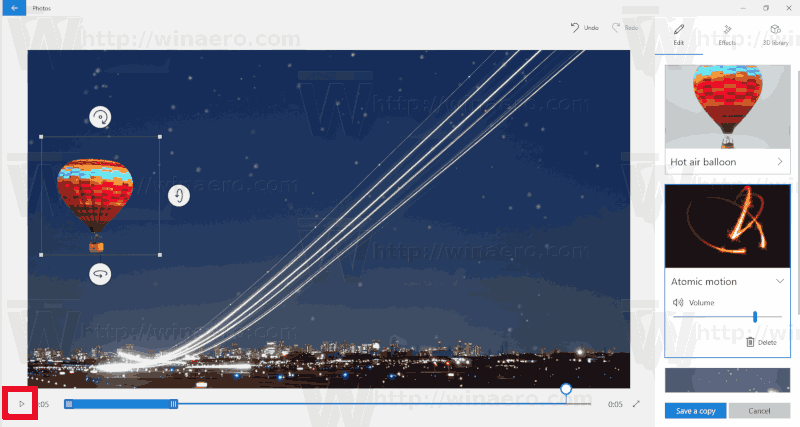
- บันทึกภาพโดยคลิกที่ไฟล์บันทึกสำเนาปุ่ม.
คุณจะได้รับสิ่งนี้:
เคล็ดลับ: คุณทำได้ สมัครสมาชิกช่อง YouTube ของเรา .
แค่นั้นแหละ.
บทความที่เกี่ยวข้อง:
- ครอบตัดรูปภาพด้วย Photos ใน Windows 10
- เพิ่มรายการโปรดในรูปภาพใน Windows 10
- เปลี่ยนรูปลักษณ์ของแอพ Photos Live Tile ใน Windows 10
- เปิดใช้งานการซูมด้วยล้อเลื่อนของเมาส์ในรูปภาพใน Windows 10
- ตัวเลือกแอพสำรองและกู้คืนรูปภาพใน Windows 10
- วิธีแท็กผู้คนในแอพ Photos ใน Windows 10
- เปิดใช้งานธีมสีเข้มในรูปภาพใน Windows 10
- ไม่รวมรูปภาพ OneDrive จากรูปภาพใน Windows 10
- ตั้งค่ารูปภาพเป็นโปรแกรมรักษาหน้าจอใน Windows 10
- ปิดใช้งานการตรวจจับใบหน้าและการจดจำใบหน้าในรูปภาพใน Windows 10

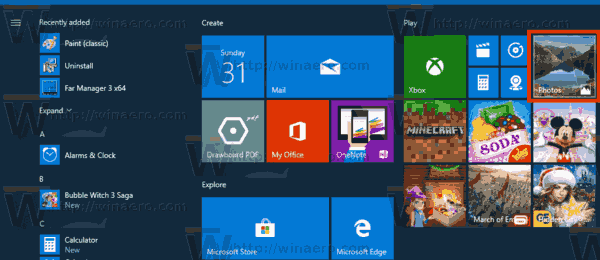
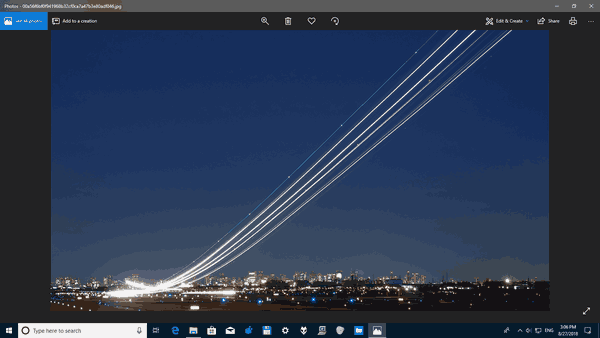
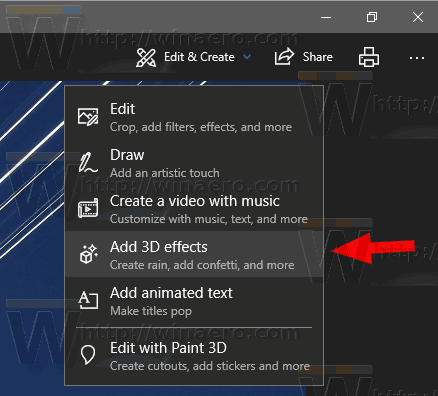
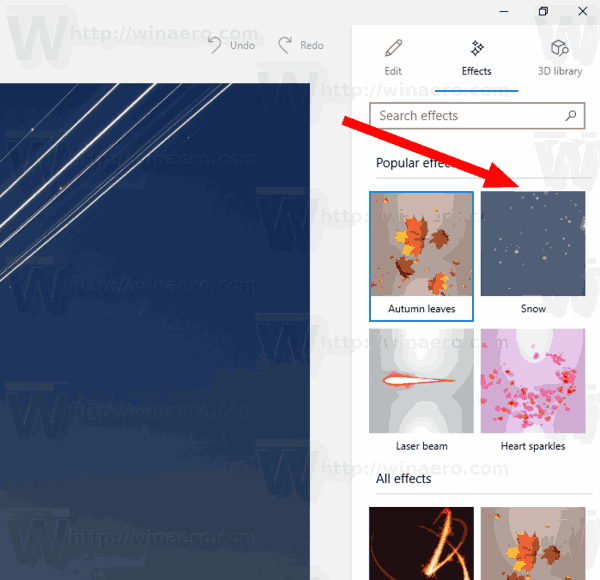
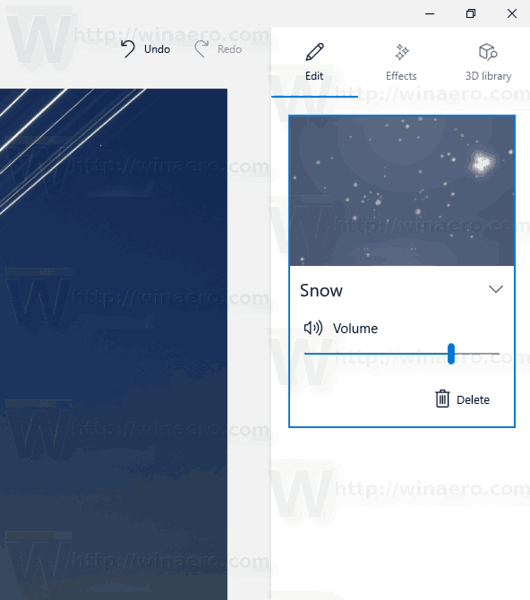
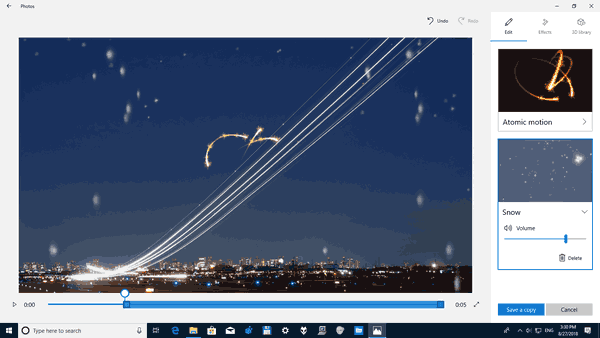
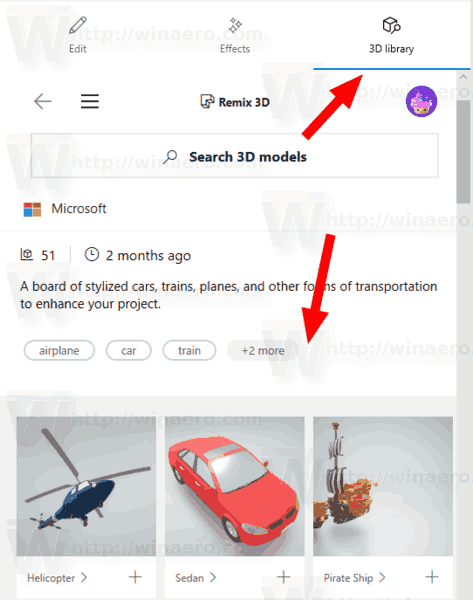 คุณจะพบกับเอฟเฟกต์ 3D พิเศษ
คุณจะพบกับเอฟเฟกต์ 3D พิเศษ