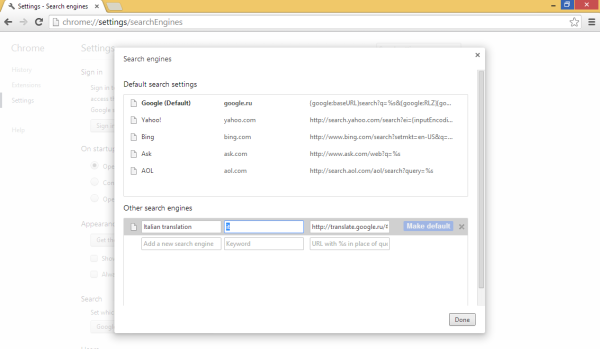Google Chrome มีคุณสมบัติที่ดีนับตั้งแต่เป็นรุ่นแรกสุดซึ่งช่วยให้คุณค้นหาจากแถบที่อยู่ปรับแต่งเครื่องมือค้นหาและคำหลักและกำหนดการค้นหาของคุณเอง เมื่อใช้คุณสมบัตินี้คุณสามารถประหยัดเวลาได้มากและเร่งงานที่เกี่ยวข้องกับการค้นหารายวันของคุณ ในบทความนี้เราจะดูวิธีที่คุณสามารถกำหนดและใช้การค้นหาของคุณเองใน Google Chrome พร้อมกับตัวอย่างยอดนิยม
การโฆษณา
ในการกำหนดคำหลักของเครื่องมือค้นหาของคุณเองคุณต้องเปิดเบราว์เซอร์ Chrome และป้อนข้อความต่อไปนี้ในแถบที่อยู่:
chrome: // settings / searchEngines

Steam วิธีตรวจสอบรายชื่อเพื่อนที่อยากได้
ภายใต้ เครื่องมือค้นหาอื่น ๆ คุณสามารถป้อนบริการออนไลน์ของบุคคลที่สามซึ่งมีช่องค้นหาและสามารถกำหนดทางลัดของแถบที่อยู่ได้ สิ่งนี้มีประโยชน์อย่างยิ่งและช่วยประหยัดเวลาได้มาก ตัวอย่างเช่นเพิ่มบริการเว็บ Google Translate เพื่อแปลเนื้อหาของแถบที่อยู่จากภาษาอังกฤษเป็นภาษาอิตาลีโดยตรง
- ป้อนข้อความ 'การแปลภาษาอิตาลี' เป็นชื่อเครื่องมือค้นหาใหม่ ชื่อสามารถสื่อความหมายได้
- Enter ' มัน 'เป็นทางลัด
- ป้อนบรรทัดต่อไปนี้ในช่อง URL:
http://translate.google.ru/#en|it|%s
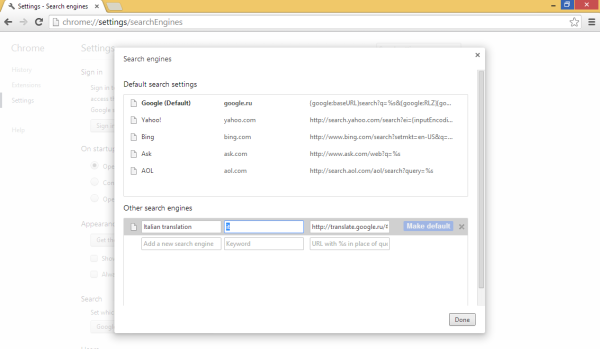
- คลิกเสร็จสิ้น
จากนี้ไปเมื่อคุณเข้าสู่ ' มันเป็นอะไรบางอย่าง 'ในแถบที่อยู่ของ Google Crhome มันจะเปิดหน้าที่มีข้อความที่แปลเป็นภาษาอิตาลีแล้ว!
ตัวอย่างเช่นพิมพ์ดังต่อไปนี้:
มันคือขนมปัง


นี่คือนามแฝงที่มีประโยชน์อื่น ๆ ที่คุณสามารถเพิ่มลงในเบราว์เซอร์ Chrome ของคุณ (ชื่อนามแฝงรูปแบบ URL):
วิธีเตะคนออก hulu
- Wikipedia ที่ http://en.wikipedia.org/wiki/Special:Search?search=%s
- รูปภาพของ Google img http://images.google.com/images?hl=th&source=imghp&q=%s&btnG=Search+Images&gbv=2&aq=f&aqi=&aql=&oq=
- แอป Google Play แอป https://play.google.com/store/search?c=apps&q=%s
- Duck Duck Go ddg https://duckduckgo.com/?q=%s
แค่นั้นแหละ! ตอนนี้คุณสามารถเปิดบทความ Wikipedia ในบางหัวข้อหรือดูภาพบางภาพโดยใช้ Google รูปภาพได้โดยตรงจากแถบที่อยู่โดยพิมพ์ w หรือ img ตามลำดับ