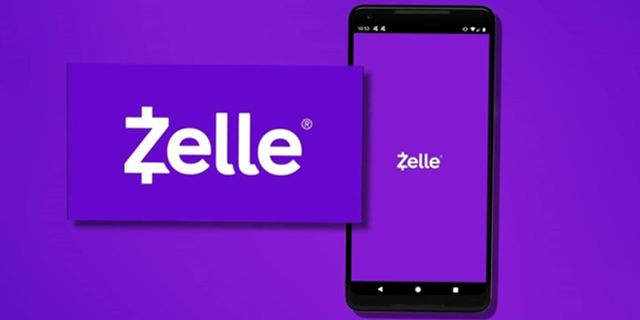หากคุณเป็นผู้ใช้ Windows มาเป็นเวลานานคุณอาจจะรู้สึกสบายใจกับการใช้แถบเครื่องมือ Quick Launch บนทาสก์บาร์แทนการใช้ทางลัดแถบงานที่ตรึงไว้ เปิดใช้ด่วนมีขนาดกะทัดรัดกว่า (ใช้พื้นที่น้อยกว่ามาก) อนุญาตให้มีหลายแถวและเมื่อเปิดใช้งานโปรแกรมที่เรียกใช้จะปรากฏทางขวา ผู้อ่านบล็อก Winaero ปกติอาจรู้วิธีการคืนแถบเครื่องมือ Quick Launch แบบเก่าที่ดีใน Windows เวอร์ชันใหม่เนื่องจากฉันได้กล่าวถึงหลายครั้งแล้ว วันนี้ฉันอยากจะแบ่งปันเคล็ดลับที่จะช่วยประหยัดเวลาของคุณ - วิธีเพิ่มทางลัดใหม่อย่างรวดเร็วในแถบเครื่องมือเปิดใช้ด่วน
การโฆษณา
หากคุณไม่คุ้นเคยกับ Quick Launch หรือไม่รู้วิธีเปิดใช้งานคุณอาจสนใจอ่านบทความต่อไปนี้ก่อน:
- วิธีเปิดใช้งาน Quick Launch ใน Windows 10
- วิธีเปิดใช้งาน Quick Launch ใน Windows 8.1
ตามค่าเริ่มต้นหากต้องการเพิ่มทางลัดใหม่ไปยังแถบเครื่องมือเปิดใช้ด่วนคุณต้องลากทางลัดนั้นไปยังแถบเครื่องมือ หรือคุณสามารถทำได้ดังนี้:
- คลิกขวาที่พื้นที่ว่างของแถบงานและปลดล็อกแถบงานหากถูกล็อก
- คลิกขวาที่พื้นที่ว่างภายในแถบเครื่องมือ Quick Launch
- ในเมนูบริบทให้เลือกรายการ 'เปิดโฟลเดอร์':

- หน้าต่าง File Explorer ใหม่จะปรากฏขึ้น คุณสามารถวางหรือสร้างทางลัดใหม่ในโฟลเดอร์ที่เปิด
 ทางลัดเหล่านั้นทั้งหมดจะปรากฏใน Quick Launch
ทางลัดเหล่านั้นทั้งหมดจะปรากฏใน Quick Launch
วิธีการทั้งหมดนี้เกี่ยวข้องกับขั้นตอนมากเกินไป มีวิธีที่เร็วกว่าในการเพิ่มทางลัดใหม่ในการเปิดใช้ด่วน
- กดปุ่ม Win + R พร้อมกันบนแป้นพิมพ์เพื่อเปิดกล่องโต้ตอบ Run ดู รายการแป้นพิมพ์ลัดทั้งหมดของ Windows พร้อมปุ่ม Win .
- ในกล่องเรียกใช้พิมพ์ข้อความต่อไปนี้:
เปลือก: SendTo

ข้อความด้านบนเป็นคำสั่งเชลล์ อ่านบทความต่อไปนี้เพื่อดูรายละเอียด: รายการคำสั่งเชลล์ใน Windows 10 . - เมื่อคุณกดปุ่ม Enter ในกล่องโต้ตอบ Run โฟลเดอร์ 'Send To' จะเปิดขึ้นใน File Explorer
 ที่นั่นคุณต้องสร้างทางลัดใหม่
ที่นั่นคุณต้องสร้างทางลัดใหม่ - คลิกขวาที่พื้นที่ว่างในโฟลเดอร์ Send To ที่เปิดอยู่แล้วเลือก New - Shortcut ในเมนูบริบท ใช้ข้อความต่อไปนี้เป็นเป้าหมายทางลัด:
% UserProfile% AppData Roaming Microsoft Internet Explorer Quick Launch
ดูภาพหน้าจอต่อไปนี้:

- ปล่อยให้ชื่อทางลัดตามที่เป็นอยู่ จะมีชื่อว่า Quick Launch:

- ตอนนี้ตั้งค่าไอคอนที่ดีสำหรับทางลัดที่คุณเพิ่งสร้างขึ้น คุณสามารถเลือกได้จากไฟล์ต่อไปนี้:
c: windows system32 shell32.dll
c: windows system32 imageres.dll
ตอนนี้คุณจะสามารถเพิ่มทางลัดใหม่ในการเปิดใช้ด่วนได้เพียงคลิกขวา! ตัวอย่างเช่นคลิกขวาที่ไอคอนบนเดสก์ท็อปและเลือก Send To -> Quick Launch มันจะถูกเพิ่มลงใน Quick Launch ทันที ดู: สิ่งนี้มีประโยชน์มาก คุณทำเสร็จแล้ว
สิ่งนี้มีประโยชน์มาก คุณทำเสร็จแล้ว
หมายเหตุสำหรับผู้ใช้ Windows 10: ทางลัด 'สลับระหว่างหน้าต่าง' ใน Quick Launch จะไม่ทำงานอีกต่อไป มันเสียเนื่องจากคุณสมบัติ Virtual Desktops / Task View ใหม่และไม่สามารถแก้ไขได้ คุณสามารถลบได้อย่างปลอดภัย ไอคอนมุมมองงานที่ตรึงไว้ที่แถบงานใน Windows 10 เป็นการแทนที่


 ทางลัดเหล่านั้นทั้งหมดจะปรากฏใน Quick Launch
ทางลัดเหล่านั้นทั้งหมดจะปรากฏใน Quick Launch

 ที่นั่นคุณต้องสร้างทางลัดใหม่
ที่นั่นคุณต้องสร้างทางลัดใหม่





![ทำไม Xbox One ของคุณไม่เปิดขึ้น[9 เหตุผล & วิธีแก้ไข]](https://www.macspots.com/img/blogs/03/why-is-your-xbox-one-not-turning.jpg)