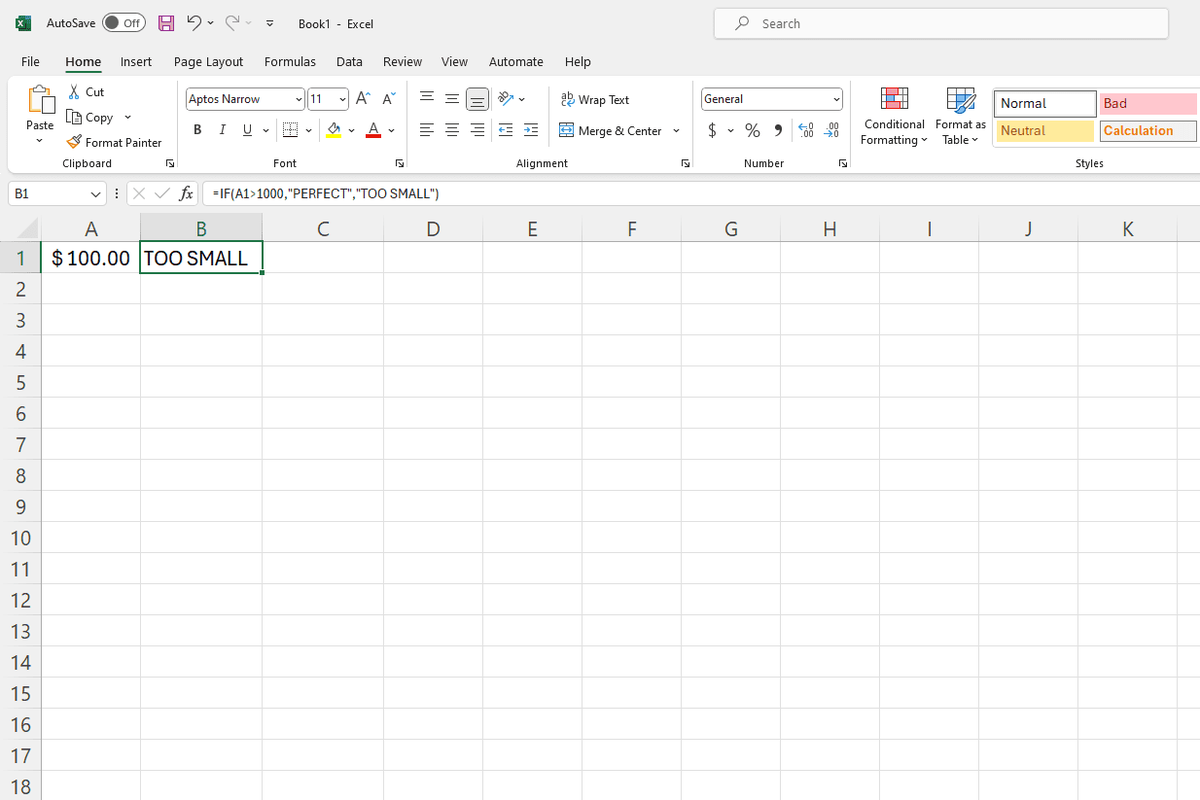วิธีเพิ่มหรือลบไอคอน Meet Now จากแถบงานใน Windows 10
ตั้งแต่ Windows 10 Build 20221 Windows 10 จะแสดงปุ่มเพิ่มเติมในพื้นที่แจ้งเตือนแถบงาน ปุ่มนี้มีชื่อว่า 'Meet Now' ช่วยให้สามารถเริ่มการประชุมทางวิดีโอ Skype ใหม่ได้โดยตรงโดยไม่ต้องลงทะเบียนบน Skype หากคุณไม่เคยใช้คุณสมบัตินี้คุณอาจต้องการลบปุ่ม
การโฆษณา
พบกันทันทีใน Skype ช่วยให้คุณตั้งค่าพื้นที่ทำงานร่วมกันได้อย่างง่ายดายและเชิญทั้งผู้ติดต่อ Skype และเพื่อนหรือครอบครัวที่ไม่ได้ใช้ Skype จากนั้นผู้เข้าร่วมสามารถเข้าร่วมการประชุมได้อย่างง่ายดายไม่ว่าจะมีบัญชีหรือไม่ก็ตาม
เริ่มต้นใน Windows 10 รุ่น 20221 Microsoft ได้ขยายความสามารถนี้ใน Windows 10 โดยนำ Meet Now มาไว้ที่ทาสก์บาร์ ตอนนี้คุณสามารถตั้งค่าแฮงเอาท์วิดีโอและติดต่อเพื่อนและครอบครัวได้อย่างง่ายดายในทันทีโดยคลิกที่ไอคอน Meet Now ในพื้นที่แจ้งเตือน (ซิสเต็มเทรย์) ของแถบงานใน Windows 10 ไม่จำเป็นต้องลงทะเบียนหรือดาวน์โหลด
![]() คุณสามารถลบซ่อนหรือเพิ่มปุ่มแถบงาน Meet now ใหม่ได้โดยใช้วิธีใดวิธีหนึ่งต่อไปนี้
คุณสามารถลบซ่อนหรือเพิ่มปุ่มแถบงาน Meet now ใหม่ได้โดยใช้วิธีใดวิธีหนึ่งต่อไปนี้
ในการลบไอคอน Meet Now ออกจากแถบงานใน Windows 10
- คลิกขวาที่ไฟล์พบกันตอนนี้ไอคอน.
- เลือกซ่อนจากเมนูบริบท
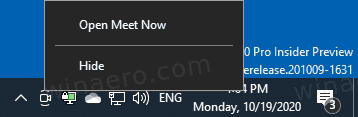
- สิ่งนี้จะลบปุ่มทันที
วิธีการข้างต้นเป็นวิธีที่ง่ายและเร็วที่สุดที่มีใน Windows 10
ในการเพิ่มหรือลบไอคอน Meet Now บนแถบงานในการตั้งค่า
- เปิด แอปการตั้งค่า .
- เรียกดูการตั้งค่าส่วนบุคคล> แถบงาน.
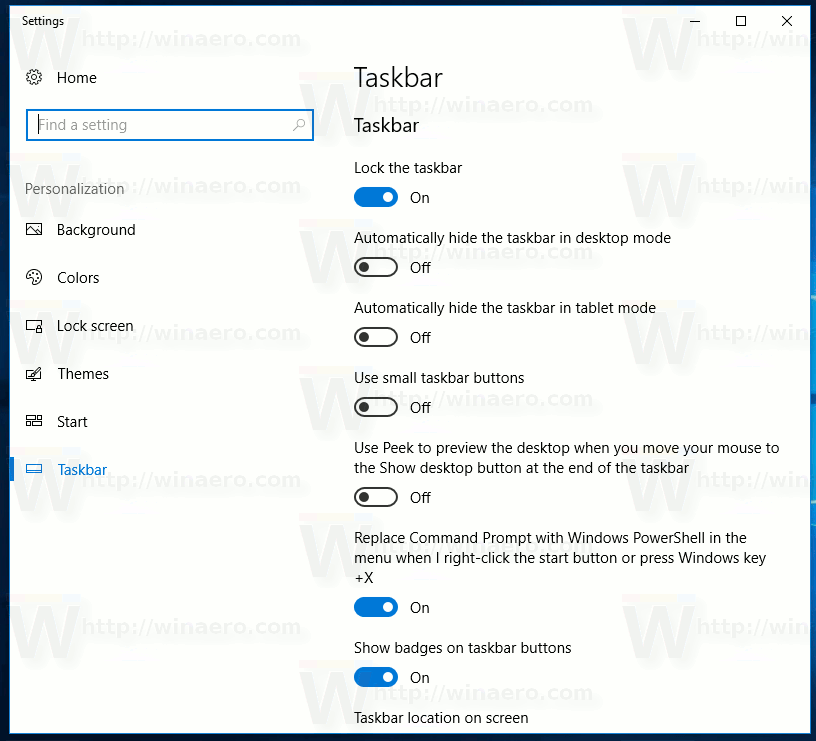
- ทางด้านขวาให้คลิกที่ไฟล์เปิดหรือปิดไอคอนระบบลิงค์ใต้พื้นที่แจ้งเตือนมาตรา.
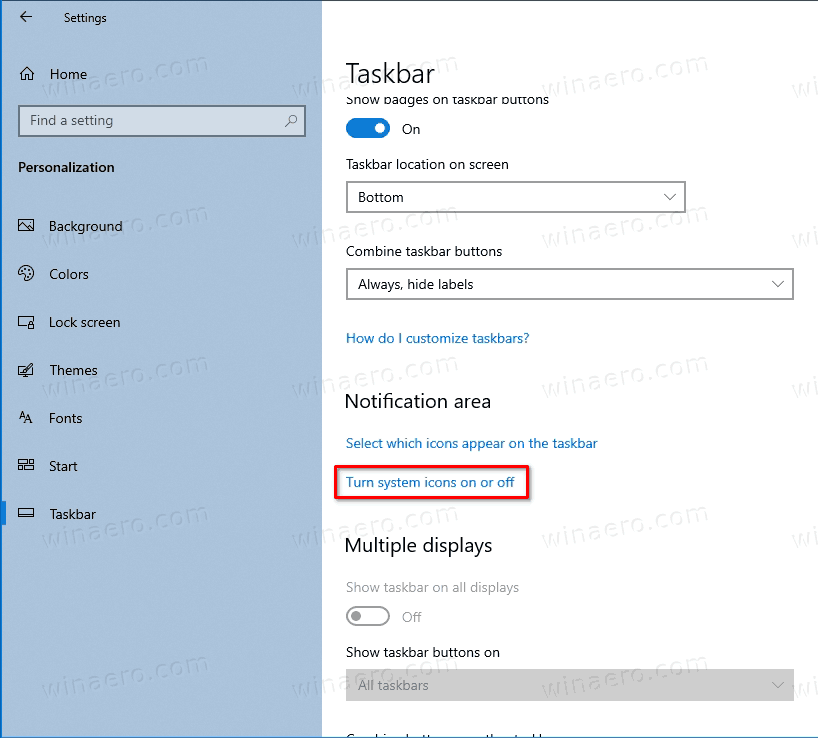
- ในหน้าถัดไปเปิดเพื่อเพิ่ม(ใช้โดยค่าเริ่มต้น) หรือปิดเพื่อลบที่พบกันตอนนี้ไอคอนแถบงานสำหรับสิ่งที่คุณต้องการ
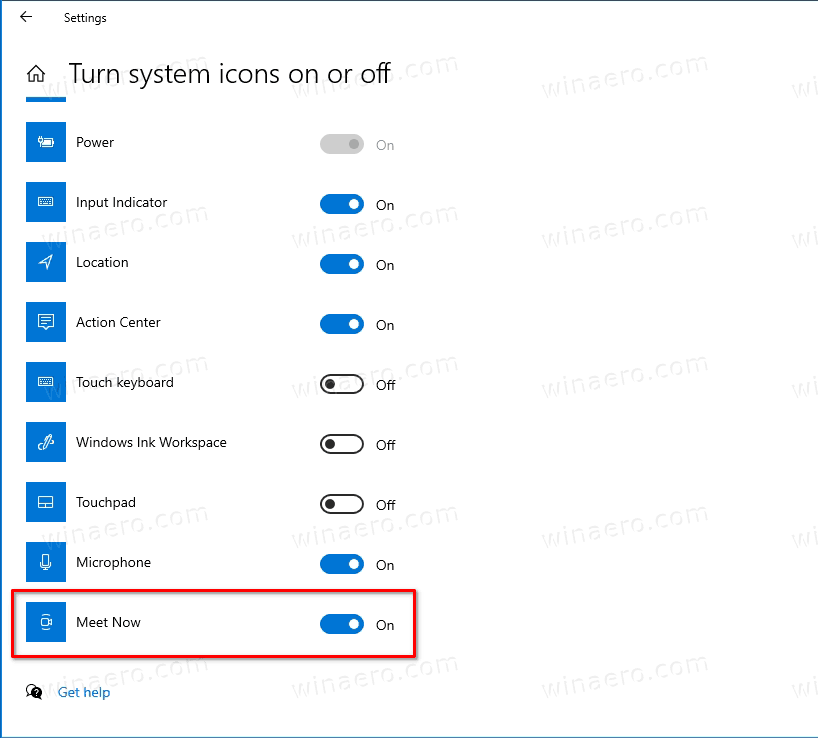
สุดท้ายคุณสามารถแสดงหรือซ่อนไฟล์พบกันตอนนี้ในแถบงานโดยไม่ต้องปิดใช้งาน
วิธีเปิดฮอตสปอตส่วนบุคคล
ในการซ่อนหรือแสดงไอคอน Meet Now บนแถบงาน
- เปิด แอปการตั้งค่า .
- เรียกดูการตั้งค่าส่วนบุคคล> แถบงาน.
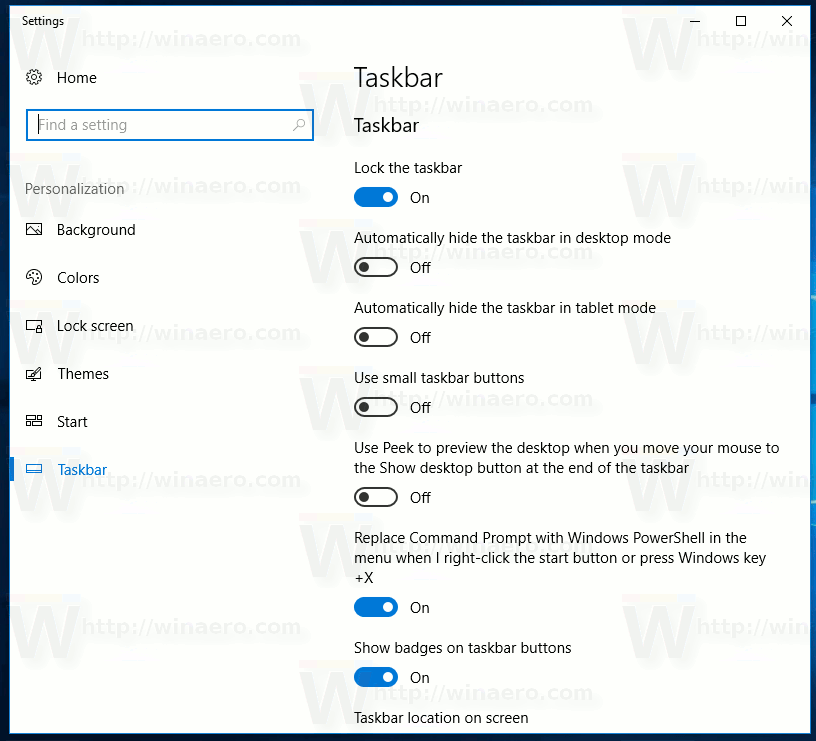
- ทางด้านขวาให้คลิกที่ไฟล์เลือกไอคอนที่จะปรากฏบนแถบงานลิงค์
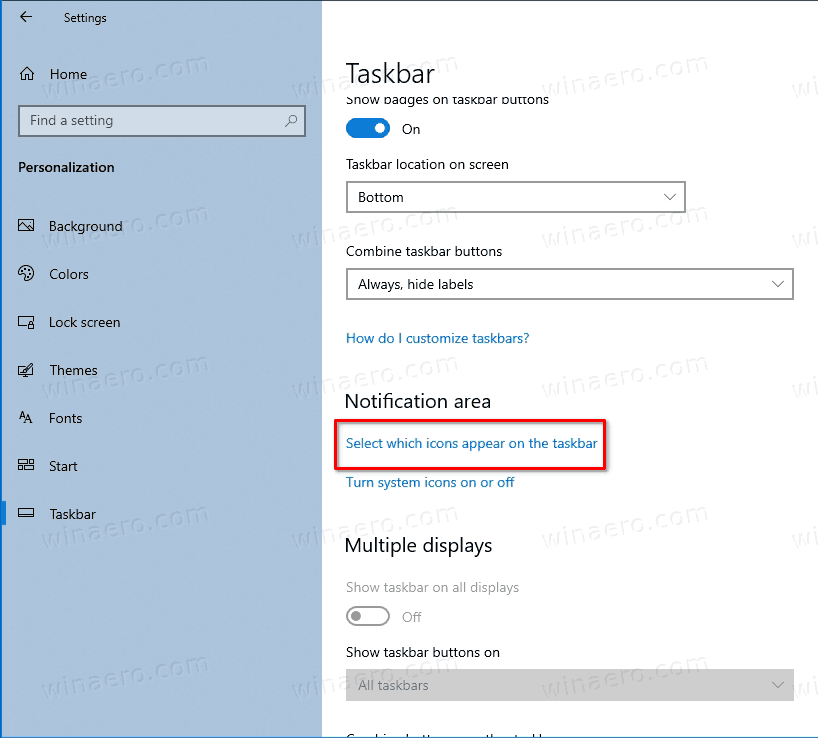
- ในหน้าถัดไปเปิดเพื่อแสดง(ใช้โดยค่าเริ่มต้น) หรือปิดเพื่อซ่อนที่พบกันตอนนี้ไอคอนแถบงานสำหรับสิ่งที่คุณต้องการ
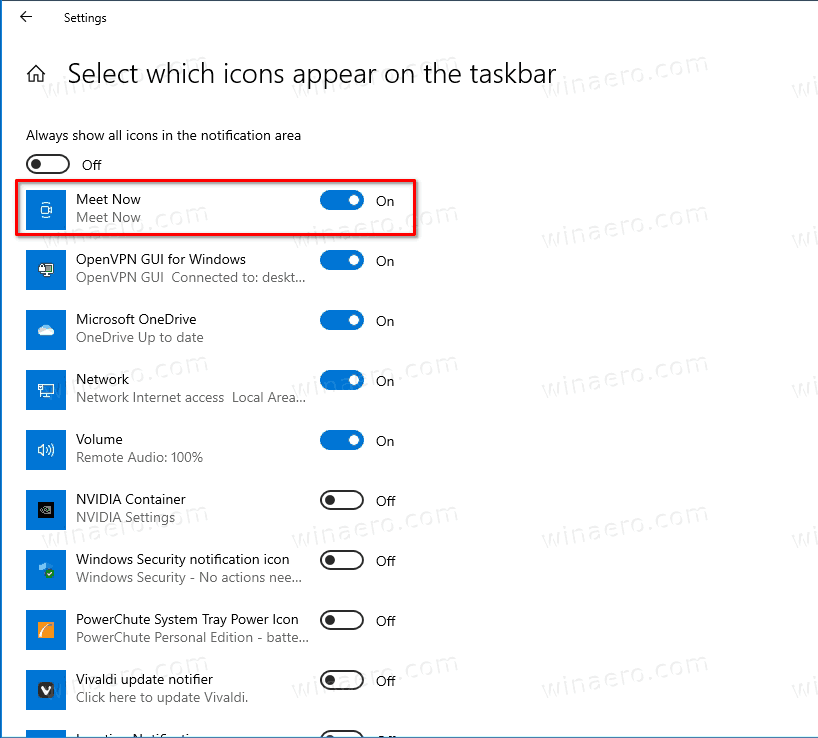
หมายเหตุ: ข้างต้นใช้งานได้เฉพาะเมื่อไฟล์ แสดงไอคอนทั้งหมดในพื้นที่แจ้งเตือนเสมอ เปิดใช้งานตัวเลือกแล้ว เมื่อเปิดใช้งานตัวเลือกนี้ Windows 10 จะซ่อนไอคอนใหม่ในถาดพิเศษเพื่อให้แถบงานสะอาด ไอคอนที่ซ่อนอยู่ทั้งหมดจะปรากฏในแผงควบคุมซึ่งสามารถเปิดได้โดยคลิกที่ไอคอนลูกศรขึ้นตามที่แสดงด้านล่าง
![]()
สุดท้ายคุณสามารถลากและวางไฟล์พบกันตอนนี้ไอคอนจากแถบงานไปยังแถบเลื่อนนั้นและจะถูกซ่อนทันที
![]()
แค่นั้นแหละ.