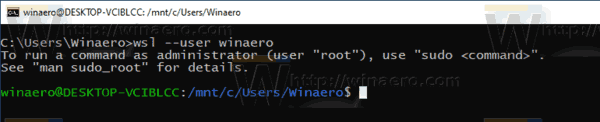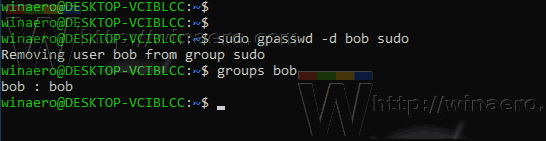ต่อด้วยการครอบคลุม WSL ของฉันฉันต้องการแบ่งปันวิธีเพิ่มหรือลบผู้ใช้ในกลุ่ม sudo ใน WSL Linux distro เพื่ออนุญาตหรือปฏิเสธจากการเรียกใช้คำสั่งและแอปในฐานะรูท สิ่งนี้ใช้ได้กับ บัญชีผู้ใช้ที่เพิ่มใหม่ อย่างที่พวกเขาไม่มีsudoสิทธิพิเศษนอกกรอบ นอกจากนี้เราจะดูวิธีค้นหาบัญชีผู้ใช้ที่เป็นสมาชิกของกลุ่ม sudo อยู่แล้ว
การโฆษณา
มายคราฟผมมีเวลากี่ชั่วโมง
ความสามารถในการรัน Linux ใน Windows 10 นั้นมาจากคุณสมบัติ WSL WSL ย่อมาจาก Windows Subsystem for Linux ซึ่งในตอนแรก จำกัด เฉพาะ Ubuntu เท่านั้น WSL เวอร์ชันทันสมัยอนุญาต การติดตั้งและรัน Linux distros หลายตัว จาก Microsoft Store

หลังจาก การเปิดใช้งาน WSL คุณสามารถติดตั้ง Linux เวอร์ชันต่างๆได้จาก Store คุณสามารถใช้ลิงค์ต่อไปนี้:
และอื่น ๆ.
เมื่อคุณ เริ่มต้น WSL distro เป็นครั้งแรกที่จะเปิดหน้าต่างคอนโซลพร้อมแถบความคืบหน้า หลังจากรอสักครู่คุณจะได้รับแจ้งให้พิมพ์ชื่อบัญชีผู้ใช้ใหม่และรหัสผ่าน บัญชีนี้จะเป็น บัญชีผู้ใช้ WSL เริ่มต้นของคุณ ที่จะใช้ในการลงชื่อเข้าใช้โดยอัตโนมัติทุกครั้งที่คุณเรียกใช้ distro ปัจจุบัน นอกจากนี้จะรวมอยู่ในกลุ่ม 'sudo' เพื่อให้สามารถเรียกใช้คำสั่งได้ สูงขึ้น (เป็นรูท) .
บัญชีผู้ใช้ใน WSL Linux
การแจกจ่าย Linux แต่ละตัวที่รันบนระบบย่อย Windows สำหรับ Linux มีบัญชีผู้ใช้ Linux และรหัสผ่านของตัวเอง คุณจะต้องกำหนดค่าบัญชีผู้ใช้ Linux ทุกครั้งที่คุณ เพิ่มการกระจาย , ติดตั้งใหม่หรือรีเซ็ต . บัญชีผู้ใช้ Linux ไม่เพียง แต่เป็นอิสระต่อการแจกจ่ายเท่านั้น แต่ยังเป็นอิสระจากบัญชีผู้ใช้ Windows ของคุณด้วยดังนั้นคุณสามารถทำได้ เพิ่ม หรือ ลบ บัญชีผู้ใช้ Linux โดยไม่ต้องเปลี่ยนข้อมูลรับรอง Windows ของคุณ
Sudo เป็นกลุ่มผู้ใช้พิเศษใน Linux สมาชิกของกลุ่มนั้นได้รับอนุญาตให้เรียกใช้คำสั่งและแอพเป็นไฟล์รากผู้ใช้ (เช่นยกระดับ)sudoกลุ่มสามารถใช้ได้เมื่อsudoติดตั้งแพ็คเกจแล้ว นอกจากกลุ่มแล้วยังมีคำสั่ง sudo ซึ่งควรใช้เพื่อยกระดับคำสั่งหรือแอปเช่น$ sudo vim / etc / default / keyboard.
ค้นหาผู้ใช้ที่รวมอยู่ใน Sudo
ก่อนอื่นคุณอาจสนใจที่จะเรียนรู้ซึ่ง บัญชีผู้ใช้ ใน WSL distro ของคุณได้รับอนุญาตให้ใช้ไฟล์sudoคำสั่ง
ค้นหาที่อยู่ IP สำหรับเซิร์ฟเวอร์ minecraft
- วิ่ง WSL Linux distro ของคุณเช่น Ubuntu
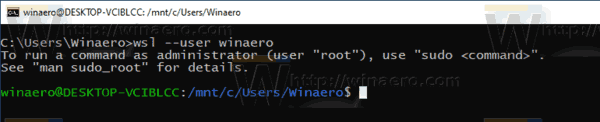
- พิมพ์คำสั่งต่อไปนี้และกดปุ่ม Enter:
grep sudo / etc / group | ตัด -d: -f4.
ตัดคำสั่งแยกค่าสำหรับคอลัมน์ # 4 จากไฟล์ / etc / group ซึ่งมีทุกอย่างที่เกี่ยวข้องกับกลุ่มใน Linux ถูกคั่นด้วย ':' คำสั่ง grep จะพิมพ์เฉพาะบรรทัดที่มีบรรทัด 'sudo'
เป็นที่น่าสังเกตว่าในบาง distros คำสั่ง sudo อาจได้รับการกำหนดค่าให้ใช้กลุ่มอื่นแทนกลุ่ม 'sudo' ตัวอย่างเช่นใน Arch Linux สมาชิกของกลุ่ม 'wheel' ได้รับอนุญาตให้ใช้ sudo ไม่มีกลุ่ม 'sudo' ใน distro นี้ ในกรณีนี้ให้ดูที่ไฟล์ / etc / sudoers และอ่าน man page (run$ man sudoers).
วิธีเปลี่ยนรหัสผ่านบน iphone
เคล็ดลับ: คุณสามารถแสดงรายการกลุ่มบัญชีผู้ใช้ที่รวมอยู่ในไฟล์กลุ่มคำสั่ง เช่น.
$ groups winaero

ในการเพิ่มผู้ใช้ใน Sudo ใน WSL Linux ใน Windows 10
- วิ่ง WSL Linux distro ของคุณเช่น Ubuntu ภายใต้ผู้ใช้รูทหรือผู้ใช้ที่ได้รับอนุญาตให้ใช้แล้วsudo.
- พิมพ์คำสั่ง:
sudo usermod -a -G sudo. แทนที่คำสั่งด้วยชื่อบัญชีผู้ใช้จริงที่คุณต้องการเพิ่มลงในไฟล์sudoกลุ่ม.
- หรือคุณสามารถใช้คำสั่งต่อไปนี้:
gpasswd -a sudo. ผลลัพธ์ก็จะเหมือนเดิม
ในการลบผู้ใช้ออกจาก Sudo ใน WSL Linux ใน Windows 10
- วิ่ง WSL Linux distro ของคุณเช่น Ubuntu ภายใต้ผู้ใช้รูทหรือผู้ใช้ที่ได้รับอนุญาตให้ใช้แล้วsudo.
- พิมพ์คำสั่ง:
sudo gpasswd -d sudo. แทนที่คำสั่งด้วยชื่อบัญชีผู้ใช้จริงที่คุณต้องการลบออกจากไฟล์sudoกลุ่ม.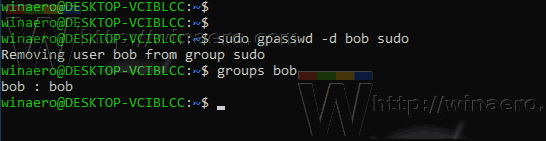
แค่นั้นแหละ.
บทความที่เกี่ยวข้อง:
- ลบผู้ใช้ออกจาก WSL Linux Distro ใน Windows 10
- เพิ่มผู้ใช้ใน WSL Linux Distro ใน Windows 10
- อัปเดตและอัปเกรด WSL Linux Distro ใน Windows 10
- เรียกใช้ WSL Linux Distro ในฐานะผู้ใช้เฉพาะใน Windows 10
- รีเซ็ตและยกเลิกการลงทะเบียน WSL Linux Distro ใน Windows 10
- รีเซ็ตรหัสผ่านสำหรับ WSL Linux Distro ใน Windows 10
- ทุกวิธีในการเรียกใช้ WSL Linux Distro ใน Windows 10
- ตั้งค่า Default WSL Linux Distro ใน Windows 10
- ค้นหา Running WSL Linux Distros ใน Windows 10
- ยุติการรัน WSL Linux Distro ใน Windows 10
- ลบ Linux จากบานหน้าต่างนำทางใน Windows 10
- ส่งออกและนำเข้า WSL Linux Distro ใน Windows 10
- เข้าถึงไฟล์ WSL Linux จาก Windows 10
- เปิดใช้งาน WSL ใน Windows 10
- ตั้งค่าผู้ใช้เริ่มต้นสำหรับ WSL ใน Windows 10
- Windows 10 Build 18836 แสดงระบบไฟล์ WSL / Linux ใน File Explorer