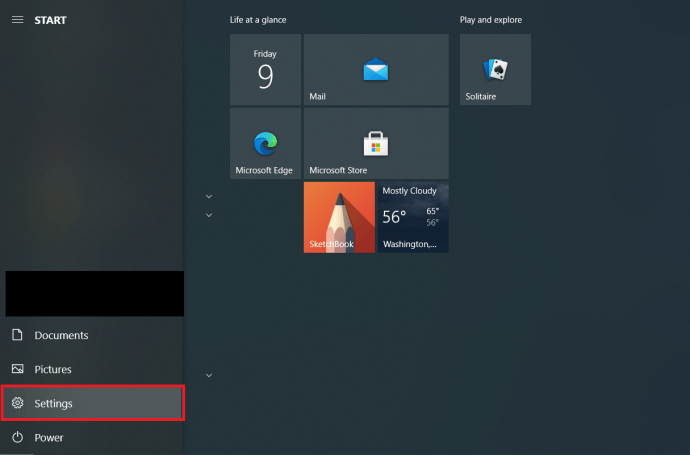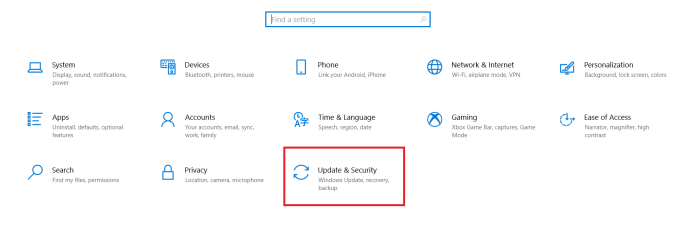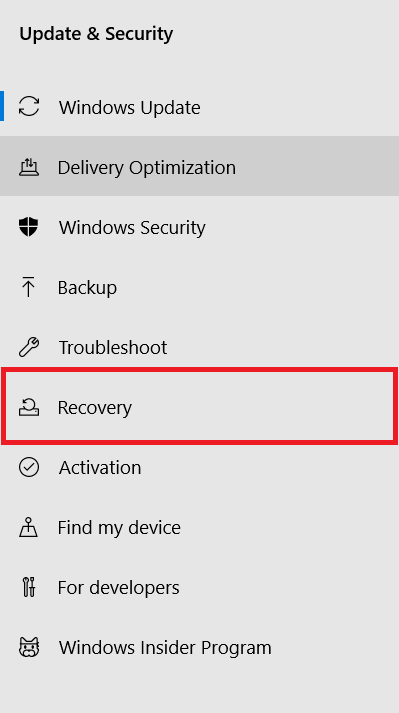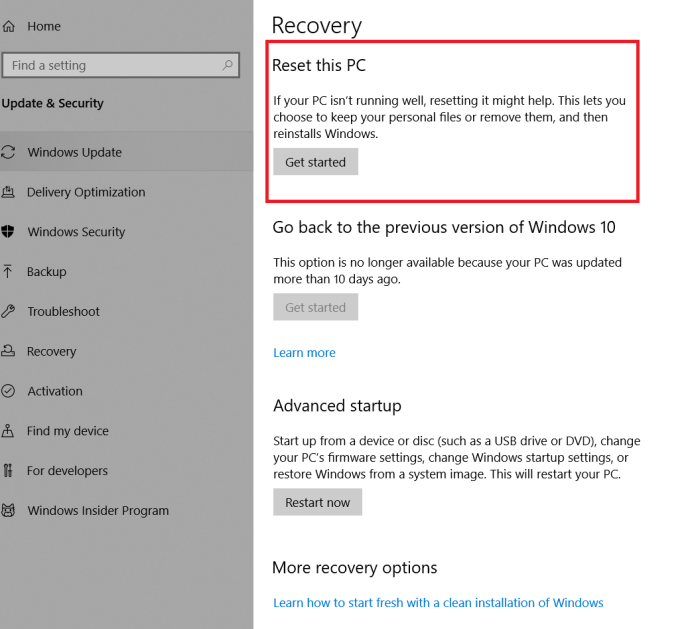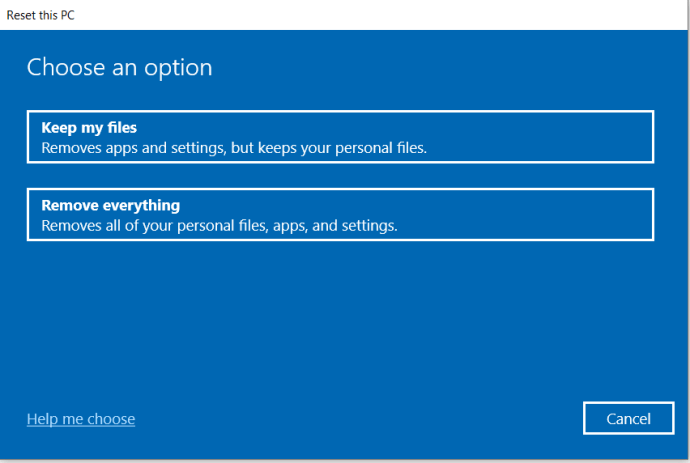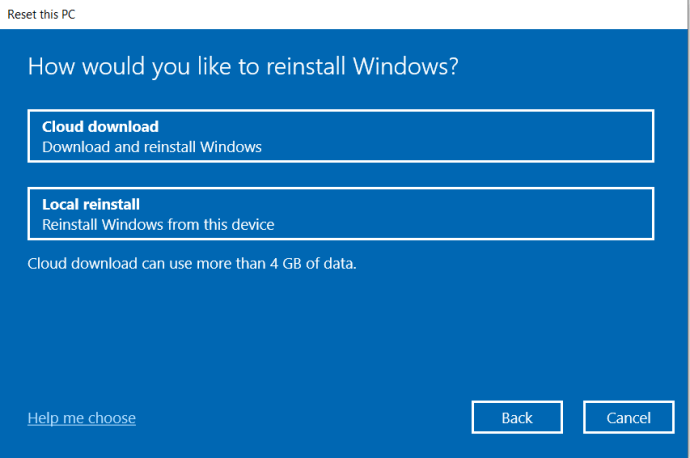แนวทางปฏิบัติที่ดีในการรีเซ็ตคอมพิวเตอร์เป็นค่าเริ่มต้นจากโรงงานเมื่อคุณขายหรือทิ้งเครื่อง ไม่ว่าจะเป็น Mac หรือ Windows PC ไม่สำคัญว่าคุณจะใช้งานทุกวันสำหรับงานสำคัญหรือเพียงแค่การดูรูปภาพเป็นครั้งคราว อุปกรณ์ของคุณต้องมีข้อมูลส่วนบุคคลและข้อมูลที่ละเอียดอ่อนทุกประเภท
วิธีที่ดีที่สุดวิธีหนึ่งในการล้างข้อมูลบนฮาร์ดดิสก์คือการรีเซ็ตพีซี Windows ของคุณ และหากคุณใช้ Windows 10 จะทำได้ค่อนข้างง่าย อย่าลืมสำรองเอกสารสำคัญ วิดีโอ บันทึกเกม รูปภาพ และข้อมูลสำคัญอื่นๆ ของคุณ
หากคุณต้องการรีเซ็ตแล็ปท็อปหรือพีซีของคุณเป็นค่าเริ่มต้นจากโรงงาน และกลับไปใช้การตั้งค่าเริ่มต้นดั้งเดิม บทความนี้จะแนะนำคุณตลอดกระบวนการรีเซ็ต และใช้ได้กับแล็ปท็อป พีซี หรือแท็บเล็ต Windows 10 ทุกรุ่น
ต่อไปนี้คือเกร็ดเล็กเกร็ดน้อยของ Q & A ที่คุณควรรู้ก่อนรีเซ็ตระบบปฏิบัติการ Windows 10 ของคุณ คุณสามารถข้ามไปที่กระบวนการรีเซ็ตได้โดยตรงหากต้องการ แต่ต้องยอมรับความเสี่ยงเอง
อะไรคือความแตกต่างระหว่างการรีเซ็ต Windows 10 และการเริ่มต้นใหม่?
การรีเซ็ต Windows 10 ได้รับการออกแบบมาเพื่อติดตั้ง Windows OS ใหม่ในสถานะ OEM ดั้งเดิมเมื่อคุณซื้อ ดังนั้น แอปพลิเคชันและใบอนุญาตของบุคคลที่สามที่ติดตั้งไว้ล่วงหน้าทั้งหมดที่มาพร้อมกับอุปกรณ์จะได้รับการติดตั้งใหม่ Windows 10 Fresh Start นั้นคล้ายกับการรีเซ็ต ยกเว้นแต่จะไม่รักษา OEM และซอฟต์แวร์และใบอนุญาตของบริษัทอื่นที่ติดตั้งไว้ล่วงหน้า—จะติดตั้ง Windows 10 ใหม่ตั้งแต่ต้น
หมายเหตุ: Windows เวอร์ชัน 2004 (ไม่ใช่ปี) และรวมตัวเลือก Fresh Start เข้ากับตัวเลือก Reset my PC
เป็นการดีที่จะรีเซ็ต Windows 10 หรือไม่?
ใช่ เป็นความคิดที่ดีที่จะรีเซ็ต Windows 10 หากทำได้ ทุก ๆ หกเดือนหากเป็นไปได้ ผู้ใช้ส่วนใหญ่ใช้การรีเซ็ต Windows เท่านั้นหากพวกเขามีปัญหากับพีซี อย่างไรก็ตาม ข้อมูลจำนวนมากถูกเก็บไว้เมื่อเวลาผ่านไป บางส่วนมีการแทรกแซงของคุณ แต่ส่วนใหญ่ไม่มีข้อมูลดังกล่าว

ข้อมูลที่รวบรวมบ่อยที่สุดรวมถึงกิจกรรมระบบปฏิบัติการและข้อมูลส่วนบุคคลของคุณ การดำเนินการต่างๆ เช่น ประวัติการเข้าชม การกดถูกใจในโซเชียล การแชร์บนโซเชียล การดูข่าว ประวัติการค้นหา วิดีโอที่ดู บันทึกอัตโนมัติของเอกสาร ไฟล์สำรองชั่วคราว ประวัติการดู PDF และอื่นๆ จะถูกเก็บไว้ในระบบและใช้เพื่อวัตถุประสงค์เฉพาะ
ข้อมูลสามารถสะสมได้อย่างรวดเร็วและหมุนเวียนต่อไปและทำให้ระบบของคุณช้าลง ยิ่งคุณใช้พีซีมากขึ้น หากปล่อยทิ้งไว้โดยไม่มีใครดูแล สามารถรับข้อมูลจากมัลแวร์ สปายแวร์ และวิธีการอื่นๆ การรีเซ็ตพีซีของคุณ (เช่นเดียวกับที่คุณทำกับสมาร์ทโฟน Android) ช่วยให้มั่นใจได้ถึงประสิทธิภาพและความเสถียรสูงสุดอย่างต่อเนื่อง
รีเซ็ต Windows 10 บันทึกเอกสาร เพลง รูปภาพ และผู้ติดต่อหรือไม่
ใช่ Windows 10 จะรักษาโฟลเดอร์ส่วนบุคคล เช่น My Documents, My Videos และ My contacts เมื่อทำการรีเซ็ต Windows 10 อย่างไรก็ตาม คุณต้องระบุว่าคุณต้องการบันทึกข้อมูลส่วนบุคคลของคุณเมื่อได้รับแจ้ง มิฉะนั้น การรีเซ็ตจะลบทุกอย่าง ยกเว้น OEM/ซอฟต์แวร์ที่ติดตั้งไว้ล่วงหน้าและเริ่มต้นใหม่ทั้งหมด
การรีเซ็ต Windows 10 จะเก็บข้อมูลเกมไว้หรือไม่
โดยทั่วไป การรีเซ็ต Windows 10 จะไม่บันทึกข้อมูลเกมหรือเกม กระบวนการนี้มีจุดมุ่งหมายเพื่อให้ระบบปฏิบัติการ Windows ที่สะอาด แต่มีตัวเลือกในการบันทึกข้อมูลบางอย่างของคุณ เช่น เอกสาร รูปภาพ ฯลฯ เกมที่ติดตั้งโดยอิสระหรือติดตั้งโดยบุคคลที่สามจะไม่ได้รับการสำรองข้อมูล
หากคุณมีเกมจาก Microsoft Store ข้อมูลบันทึกอาจถูกดึงมาเมื่อคุณติดตั้งใหม่ แต่ขึ้นอยู่กับฟังก์ชันและตัวเลือกของเกม Microsoft ไม่ได้จัดการบันทึกเกมเป็นการส่วนตัวใน Microsoft Store
เป็นการดีที่สุดเสมอที่จะสำรองข้อมูลเกมที่มีค่าใดๆ ก่อนรีเซ็ตพีซีของคุณ และสิ่งนี้จะต้องมีการวิจัยและวิธีการเฉพาะตามการบันทึกเกมและการตั้งค่าที่คุณต้องรักษาไว้
การรีเซ็ต Windows 10 บันทึกไดรเวอร์ที่กำหนดเองหรือไม่
ไม่ การรีเซ็ต Windows 10 จะไม่เก็บไดรเวอร์ใดๆ ไว้ ระบบปฏิบัติการจะติดตั้งไดรเวอร์เริ่มต้นหรือไดรเวอร์ที่ Microsoft มีอยู่ในฐานข้อมูลใหม่ ดังนั้น คุณจะต้องติดตั้งไดรเวอร์ของบริษัทอื่นหรือไดรเวอร์แบบกำหนดเองใหม่ด้วยตนเอง
การรีเซ็ตพีซีของฉันใน Windows 10 จำเป็นต้องมีการอัปเดตอีกครั้งหรือไม่
ใช่ การรีเซ็ต Windows 10 จะไม่เก็บการอัปเดตไว้ ดังนั้นคุณจะต้องติดตั้งใหม่ อย่างไรก็ตาม การอัปเดตเด่นล่าสุดมีการอัปเดตก่อนหน้าทั้งหมดเพื่อไม่ให้แย่ไปกว่านี้
ทำไม airpod ข้างซ้ายของฉันถึงไม่ทำงาน
ตอนนี้คำถามที่พบบ่อยที่สำคัญกำลังจะหมดไป นี่คือข้อมูลที่คุณรอคอย!
การใช้ตัวเลือกรีเซ็ตพีซีของคุณใน Windows 10
โปรดทราบว่าตัวเลือกการรีเซ็ตอาจใช้ใบอนุญาต OEM ดั้งเดิม หากคุณอัปเกรด Windows 10 เวอร์ชันของคุณ เช่น จาก Home เป็น Pro หากสถานการณ์นั้นตรงกับคุณ ให้ลองเปลี่ยนใบอนุญาตในเมนูการตั้งค่า
หากกระบวนการนั้นใช้ไม่ได้ผล (ส่วนใหญ่จะไม่เป็นเช่นนั้น) คุณจะต้องทำการติดตั้ง/อัปเกรดใหม่ทั้งหมดโดยใช้ใบอนุญาตและซอฟต์แวร์ที่ใหม่กว่า นี่คือขั้นตอนในการรีเซ็ตอุปกรณ์ Windows 10 ของคุณ
- เริ่มต้นด้วยการคลิกที่ ไอคอนการตั้งค่า ใน เมนูเริ่มต้น .
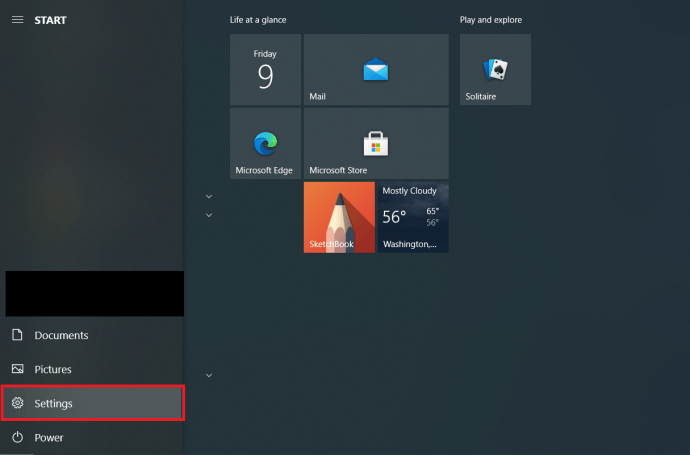
- จากนั้นเลือก อัปเดต & ความปลอดภัย . หรือพิมพ์ รีเซ็ต โดยไม่ต้องใส่เครื่องหมายอัญประกาศลงใน ช่องค้นหา Cortana
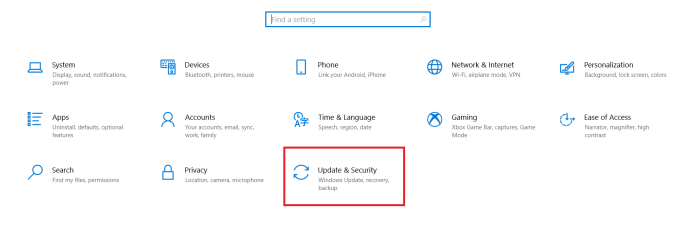
- จาก อัปเดต & ความปลอดภัย เมนู เลือก การกู้คืน จากเมนูทางด้านซ้ายของหน้าจอ.
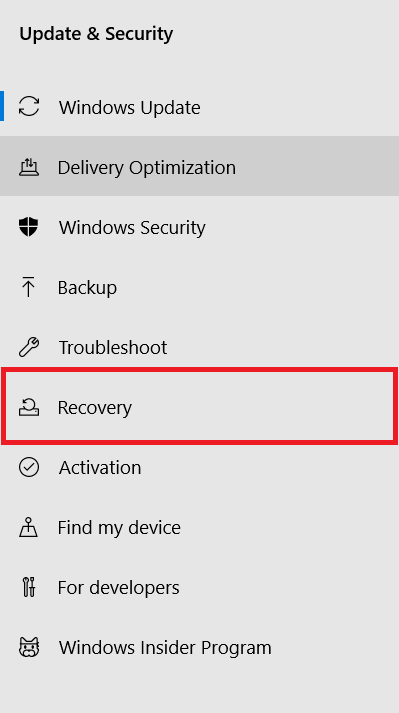
- ตัวเลือกนี้จะแสดงหน้าใหม่พร้อมตัวเลือกเพิ่มเติม: รีเซ็ตพีซีเครื่องนี้ , กลับไปที่ Windows 10 . เวอร์ชันก่อนหน้า และ การเริ่มต้นขั้นสูง . สำหรับการคืนค่าพีซีของคุณ คุณจะต้องเลือกตัวเลือกแรก
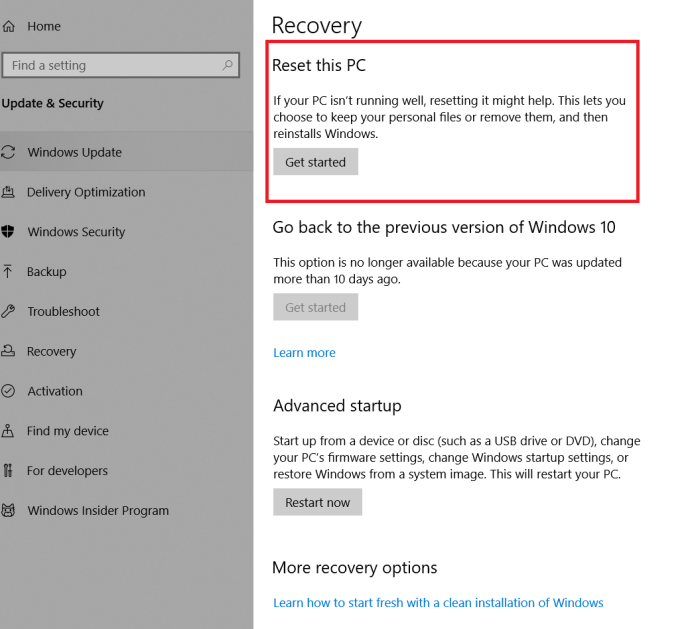
- ตอนนี้ คุณจะมีสองตัวเลือก: (1) เก็บไฟล์ของฉัน , (สอง) ลบทุกอย่าง . ตัวเลือกแรกจะเก็บไฟล์ส่วนตัวของคุณและเหมาะสำหรับการรีเฟรชการตั้งค่าโดยทั่วไปและการลบแอพที่ติดตั้ง ตัวเลือกที่สองจะเป็นทุกอย่างเช่นกัน
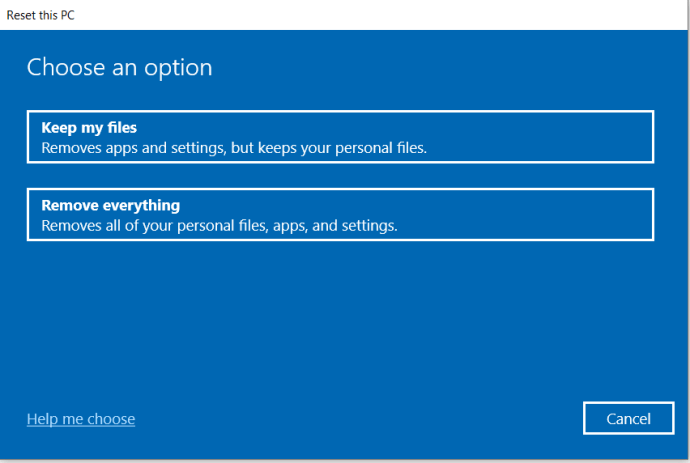
- หากคุณตัดสินใจที่จะใช้ เก็บไฟล์ของฉัน คุณจะได้รับรายการแอพที่จะถูกลบและขอให้ยืนยันการรีเซ็ต หากคุณเลือกที่จะลบทุกอย่าง ให้ข้ามไปยังขั้นตอนถัดไป
- หากคุณเลือก ลบทุกอย่าง อีกตัวเลือกหนึ่งเกี่ยวข้องกับคำถามเพิ่มเติม ระบบจะขอให้คุณยืนยันการลบข้อมูลส่วนบุคคล และหากคุณต้องการล้างข้อมูลทั้งหมดในไดรฟ์ OS หรือไดรฟ์ทั้งหมด
- สำหรับ Windows ที่มีการอัปเดตพฤษภาคม 2020 หรือใหม่กว่า คุณจะได้รับสองทางเลือกในการติดตั้ง Windows 10 ใหม่: (1) ดาวน์โหลดบนคลาวด์ , (สอง) ติดตั้งใหม่ในพื้นที่ . ตัวเลือกระบบคลาวด์จะติดตั้ง Windows 10 ใหม่ด้วยเวอร์ชันล่าสุด ตัวเลือกในเครื่องจะใช้ข้อมูลการติดตั้งที่มีอยู่จากอุปกรณ์ของคุณ
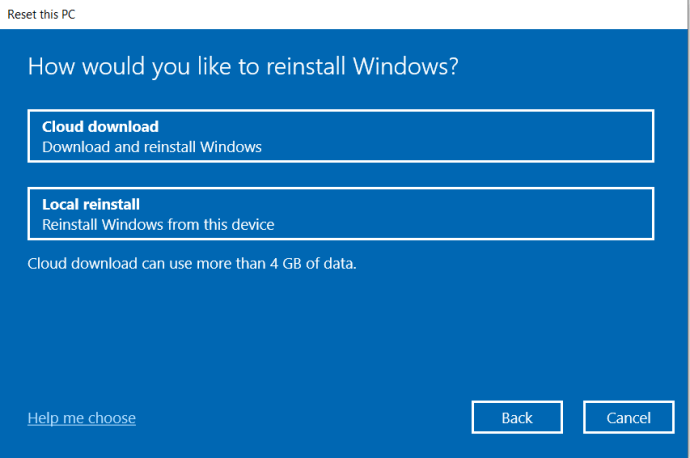
- สุดท้าย คุณจะได้รับรายละเอียดเกี่ยวกับสิ่งที่จะเกิดขึ้นกับแล็ปท็อปของคุณ หากคุณกู้คืนเครื่องกลับเป็นการตั้งค่าจากโรงงาน หากคุณพอใจกับสิ่งนี้ คลิก คืนค่า และกระบวนการจะเริ่มขึ้น
หลังจากการรีเซ็ตเสร็จสมบูรณ์ คุณจะเห็นไฟล์ HTML หนึ่งไฟล์ขึ้นไปบนเดสก์ท็อปของคุณ ซึ่งแสดงรายการแอปพลิเคชันที่ถูกลบทั้งหมด ดังนั้นคุณจึงตัดสินใจได้ว่าต้องการติดตั้งอะไรใหม่ตั้งแต่ต้น
นอกจากนี้ Windows 10 ยังจัดเก็บข้อมูลเก่าทั้งหมดใน in Windows.old โฟลเดอร์ ดังนั้นคุณจึงมีตัวเลือกที่จะแยกออกมาเสมอ เพียงจำไว้ว่าแอปพลิเคชันส่วนใหญ่จะไม่มีข้อมูลใบอนุญาตใน Windows Explorer แต่คุณยังสามารถค้นหาข้อมูลที่มีค่าได้
ขึ้นอยู่กับตัวเลือกของคุณและความเร็วของระบบ การรีเซ็ตจะใช้เวลาถึงหนึ่งชั่วโมง คุณจะรู้ว่ากระบวนการนี้เสร็จสิ้นเมื่อคุณได้รับแจ้งเกี่ยวกับข้อตกลงใบอนุญาต
หากคุณยังไม่พร้อมที่จะรีเซ็ตแต่จะเป็นในอนาคต คุณสามารถตั้งค่า Windows 10 ให้สำรองไฟล์ของคุณและอัปเดตไฟล์โดยอัตโนมัติ ระหว่างนี้และเมื่อคุณต้องการรีเซ็ตแล็ปท็อปเป็นค่าเริ่มต้นจากโรงงาน อย่างไรก็ตาม ตัวเลือกการสำรองข้อมูลไม่ได้มีไว้สำหรับใบอนุญาตและโปรแกรม มันเป็นสำหรับข้อมูลส่วนบุคคลที่บันทึกไว้ โปรแกรมสำรองข้อมูลของบริษัทอื่นบางโปรแกรมเสนอการเลือกไฟล์อิสระที่ให้คุณกู้คืนโปรแกรมที่ติดตั้ง (และสิทธิ์การใช้งานในบางกรณี)