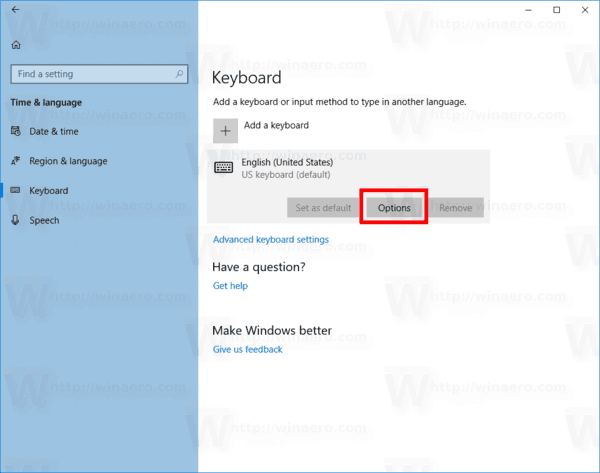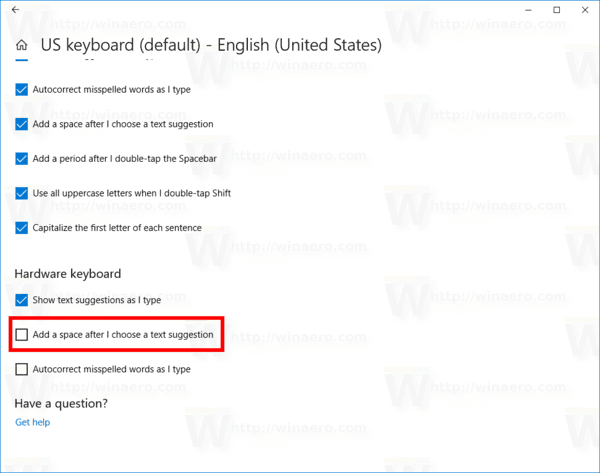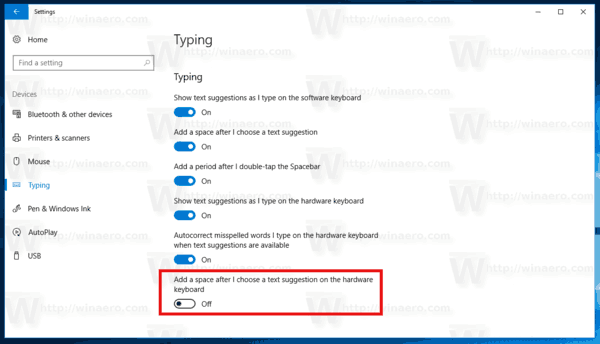Windows 10 มีแป้นพิมพ์สัมผัสสำหรับคอมพิวเตอร์และแท็บเล็ตที่มีหน้าจอสัมผัส เมื่อคุณแตะช่องข้อความบนแท็บเล็ตแป้นพิมพ์สัมผัสจะปรากฏบนหน้าจอ หากคุณไม่มีหน้าจอสัมผัสคุณยังสามารถเปิดใช้งานได้ Windows 10 'Redstone 4' เวอร์ชัน 1803 มาพร้อมกับตัวเลือกใหม่ที่ช่วยให้คุณสามารถเปิดใช้งานได้ การแก้ไขอัตโนมัติ และ คำแนะนำข้อความ สำหรับแป้นพิมพ์ฮาร์ดแวร์ที่เชื่อมต่อกับอุปกรณ์ของคุณ นอกจากนี้คุณสามารถทำให้ Windows เพิ่มช่องว่างโดยอัตโนมัติหลังจากคำแนะนำข้อความ
การโฆษณา
 เป็นไปได้ที่จะ เปิดหรือปิดคำแนะนำข้อความ สำหรับแป้นพิมพ์ฮาร์ดแวร์ใน Windows 10 นอกจากนี้คุณสามารถเปิดหรือปิดการเพิ่มช่องว่างอัตโนมัติในคำแนะนำข้อความ ในบทความนี้เราจะดูว่าสามารถทำได้อย่างไร
เป็นไปได้ที่จะ เปิดหรือปิดคำแนะนำข้อความ สำหรับแป้นพิมพ์ฮาร์ดแวร์ใน Windows 10 นอกจากนี้คุณสามารถเปิดหรือปิดการเพิ่มช่องว่างอัตโนมัติในคำแนะนำข้อความ ในบทความนี้เราจะดูว่าสามารถทำได้อย่างไรเพิ่มช่องว่างโดยอัตโนมัติหลังจากคำแนะนำข้อความสำหรับแป้นพิมพ์ฮาร์ดแวร์
- เปิด การตั้งค่า .
- ไปที่เวลาและภาษา -> แป้นพิมพ์
- ทางด้านขวาให้เลือกแป้นพิมพ์ของคุณในรายการและคลิกที่ปุ่มตัวเลือก
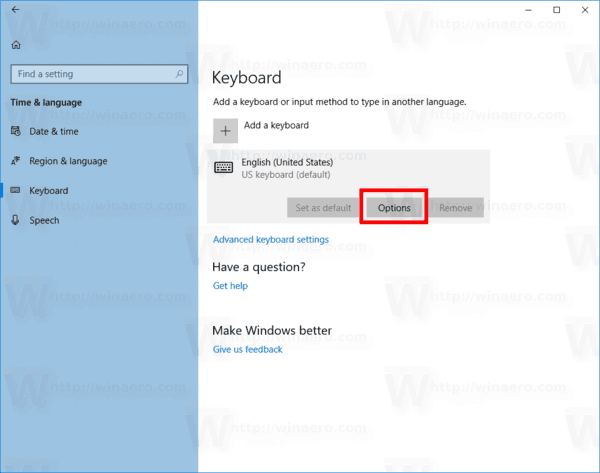
- ทางด้านขวาให้เปิดใช้งานตัวเลือกเพิ่มช่องว่างหลังจากฉันเลือกคำแนะนำข้อความภายใต้แป้นพิมพ์ฮาร์ดแวร์ดังแสดงด้านล่าง
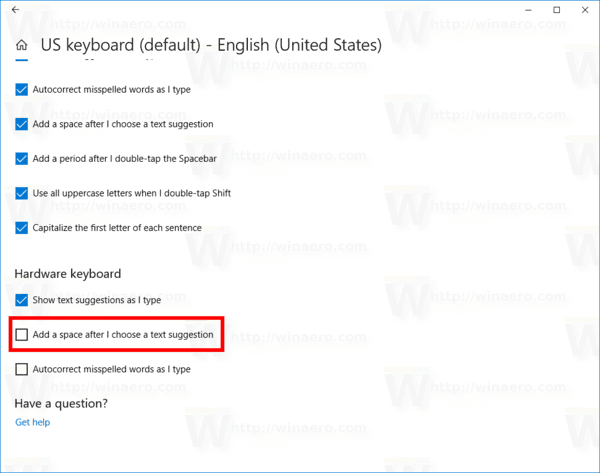
สิ่งนี้จะเปิดใช้งานคุณสมบัติสำหรับแป้นพิมพ์ฮาร์ดแวร์ใน Windows 10
อย่าเพิ่มช่องว่างหลังจากคำแนะนำข้อความสำหรับแป้นพิมพ์ฮาร์ดแวร์
- เปิด การตั้งค่า .
- ไปที่อุปกรณ์ - การพิมพ์
- ทางด้านขวาให้เปิดใช้งานตัวเลือกเพิ่มช่องว่างหลังจากที่ฉันเลือกคำแนะนำข้อความบนแป้นพิมพ์ฮาร์ดแวร์.
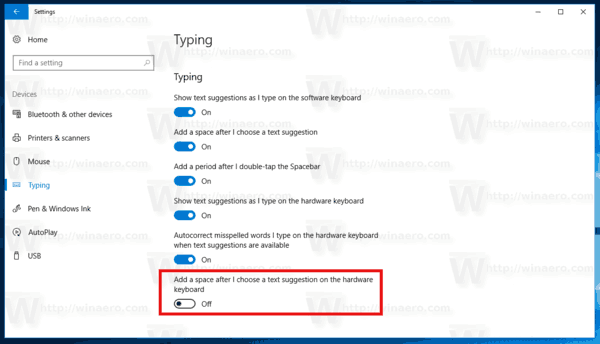
การดำเนินการนี้จะปิดใช้งานคุณลักษณะสำหรับแป้นพิมพ์ฮาร์ดแวร์ใน Windows 10
คุณทำเสร็จแล้ว
หรือคุณสามารถใช้ Registry tweak ง่ายๆ
ปิดใช้งานหรือเปิดใช้งาน 'เพิ่มช่องว่างหลังคำแนะนำข้อความ' ด้วย Registry Tweak
- เปิด แอป Registry Editor .
- ไปที่คีย์รีจิสทรีต่อไปนี้
HKEY_CURRENT_USER Software Microsoft TabletTip 1.7
ดูวิธีไปที่คีย์รีจิสทรี ได้ด้วยคลิกเดียว .
- ทางด้านขวาให้สร้างค่า DWORD 32 บิตใหม่EnableHwkbInsertSpace.
หมายเหตุ: แม้ว่าคุณจะเป็น ใช้ Windows 64 บิต คุณยังต้องสร้างค่า DWORD 32 บิต
ตั้งค่าข้อมูลเป็น 1 เพื่อเปิดใช้งานคุณสมบัติ ข้อมูลค่า 0 จะปิดใช้งาน
แค่นั้นแหละ.