ผู้ที่เป็นเจ้าของ Mac และผลิตภัณฑ์ iOS จะต้องคุ้นเคยกับคำว่า “AirDrop” มากกว่าอย่างไม่ต้องสงสัย เป็นคุณลักษณะที่ช่วยให้เจ้าของเครื่องเหล่านี้แบ่งปันไฟล์ได้อย่างสะดวก แทนที่จะใช้อีเมลหรือข้อความ AirDrop เร็วกว่ามาก

AirDrop เป็นมากกว่าบริการแชร์ธรรมดาๆ วิธีการทำงานค่อนข้างง่าย แต่คุณอาจไม่ทราบวิธีการ หากต้องการเรียนรู้เพิ่มเติมเกี่ยวกับฟีเจอร์ที่มีประโยชน์นี้ โปรดอ่านต่อจนจบ
AirDrop ทำงานอย่างไร
ในยุคของโทรศัพท์โง่ๆ และสมาร์ทโฟนรุ่นแรกๆ ผู้คนเคยส่งไฟล์ให้กันโดยใช้บลูทูธ เพราะเป็นตัวเลือกที่ดีที่สุด หรือบางครั้งก็เป็นเพียงตัวเลือกเดียว AirDrop ใช้บลูทูธเพื่อส่งไฟล์ผ่าน แต่คุณก็ต้องเปิด Wi-Fi ด้วย ถึงกระนั้นก็ไม่ต้องการข้อมูลหรือการเชื่อมต่ออินเทอร์เน็ตผ่านเราเตอร์
เมื่ออุปกรณ์ Apple เปิดใช้งาน Bluetooth และ Wi-Fi และเตรียมถ่ายโอนไฟล์ อุปกรณ์ที่รองรับทั้งหมดในบริเวณใกล้เคียงจะเริ่มสร้างไฟร์วอลล์ ไฟร์วอลล์ปกป้องการเชื่อมต่อด้วยการเข้ารหัสที่ปลอดภัยเพื่อให้แน่ใจว่าไม่มีอะไรรั่วไหล
เนื่องจากอุปกรณ์ Apple สองเครื่องสามารถเชื่อมต่อกันผ่าน Wi-Fi จึงสามารถส่งไฟล์ให้กันได้ Wi-Fi เร็วกว่า Bluetooth และ Near Field Communications (NFC) จึงรับไฟล์ขนาดใหญ่ได้เร็วกว่า
เพื่อให้ AirDrop สำเร็จ อุปกรณ์ทั้งหมดควรอยู่ในห้องเดียวกันหรืออยู่ใกล้กัน มีกำแพงกั้นมากเกินไปอาจทำให้สัญญาณช้าลง แต่ Wi-Fi นั้นเร็วกว่าบลูทูธ
จะบอกได้อย่างไรว่ามีคนออนไลน์บน pof
การส่งและรับไฟล์ผ่าน AirDrop
วิธีการทำงานของ AirDrop อาจแตกต่างกันไปตามรุ่นของ iPhone iPhone 11 และใหม่กว่าจะใช้กระบวนการล่าสุด ในขณะที่อุปกรณ์รุ่นเก่ามีวิธีส่งไฟล์ผ่าน AirDrop แตกต่างออกไปเล็กน้อย
- เปิดแอปบนของคุณ ไอโฟน 11 .
- แตะที่ปุ่มแบ่งปันหรือคำว่าแบ่งปันหากมี

- เลือกปุ่ม AirDrop

- หัน iPhone 11 ของคุณไปทาง iPhone 11 เครื่องอื่นหรือใหม่กว่า
- เลือกรูปโปรไฟล์ของบุคคลอื่น

- ส่งไฟล์
หากบุคคลที่คุณส่งไฟล์ให้อยู่ในรายชื่อติดต่อของคุณ ควรมีรูปภาพประกอบกับชื่อของบุคคลนั้น มิฉะนั้นจะเป็นชื่อที่คุณสามารถเลือกได้เท่านั้น
บางครั้ง คุณจะเห็นป้ายสีแดงพร้อมตัวเลขบนปุ่ม AirDrop นั่นเป็นสัญญาณของอุปกรณ์ Apple หลายเครื่องในบริเวณใกล้เคียง ตรวจสอบให้แน่ใจว่าคุณเลือกคนที่เหมาะสมที่จะส่ง
คุณจะต้องลองใช้วิธีการอื่นสำหรับ ไอโฟน เอ็กซ์เอส และรุ่นก่อนหน้า iPad หรือ iPod Touch
- เปิดแอพเช่น Photos บน iPhone ของคุณ
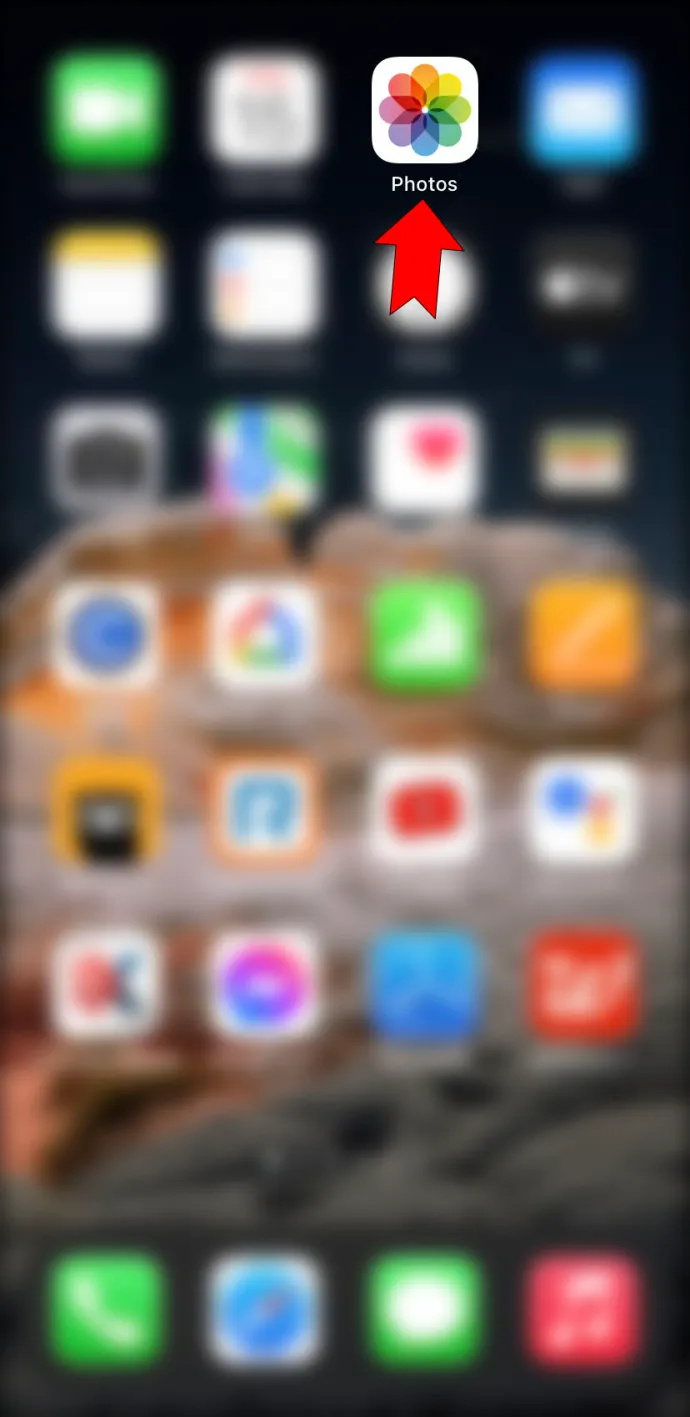
- แตะที่ปุ่ม AirDrop
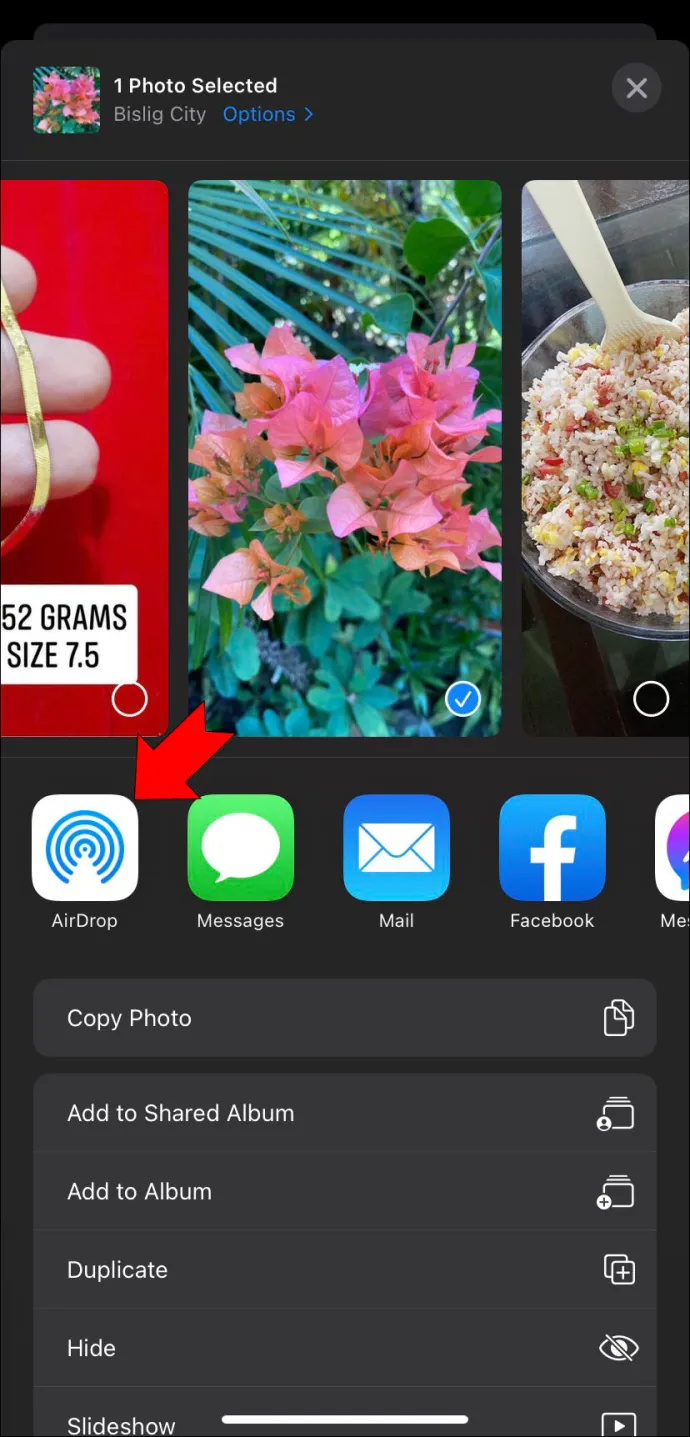
- เลือกผู้ใช้ที่คุณต้องการส่งไฟล์ให้

- ดำเนินการต่อด้วย AirDrop
ในแอพรูปภาพ คุณสามารถเลือกที่จะส่งภาพถ่ายมากกว่าหนึ่งภาพโดยการปัดไปทางซ้ายหรือขวา
หลังจากที่คุณดำเนินการอย่างใดอย่างหนึ่งข้างต้นแล้ว บุคคลที่คุณส่งถึงจะได้รับการแจ้งเตือน นี่คือสิ่งที่พวกเขาต้องทำ
- รอจนกระทั่งการแจ้งเตือน AirDrop ปรากฏขึ้น
- แตะยอมรับเพื่อดาวน์โหลดไฟล์
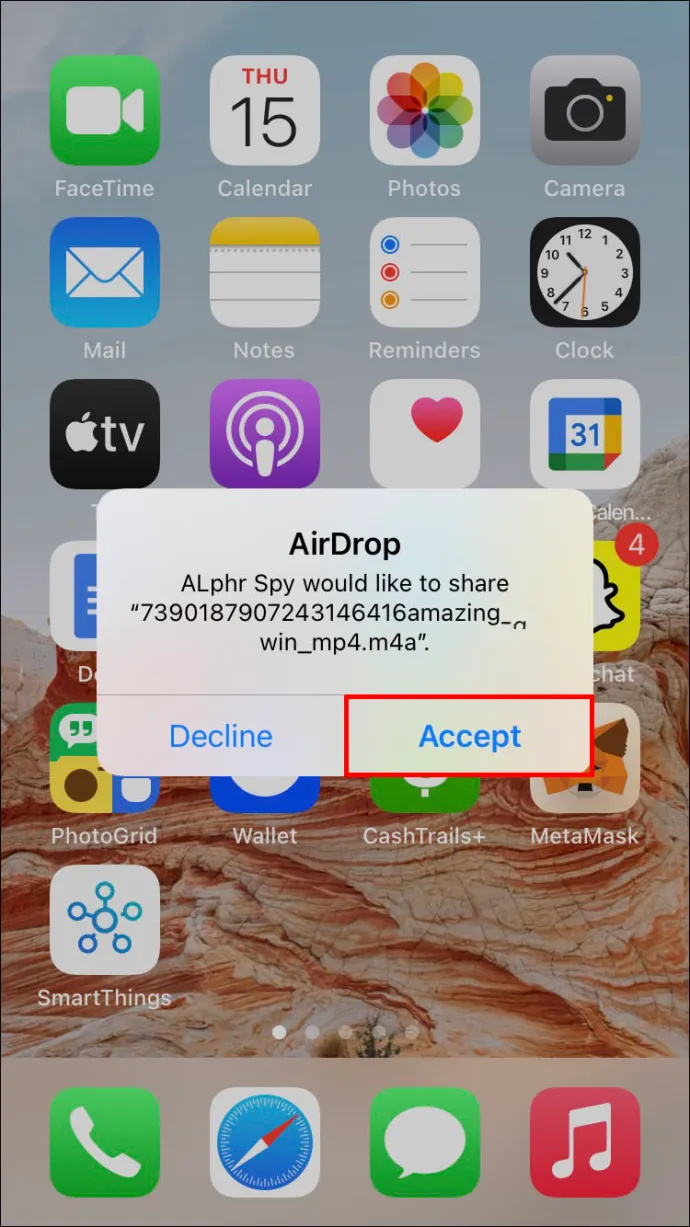
- ค้นหาไฟล์
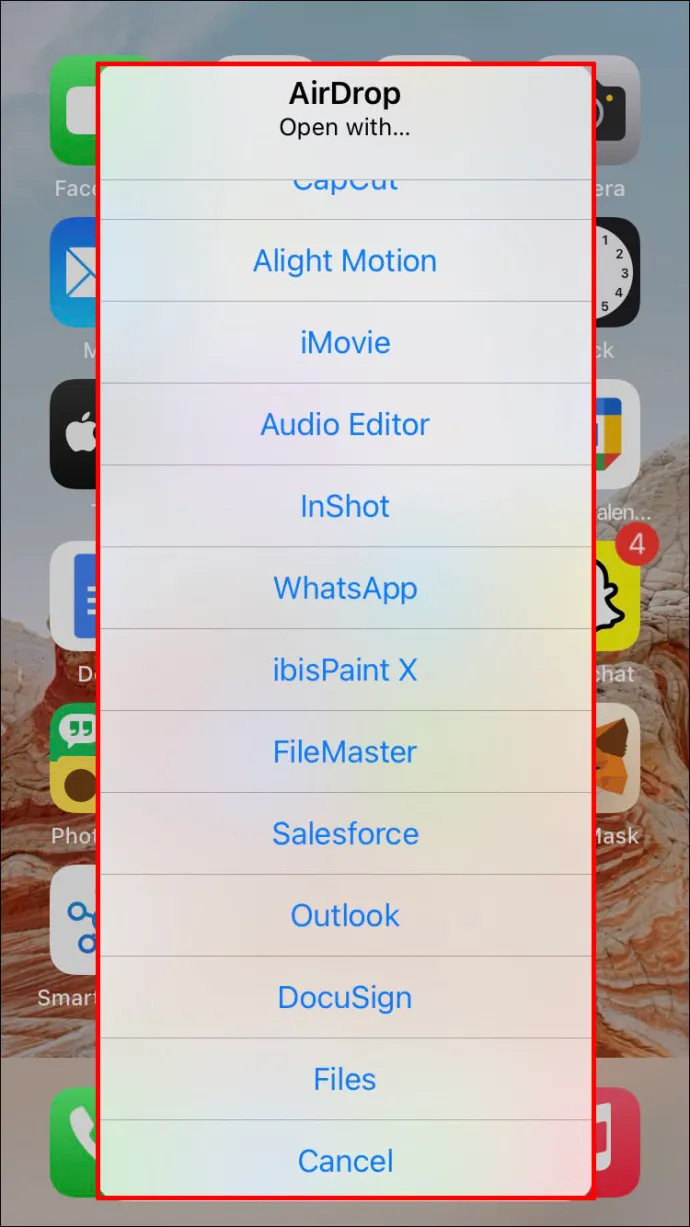
วัตถุ AirDropped สามารถพบได้ในแอพที่ส่งมา ตัวอย่างเช่น การส่ง URL จาก Safari หมายความว่าผู้รับต้องเปิด Safari บน iPhone หากเป็นลิงก์ของแอป พวกเขาสามารถไปที่ App Store เพื่อค้นหาได้
นอกจากนี้ยังเป็นไปได้ที่จะ AirDrop วัตถุให้กับตัวคุณเอง อย่างไรก็ตาม การแจ้งเตือนไม่จำเป็น เนื่องจากคุณเพิ่งได้รับบางอย่างจากอุปกรณ์หนึ่งไปยังอีกอุปกรณ์หนึ่ง คุณสามารถค้นหาได้ในแอพที่เกี่ยวข้องทันที
ตรวจสอบให้แน่ใจว่าอุปกรณ์ทั้งสองใช้ Apple ID เดียวกันเพื่อให้ใช้งานได้ มิฉะนั้น คุณจะต้องยอมรับ AirDrop ด้วยตนเอง
การตั้งค่า AirDrop
คุณลักษณะ AirDrop ของ Apple สามารถปรับแต่งได้บางประการ คุณสามารถเลือกที่จะไม่ยอมรับสิ่งใดๆ หรือรับเฉพาะจากผู้ติดต่อของคุณ ด้านล่างนี้คือคำแนะนำในการเข้าถึงการตั้งค่า AirDrop
- บน iPhone ของคุณ ไปที่เมนูการตั้งค่า
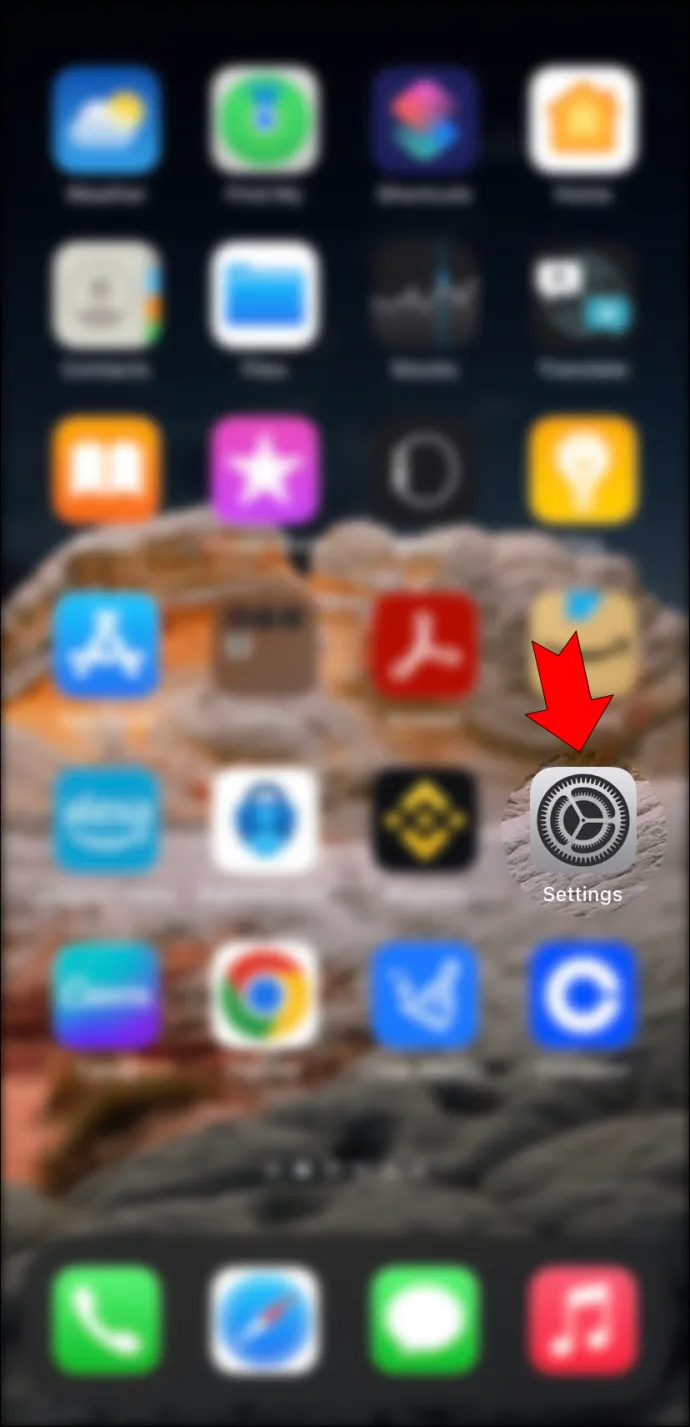
- เลือกแท็บ 'ทั่วไป'
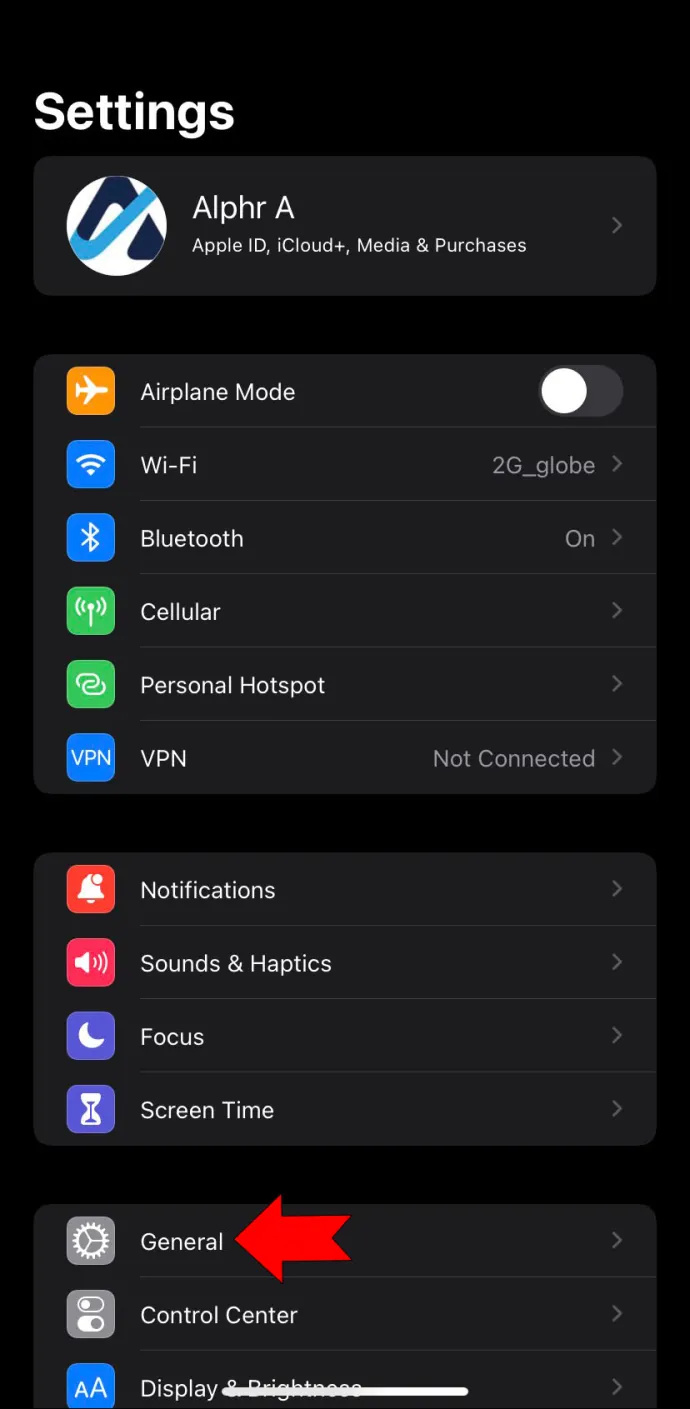
- แตะที่ “AirDrop” เพื่อเริ่มแก้ไขการกำหนดค่า
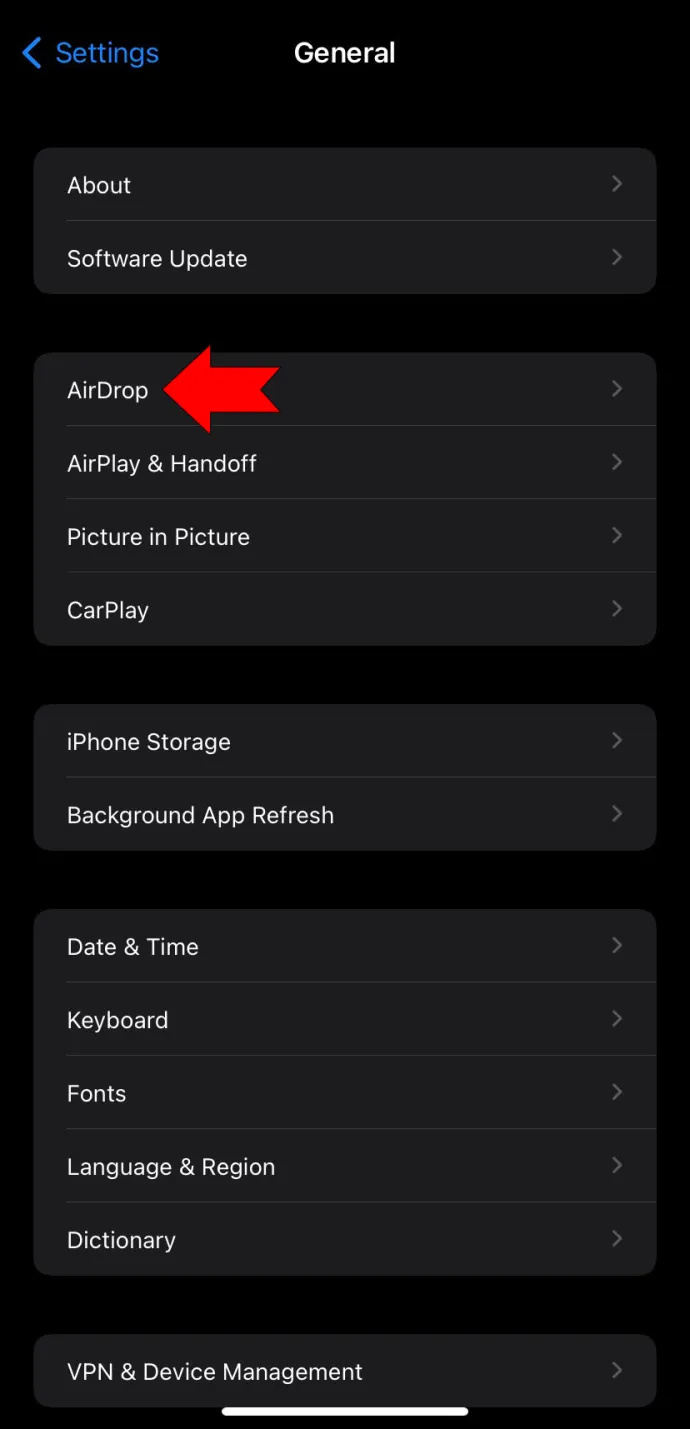
คุณสามารถทำได้ด้วยศูนย์ควบคุมสำหรับรุ่นที่เริ่มต้นจาก ไอโฟน X .
- ปัดนิ้วลงจากมุมขวาบน

- แตะไอคอนการตั้งค่าเครือข่ายค้างไว้
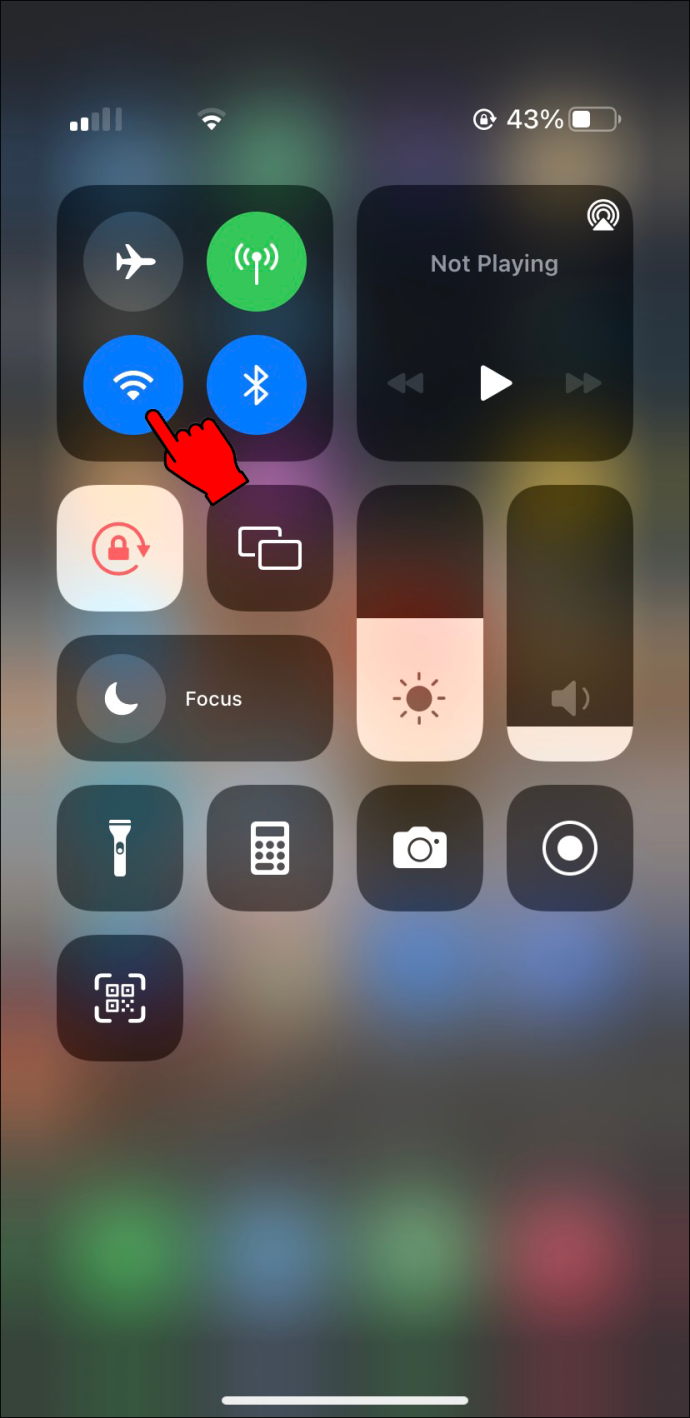
- เลือกปุ่ม AirDrop ค้างไว้
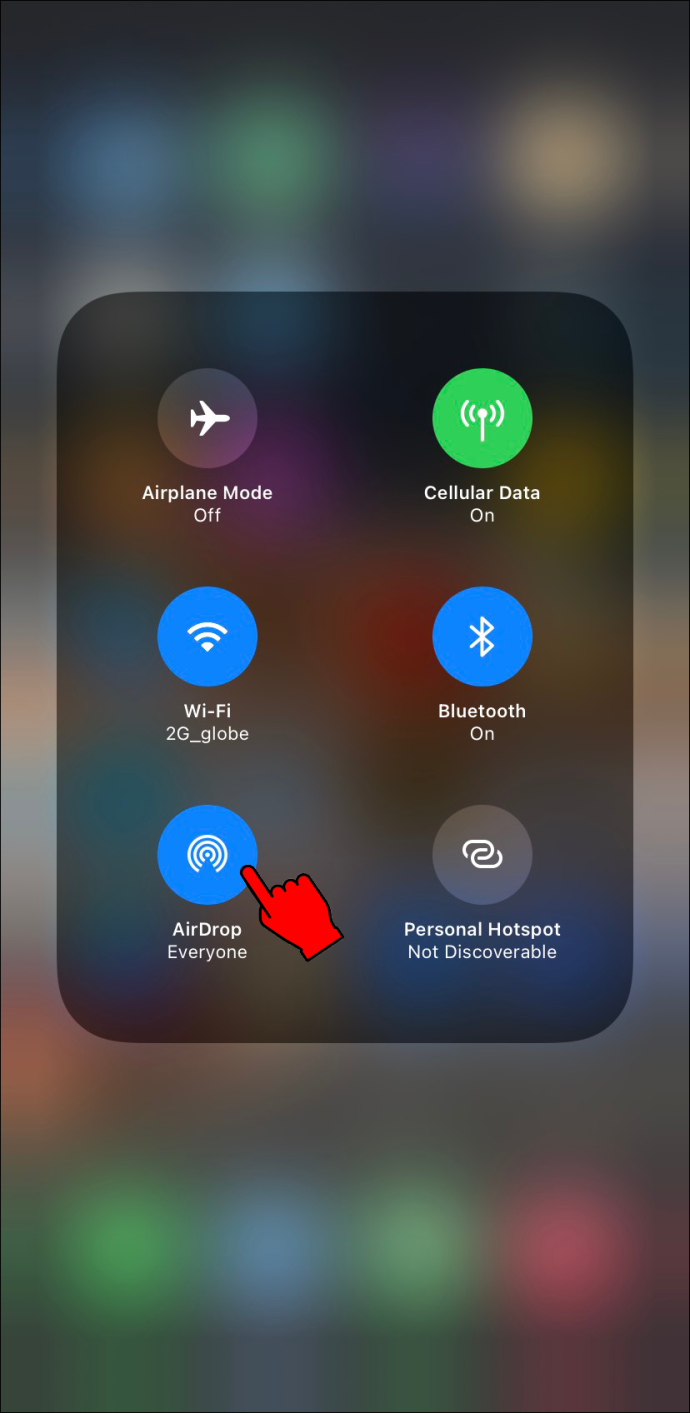
- เลือกจากหนึ่งในสามตัวเลือก
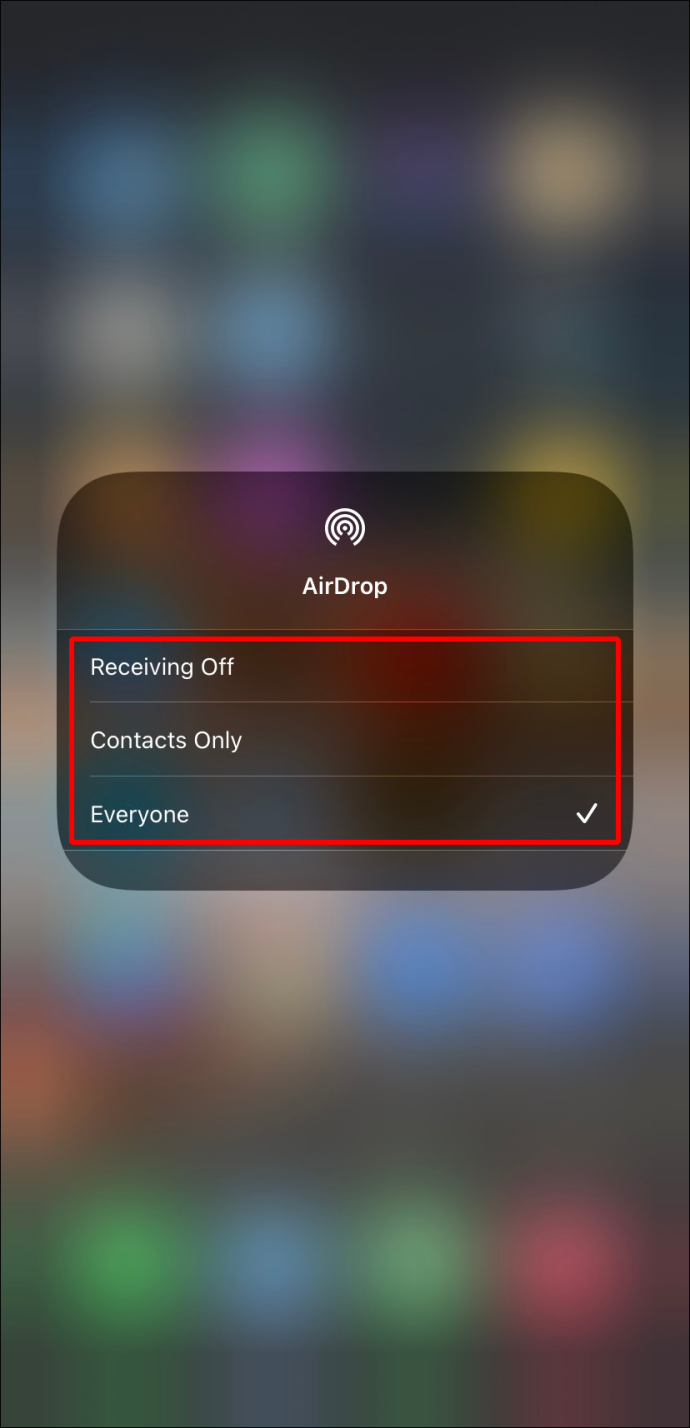
สำหรับ AirDrop คุณสามารถเลือกการตั้งค่าทั้งสามนี้
- ปิดการรับ
- ติดต่อเท่านั้น
- ทุกคน
บางคนรายงานว่าการปิดรับถูกเลือกอย่างถาวร ข้อผิดพลาดนี้แก้ไขได้โดยเปลี่ยน AirDrop เป็นแอพที่อนุญาต
- ไปที่เมนูการตั้งค่า

- ไปที่ “ข้อจำกัดของเนื้อหาและความเป็นส่วนตัว”
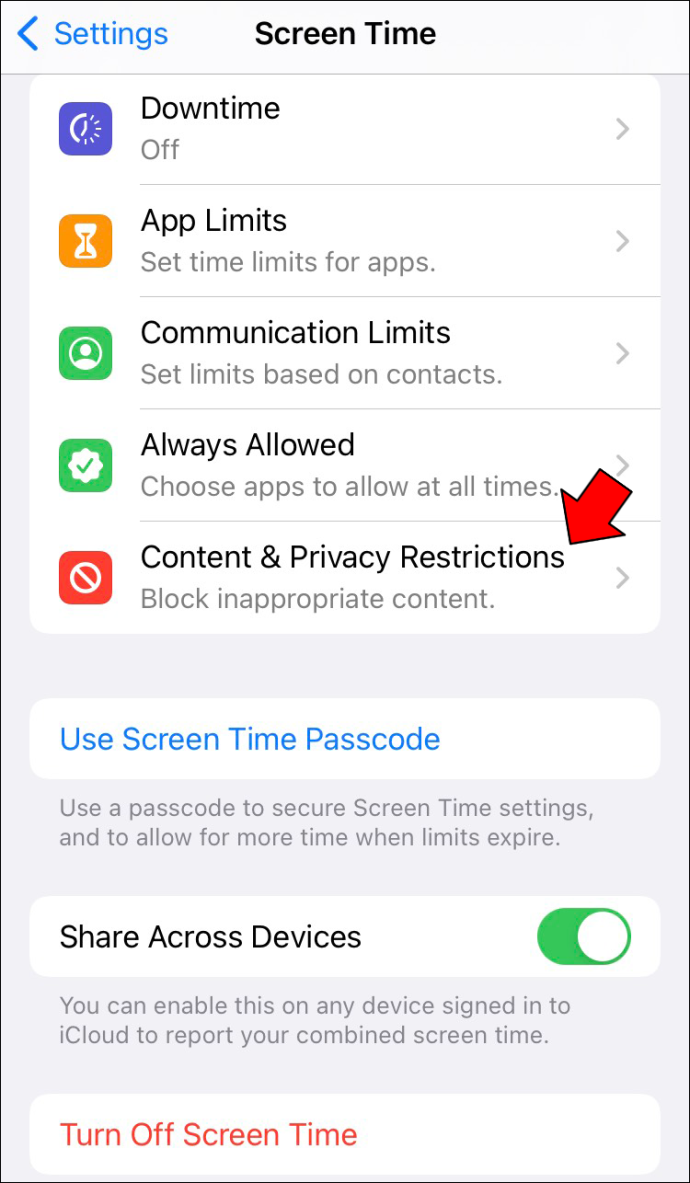
- แตะที่ “แอพที่อนุญาต”
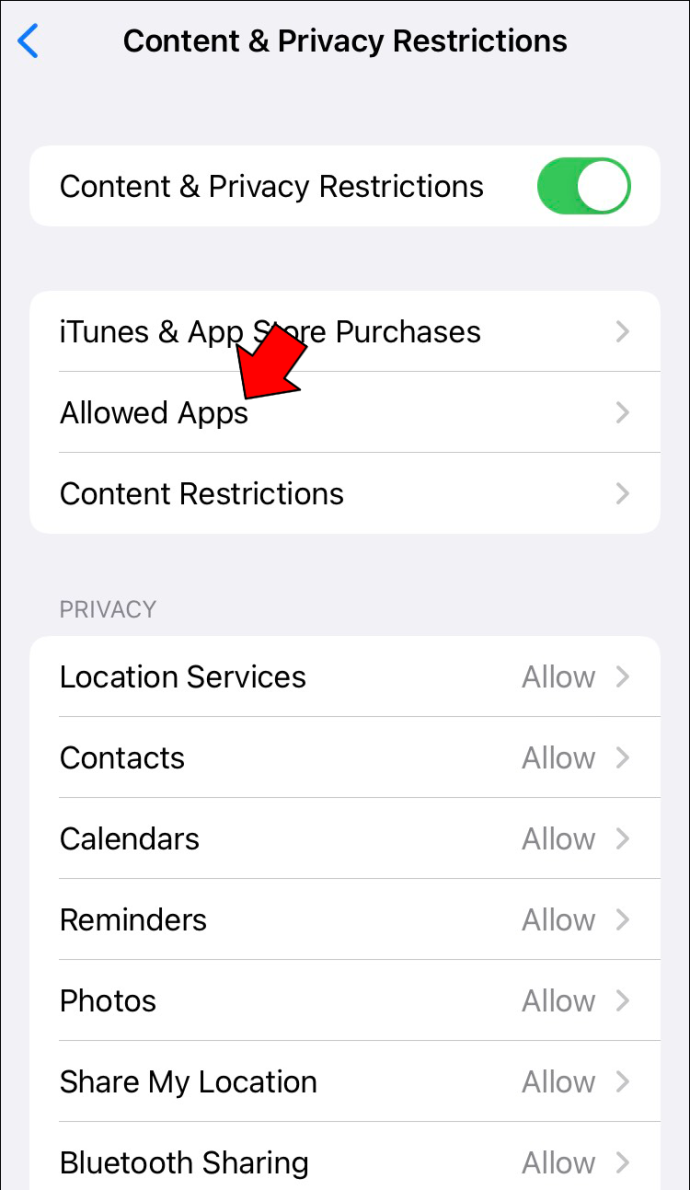
- ตรวจสอบให้แน่ใจว่า AirDrop ไม่ถูกจำกัด
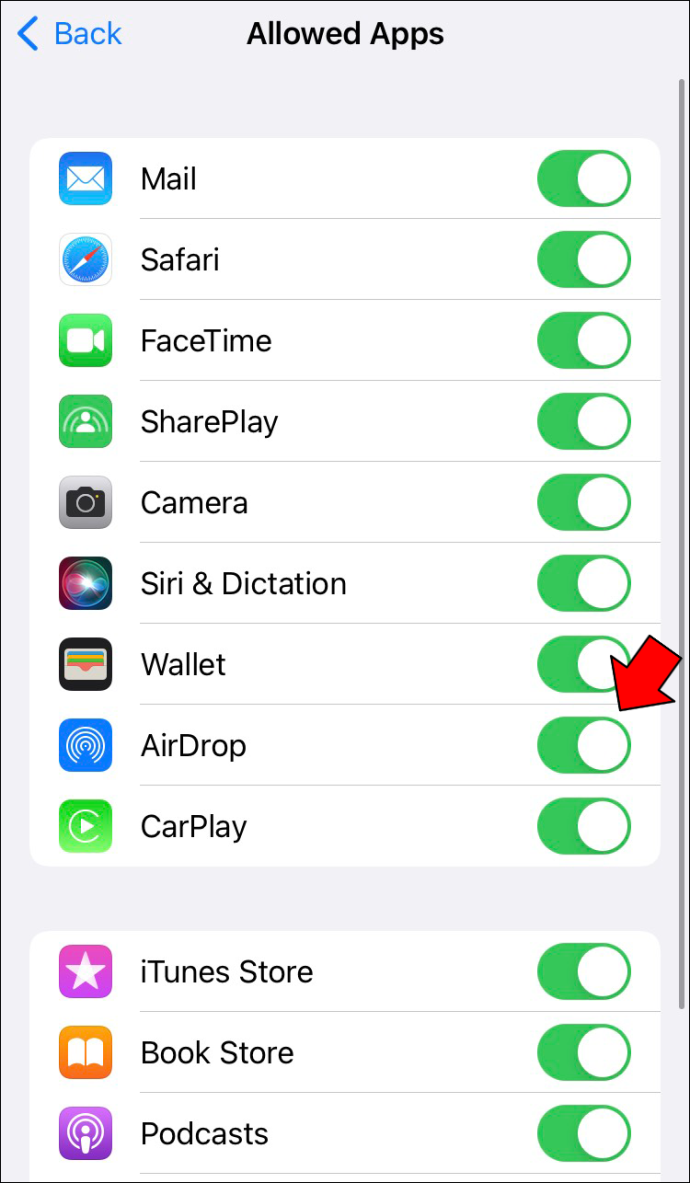
สิ่งที่ควรทราบคือตัวเลือก Contacts Only จะปรากฏเฉพาะกับระบบปฏิบัติการเหล่านี้และที่ออกหลังจากนั้นเท่านั้น
- iOS 10
- ไอแพด โอเอส
- macOS เซียร์รา 10.2
หากคุณตั้งค่า AirDrop เป็นรายชื่อติดต่อเท่านั้นในระบบปฏิบัติการรุ่นก่อนหน้า คุณจะต้องเปลี่ยนเป็นทุกคนโดยใช้วิธีใดวิธีหนึ่งข้างต้น หากคุณไม่ต้องการใช้ AirDrop ให้เปลี่ยนเป็นปิดการรับ
AirDrop ไม่ทำงาน
บางครั้ง AirDrop ปฏิเสธที่จะทำงานและคุณไม่สามารถส่งสิ่งต่างๆ ไปยังผู้ใช้อุปกรณ์ Apple รายอื่นได้ โชคดีที่มีวิธีแก้ไขบางอย่างที่คุณสามารถลองได้
สลับ Wi-Fi และ Bluetooth
ข้อผิดพลาดบางอย่างไม่สามารถอธิบายได้ แต่คุณสามารถแก้ไขได้โดยปิดและเปิดใหม่อีกครั้ง ในกรณีนี้ คุณสามารถลองปิดการตั้งค่า Wi-Fi และบลูทูธก่อนสักครู่ จากนั้นให้เปิดอีกครั้งเมื่อคุณรอนานพอ
คุณยังสามารถทำเช่นเดียวกันกับอุปกรณ์เป้าหมาย ซึ่งอาจเป็น iPhone หรือ Mac เครื่องอื่นก็ได้
วิธีดูหมายเลขที่ถูกบล็อกของคุณ
- ไปที่เมนูการตั้งค่าบน iPhone ของคุณ

- แตะที่ Wi-Fi
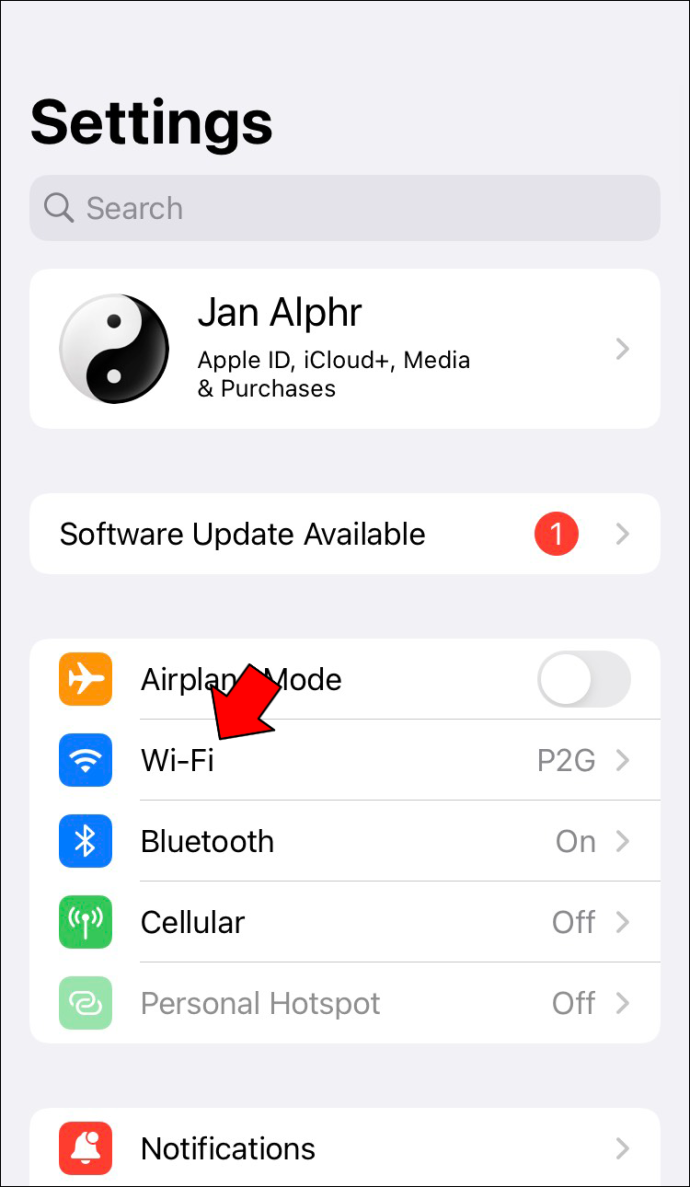
- สลับปิด
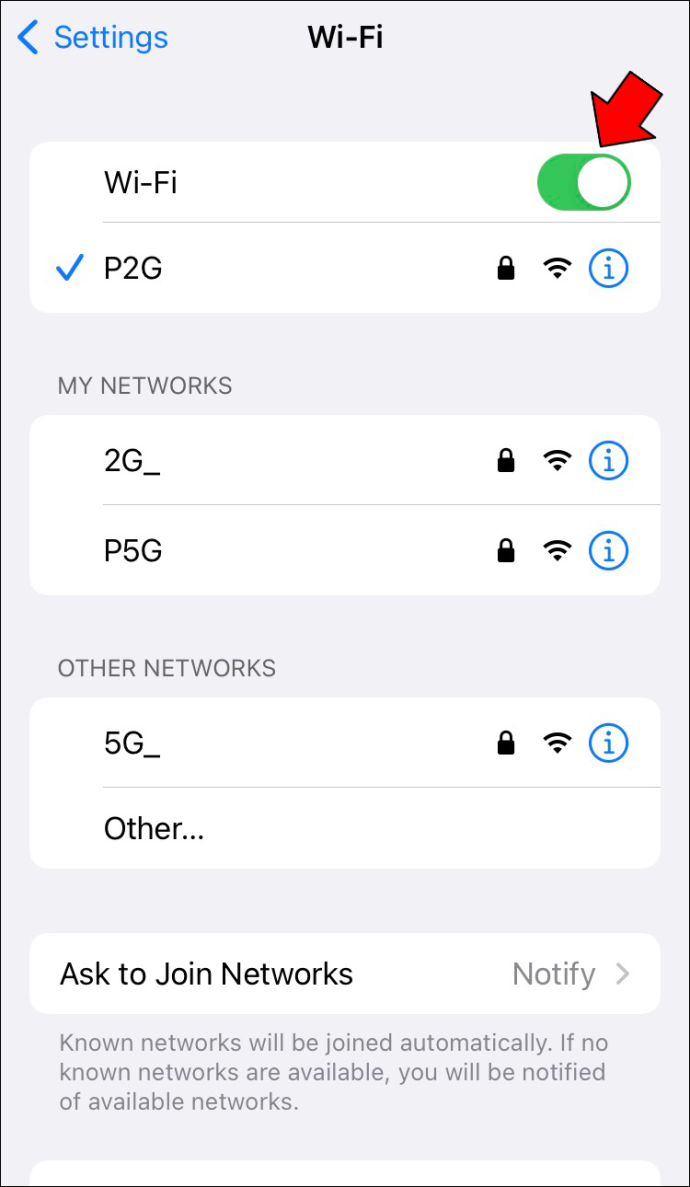
- ย้อนกลับและแตะที่บลูทูธ
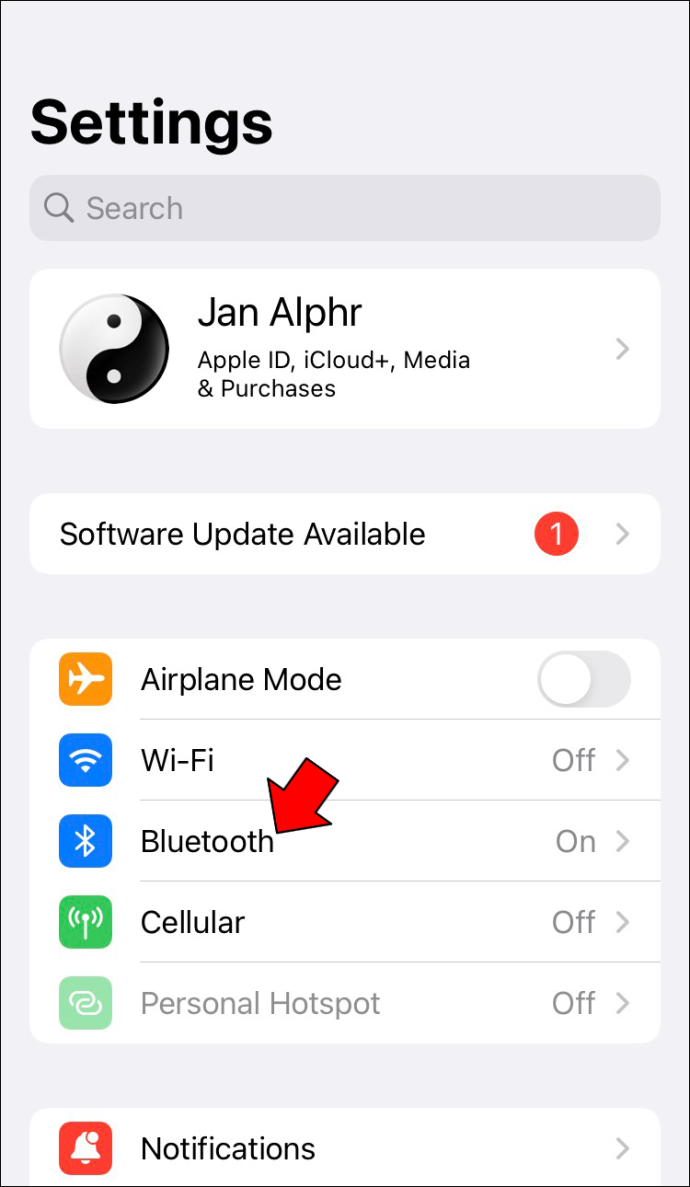
- สลับปิดบลูทูธด้วย
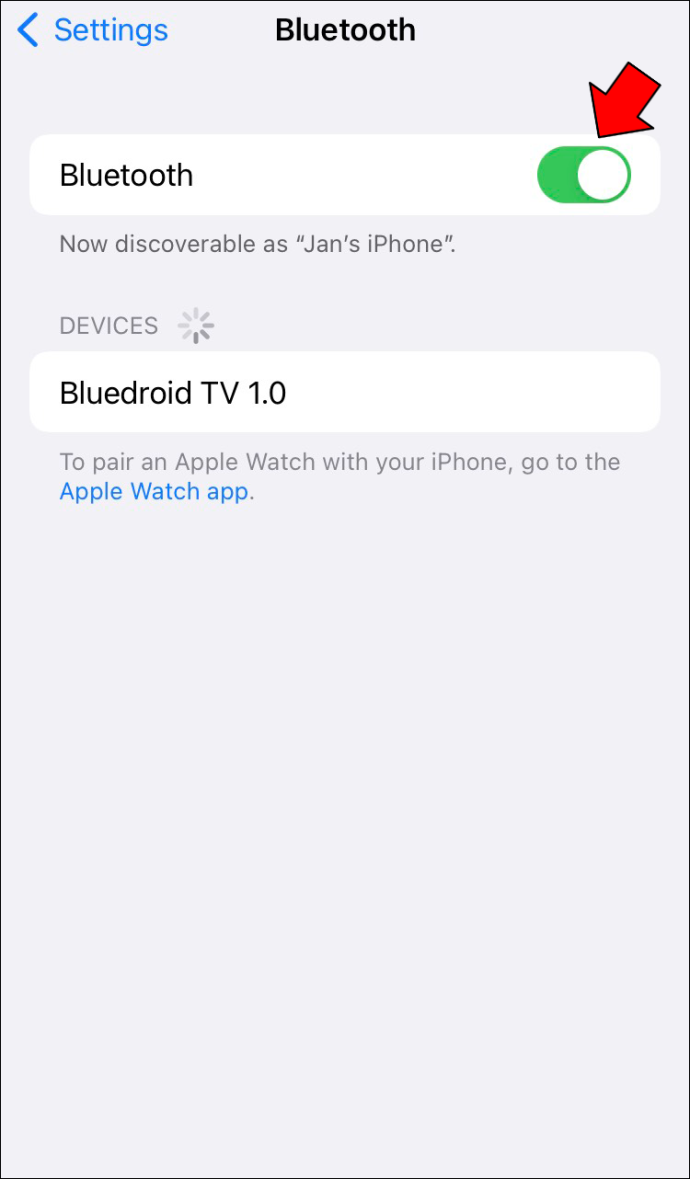
- เปิดทั้งสองอีกครั้ง
สำหรับ Mac ให้ทำตามคำแนะนำเหล่านี้
- คลิกที่ศูนย์ควบคุมบน Mac ของคุณ
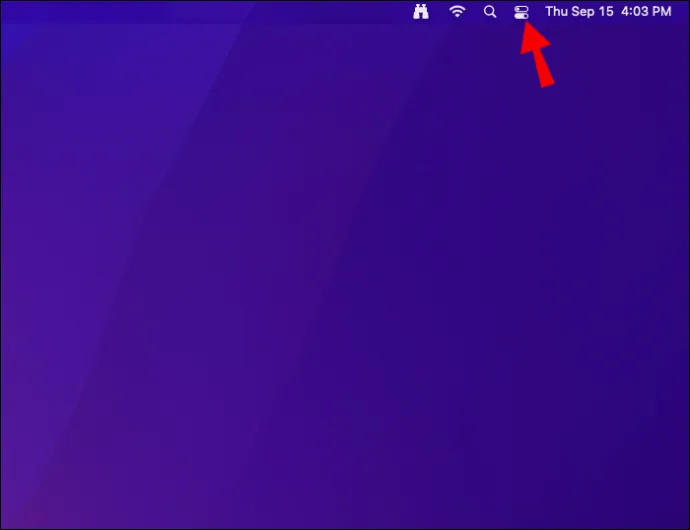
- เปิดและปิด Wi-Fi และบลูทูธ
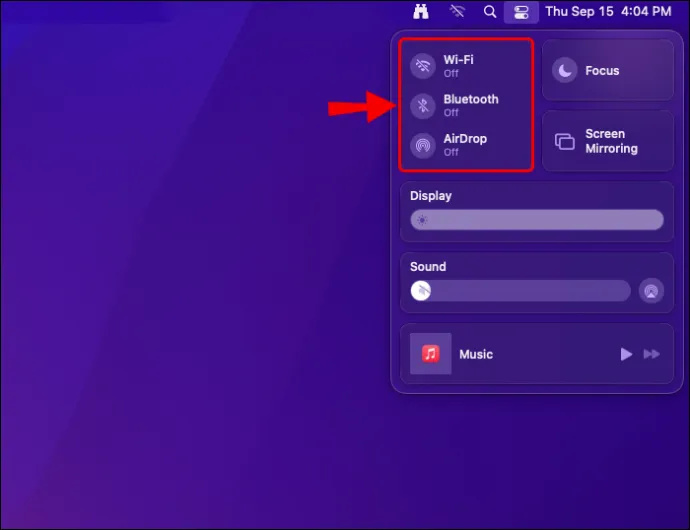
- ลองอีกครั้งเพื่อดูว่า AirDrop ใช้งานได้หรือไม่
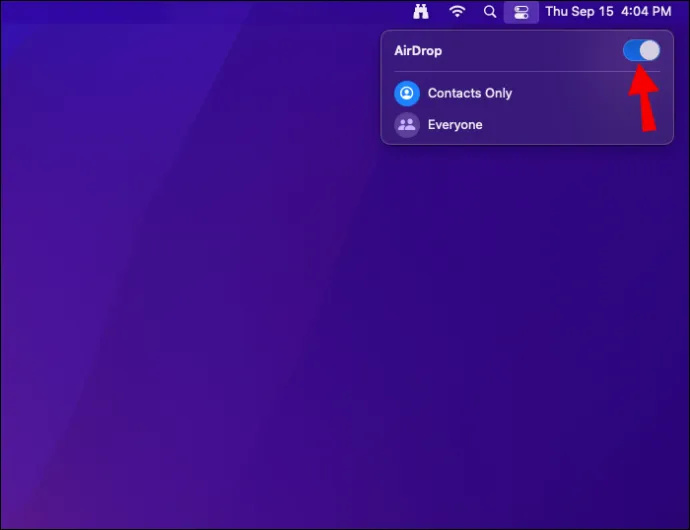
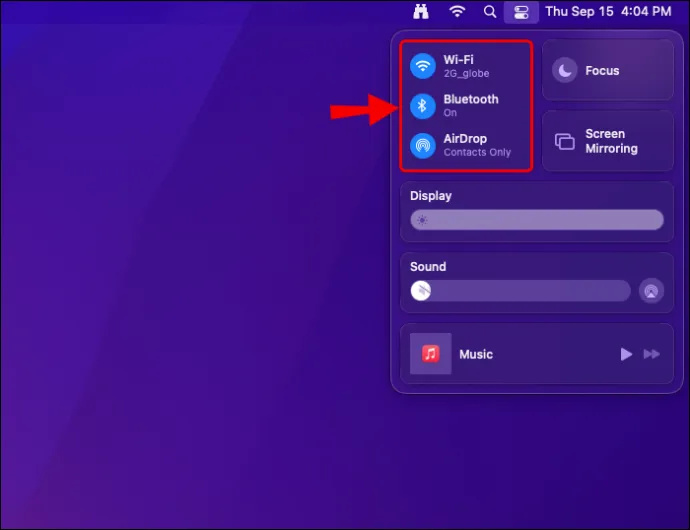
หากการทำเช่นนั้นทำให้คุณสามารถส่งและรับ AirDrop ได้ คุณก็ดำเนินวันต่อไปได้
หยุดการโฮสต์ฮอตสปอต
AirDrop จะไม่ทำงานเลยหากคุณใช้ iPhone เป็นฮอตสปอตส่วนบุคคล ดังนั้นทางเลือกเดียวคือปิด
แม้ว่าคุณจะสามารถปิดฮอตสปอตได้ในทุกเวอร์ชันก่อน iOS 13.1 แต่รุ่นล่าสุดจะไม่อนุญาตให้คุณทำเช่นนั้นอีกต่อไป อย่างไรก็ตาม คุณยังสามารถทำให้ฮอตสปอตส่วนบุคคลไม่ถูกค้นพบได้
วิธีตรวจสอบว่าไดรเวอร์ทันสมัยหรือไม่
- ไปที่เมนูการตั้งค่าของ iPhone

- เลือก “ฮอตสปอตส่วนบุคคล”
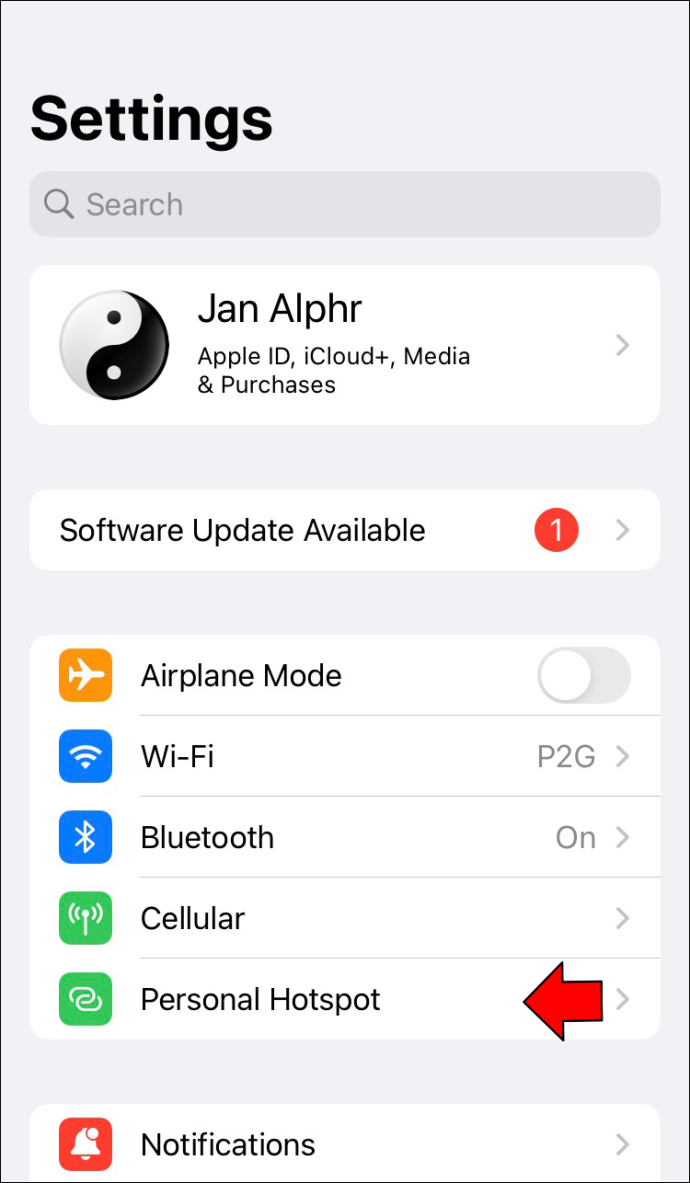
- ปิดมัน.
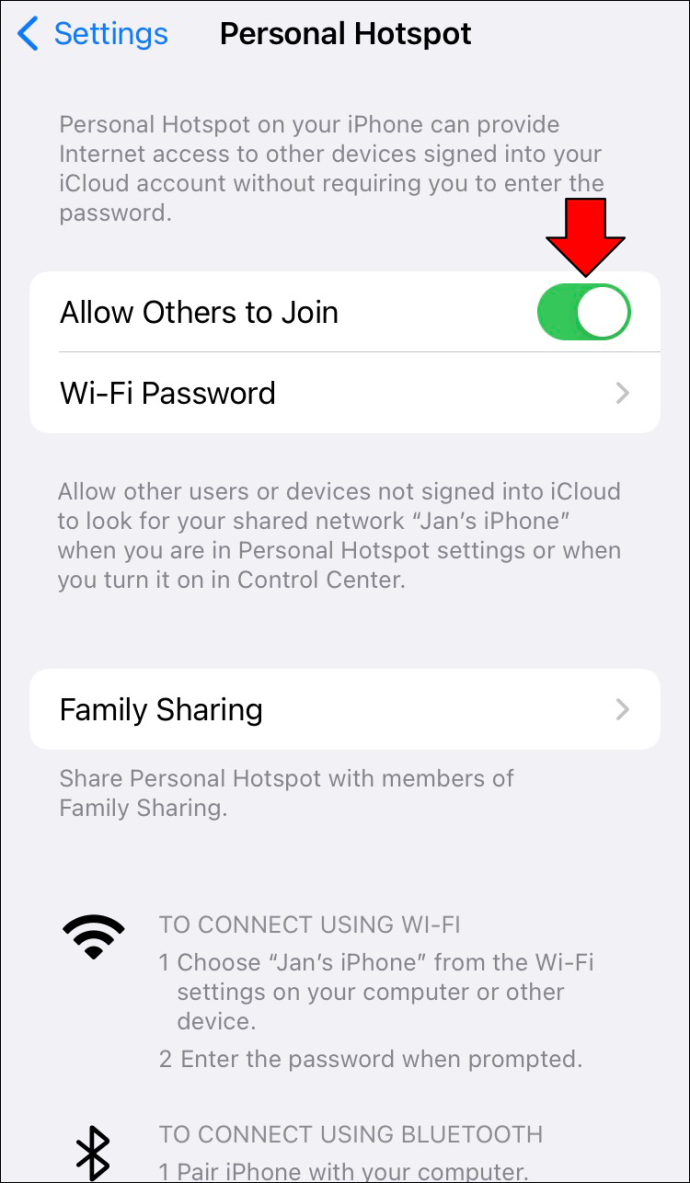
สำหรับ iPhone รุ่นใหม่ ให้ลองใช้วิธีนี้แทน
- เปิดศูนย์ควบคุม

- แตะไอคอนบลูทูธค้างไว้
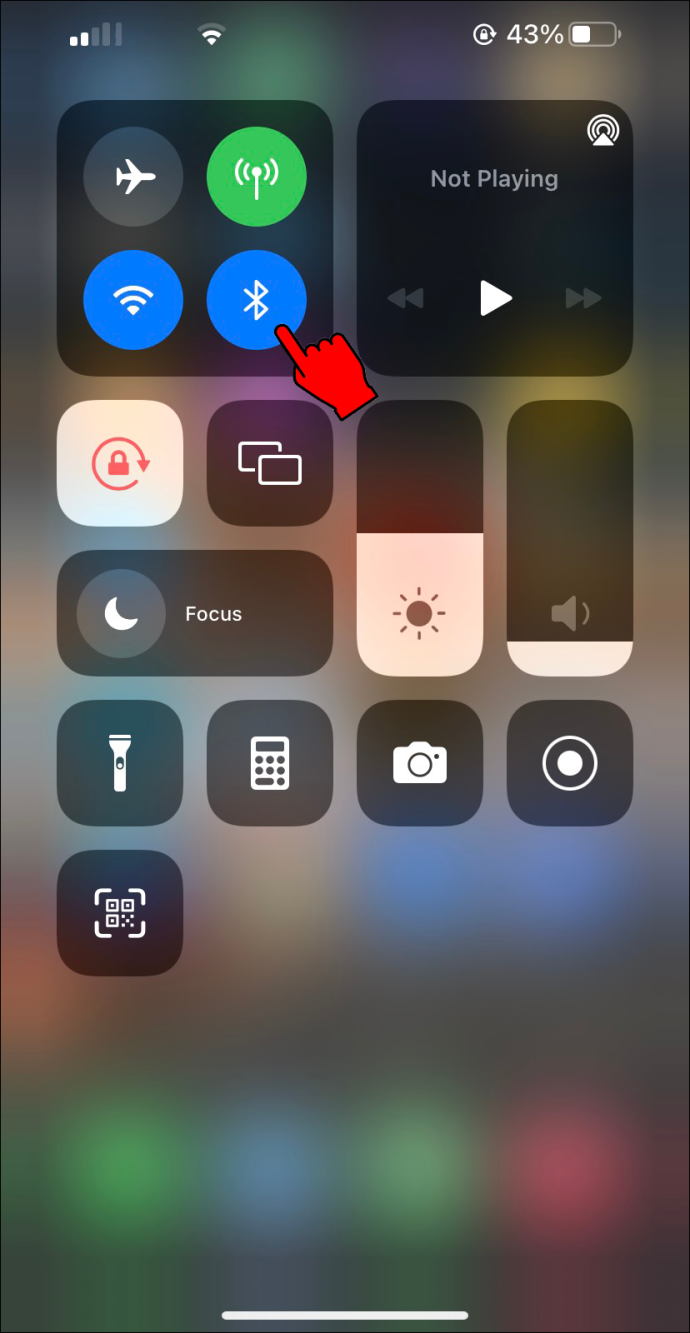
- หากปุ่มฮอตสปอตเป็นสีเขียว ให้แตะที่ปุ่มนั้น
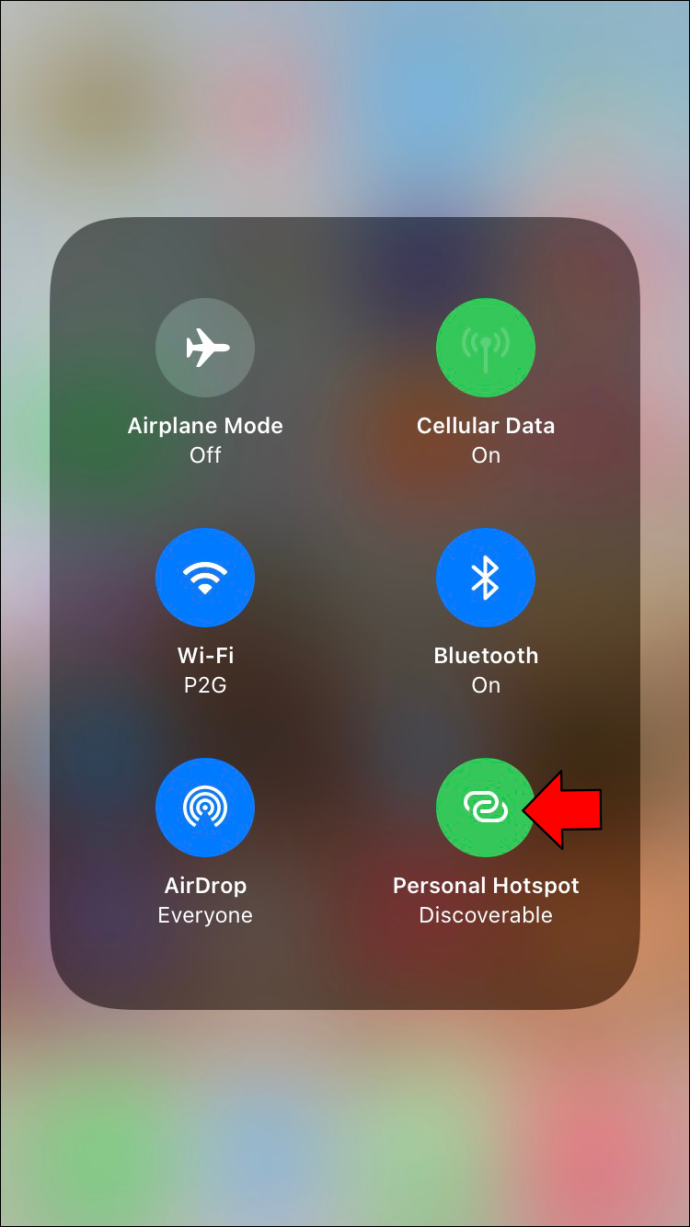
- ฮอตสปอตควรจะไม่สามารถค้นพบได้
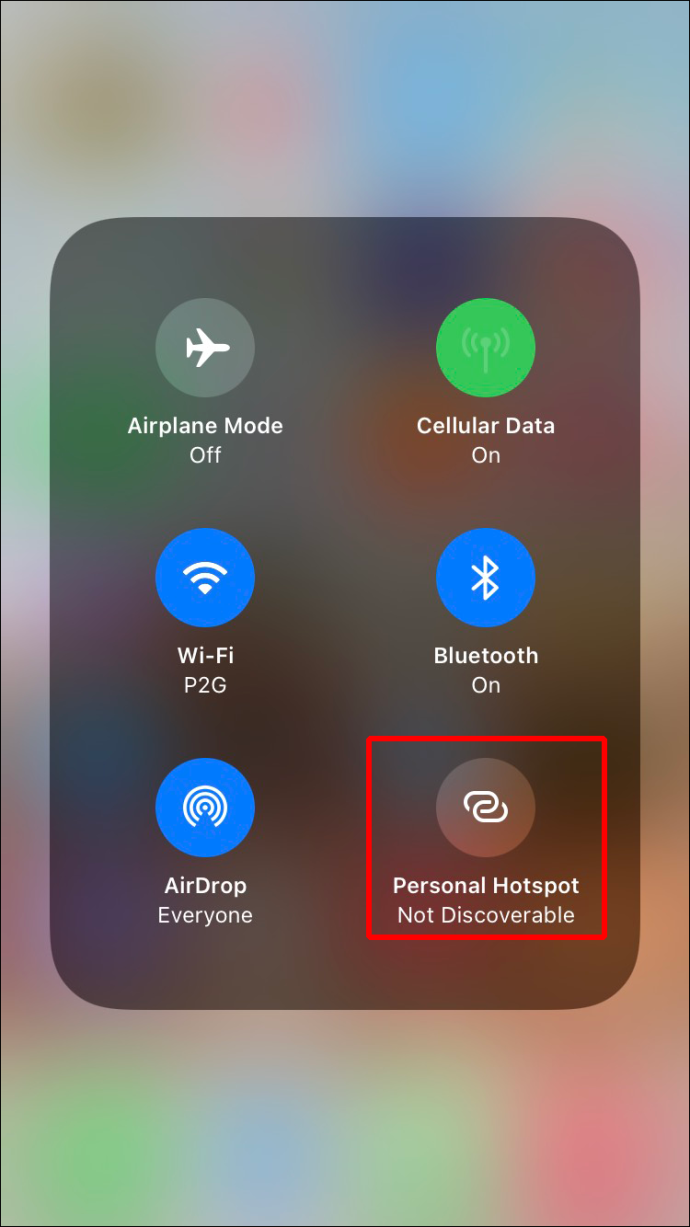
เมื่อไม่มีใครเชื่อมต่อกับฮอตสปอตของคุณ AirDrop ควรทำงานได้ตามปกติอีกครั้ง
ปลดล็อก iPhone ของคุณ
iPhone, iPad หรือ iPod Touch ต้องปลดล็อคและเปิดเครื่องเพื่อลงทะเบียนเป็นอุปกรณ์ที่ใช้งานได้ หากไม่เป็นเช่นนั้น ผู้ส่งจะตรวจไม่พบ ตรวจสอบให้แน่ใจว่าอุปกรณ์เปิดอยู่และปลดล็อคหน้าจอแล้ว ลองอีกครั้งและดูว่า AirDrop จับได้หรือไม่
ตรวจสอบการตั้งค่าไฟร์วอลล์ของ Mac
Mac มีไฟร์วอลล์เพื่อป้องกันระบบจากมัลแวร์และภัยคุกคามอื่นๆ บางคนตั้งค่าโดยไม่ได้ตั้งใจในลักษณะที่ AirDrop ไม่สามารถผ่านได้ โชคดีที่มันแก้ไขได้ง่าย
- คลิกที่สัญลักษณ์ Apple ที่มุมซ้ายบน
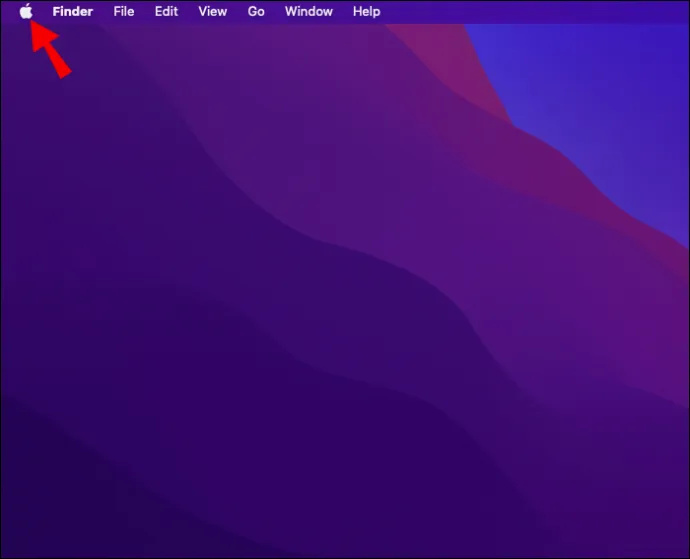
- ไปที่ “การตั้งค่าระบบ”
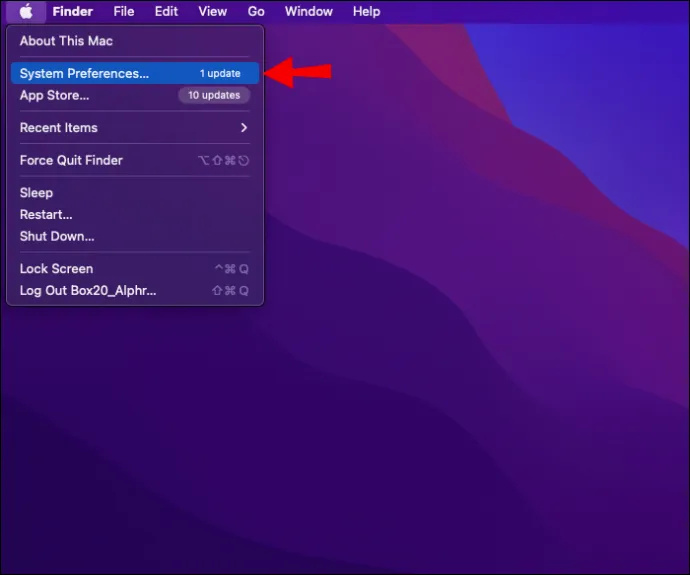
- เลือก “ความปลอดภัยและความเป็นส่วนตัว”
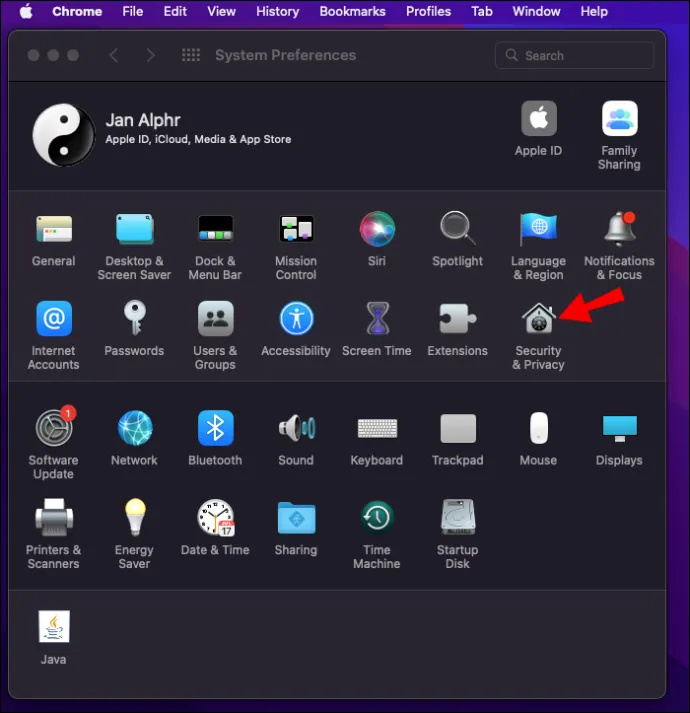
- คลิกที่แม่กุญแจและป้อนข้อมูลประจำตัวของคุณ
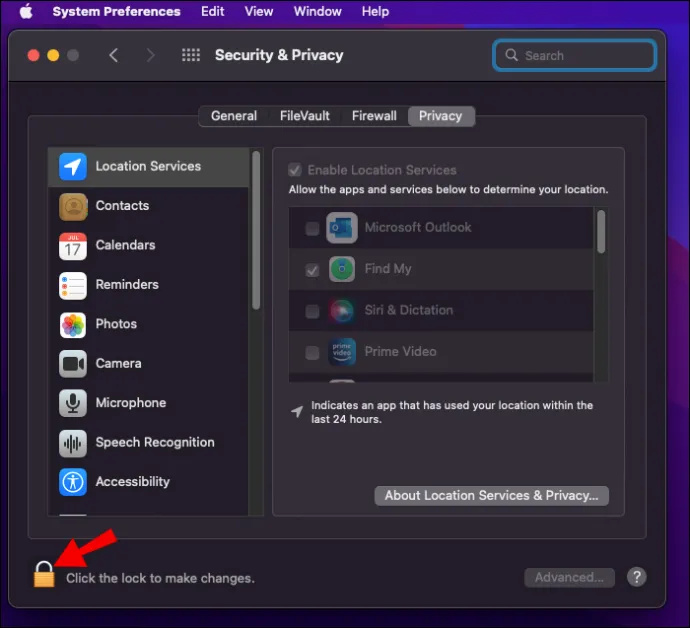
- เลือกแท็บ 'ไฟร์วอลล์' และคลิก 'ตัวเลือกไฟร์วอลล์'
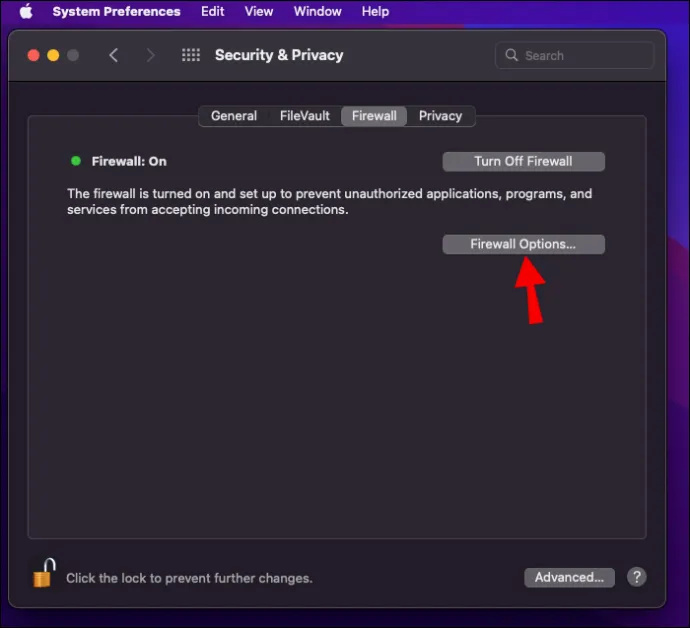
- ยกเลิกการเลือก “บล็อกการเชื่อมต่อขาเข้าทั้งหมด”
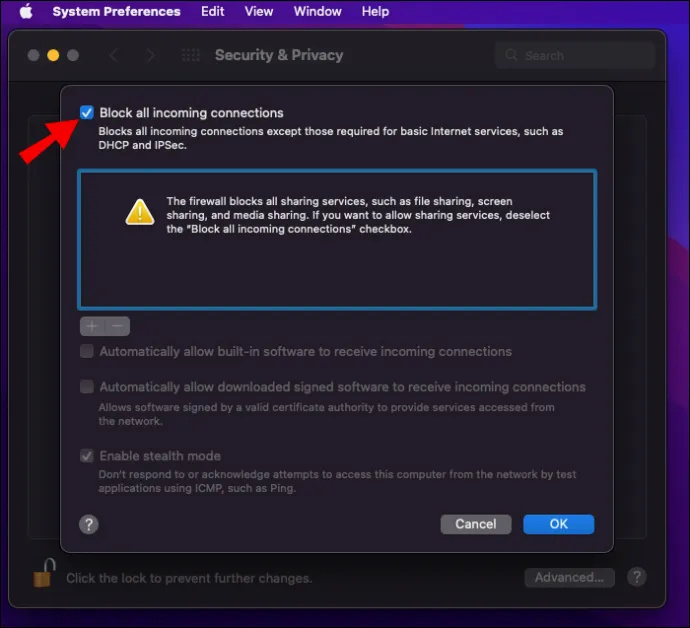
- เปิดใช้งาน “อนุญาตให้ซอฟต์แวร์ในตัวรับการเชื่อมต่อขาเข้าโดยอัตโนมัติ”
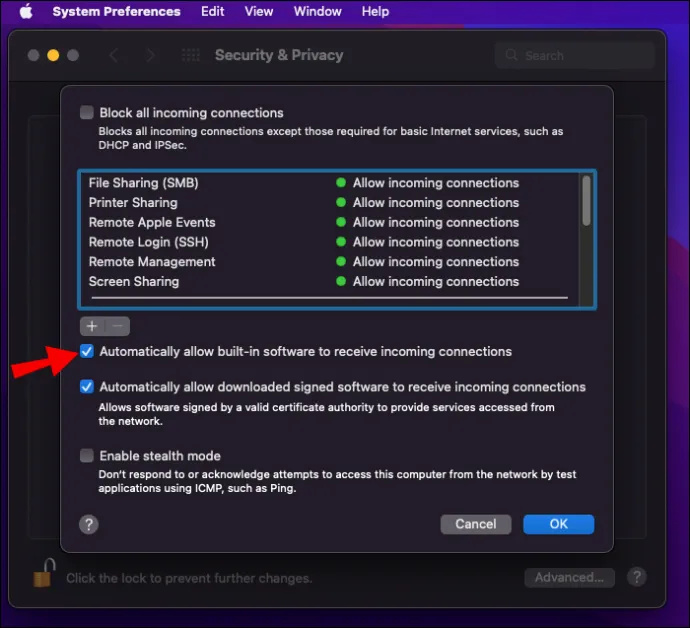
เมื่อข้อจำกัดของไฟร์วอลล์คลายลง AirDrop ควรดำเนินการต่อไปโดยไม่ถูกหยุด
อุปกรณ์ของคุณเก่าเกินไป
อุปกรณ์ Apple รุ่นเก่าบางรุ่นไม่รองรับ AirDrop นี่คือรายการผลิตภัณฑ์ Apple ที่รองรับ AirDrop
สำหรับ Mac รุ่นที่เปิดตัวในปี 2012 และรุ่นอื่นๆ ต้องใช้งาน OS X Yosemite ขึ้นไป
นำสิ่งนี้ติดตัวไปด้วย
AirDrop มีประโยชน์อย่างมากในการส่งลิงก์ ไฟล์ และอื่นๆ ให้เพื่อนของคุณโดยใช้อุปกรณ์ Apple เนื่องจากใช้ Wi-Fi และบลูทูธ จึงเร็วกว่ามากและมีช่วงสัญญาณที่กว้างขึ้น ตอนนี้คุณรู้วิธีการทำงานแล้ว คุณสามารถแบ่งปันสิ่งต่างๆ กับเพื่อนและเพื่อนร่วมงานได้ด้วยการแตะเพียงไม่กี่ครั้ง
คุณมักจะใช้ AirDrop เพื่ออะไร คุณรู้วิธีอื่นในการแก้ไข AirDrop ไม่ทำงานหรือไม่? แจ้งให้เราทราบในส่วนความคิดเห็นด้านล่าง













