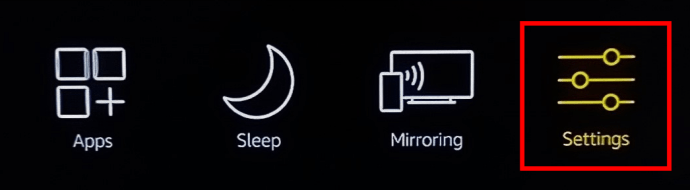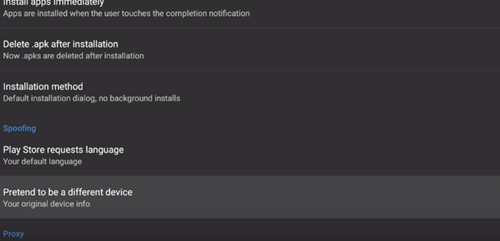ในทางเทคนิคแล้ว ร้านแอปอย่างเป็นทางการของ Amazon เป็นวิธีเดียวในการตั้งค่า Amazon Fire Stick กล่าวอีกนัยหนึ่งผู้ใช้ Fire Stick ไม่สามารถใช้แอพใด ๆ จาก Google Play Store
Discord เป็นหนึ่งในแอปที่พบในร้านแอปอย่างเป็นทางการของ Google นั่นหมายความว่าผู้ใช้ Fire Stick ต้องบอกลา Discord และแอพ Google Play Store อื่น ๆ หรือไม่? ไม่ใช่เลย. บทความนี้แสดงเส้นทางด้านข้างที่จะช่วยให้คุณดาวน์โหลด Discord บนอุปกรณ์ Amazon Fire Stick ของคุณได้
การติดตั้ง Discord บน Amazon Fire Stick
ปรับแต่งเล็กน้อยที่นี่และที่นั่น และแอป Google Play Store ที่ได้รับความนิยมสูงสุดพร้อมให้คุณใช้งานบน Amazon Fire Stick ของคุณ แม้ว่าจะมีข้อจำกัด
อย่างไรก็ตาม โปรดทราบว่าคุณจะไม่ใช้ Google Play Store ในบทแนะนำนี้จริงๆ การดาวน์โหลด Play Store จริงเป็นกระบวนการที่ซับซ้อน เนื่องจากคุณจะต้องรูทอุปกรณ์ Amazon Fire Stick ก่อนจึงจะทำได้ ดังนั้นจึงมีร้านแอพสำรองที่เลียนแบบ Google Play Store
กำลังดาวน์โหลดทางเลือก App Store – YALP บน Firestick
YALP เป็นหนึ่งในทางเลือกที่ดีที่สุดที่มีแอป Google Play Store หลายพันรายการ ดังนั้น ขั้นตอนแรกคือการดาวน์โหลดแอปนี้ เนื่องจากไม่สามารถดาวน์โหลดได้ทันที คุณจะต้องปรับการตั้งค่าเฉพาะก่อน
ถ่ายโอนไฟล์จาก Android ไปยังพีซี wifi
นี่คือสิ่งที่คุณต้องทำ:
- ไปที่การตั้งค่าของ Amazon Fire Stick
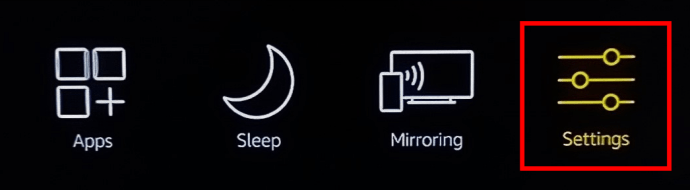
- ใช้คอนโทรลเลอร์ของคุณเพื่อค้นหาตัวเลือก My Fire TV และเลือก
- เลือกตัวเลือกนักพัฒนาจากเมนูตัวเลือกของ My Fire TV
- เปิดใช้งานการดีบัก ADB
- เปิดใช้งานแอพจากแหล่งที่ไม่รู้จัก ที่อนุญาตให้อุปกรณ์ Fire Stick ของคุณดาวน์โหลดแอปจากเว็บไซต์บุคคลที่สาม คุณจะได้รับคำเตือนเกี่ยวกับอันตรายจากแหล่งที่ไม่รู้จัก

หลังจากที่คุณเปลี่ยนการตั้งค่าเหล่านั้นแล้ว ให้ไปที่หน้าจอหลักและเลือกแท็บแอป ไปที่ หมวดหมู่ และเลือก ผลผลิต
ตอนนี้คุณควรมองหาแอพ Downloader เมื่อคุณพบแล้ว ให้กดปุ่มวงกลมตรงกลางบนตัวควบคุม Amazon Fire Stick ของคุณเพื่อดาวน์โหลด
แอป Downloader จะมีประโยชน์เนื่องจากช่วยให้คุณดาวน์โหลดแอปบางแอปได้โดยตรง เปิดแอพ Downloader หลังจากติดตั้งเสร็จ
gmail วิธีจัดเรียงตามขนาด

ใช้ Downloader เพื่อรับแอพอื่นที่เรียกว่า FileLinked แอป FileLinked เก็บ APK ต่างๆ หนึ่งในนั้นคือแอพสโตร์ของ YALP
ในการดาวน์โหลด FileLinked ให้พิมพ์ URL ต่อไปนี้แล้วคลิก GO: http://get.filelinked.com .
Downloader จะรับและติดตั้งแอพ FileLinked โดยอัตโนมัติ
เปิด FileLinked และค้นหาร้านแอป YALP คลิกที่ปุ่มดาวน์โหลดที่ด้านขวาของหน้าจอและรอให้แอป YALP ติดตั้ง

ใช้ YALP Store เพื่อดาวน์โหลด Discord
เมื่อคุณพร้อมและพร้อมใช้งานแล้ว ให้ใช้แอพสโตร์ YALP เพื่อดาวน์โหลด Discord และแอป Google Play Store อื่นๆ ลงใน Fire TV Stick ของคุณ
- เปิดร้านแอป YALP แล้วคุณจะเห็นแอปทั้งหมดที่ติดตั้งบนอุปกรณ์ Amazon Fire Stick ของคุณ
- คลิกที่ ไอคอนแฮมเบอร์เกอร์ (สามเส้นแนวนอน) ที่ด้านบนซ้ายของหน้าจอ ซึ่งจะเปิดเมนูอื่นขึ้นมา
- เลือก การตั้งค่า
- เลื่อนลงและเลือก แกล้งทำเป็นคนละเครื่อง ตัวเลือก การดำเนินการนี้จะซ่อน Amazon Fire Stick ของคุณเป็นอุปกรณ์อื่น ขั้นตอนนี้จำเป็นเนื่องจาก Google Play Store ไม่รองรับ Fire Stick แม้ว่าคุณจะไม่ได้ใช้ Google Play Store โดยตรง การปรับการตั้งค่าเหล่านี้ก็เป็นสิ่งสำคัญ
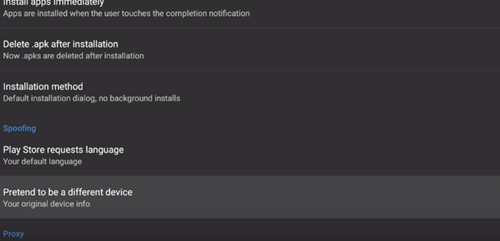
- เลือกอุปกรณ์ที่จะแกล้งเป็น Fire Stick ของคุณ
- กลับไปที่หน้าจอเริ่มต้นของ YALP แล้วเลือก ไอคอนแฮมเบอร์เกอร์ (สามเส้นแนวนอน) อีกครั้ง
- คราวนี้เลือก หมวดหมู่ คุณจะสังเกตเห็นว่าหมวดหมู่ที่แสดงทั้งหมดเหมือนกับเวอร์ชันที่พบใน Google Play Store
- เลือกหมวดหมู่ที่เหมาะสมและค้นหาแอพที่คุณต้องการ สำหรับวัตถุประสงค์ของบทความนี้ คุณควรเลือก การสื่อสาร และค้นหา ความไม่ลงรอยกัน
- สุดท้าย ดาวน์โหลด Discord และรอจนกว่าจะติดตั้งบน Amazon Fire Stick ของคุณ
เพลิดเพลินกับการดาวน์โหลดแอป Google Play Store บน Amazon Fire Stick
สิ่งต่างๆ ที่กล่าวถึงในบทช่วยสอนนี้อาจช่วยคุณได้มาก หากคุณไม่เคยปรับการตั้งค่าของ Fire Stick มาก่อน อย่างไรก็ตาม ขั้นตอนทั้งหมดค่อนข้างตรงไปตรงมา ดังนั้นให้ใช้เวลาของคุณและดำเนินการแต่ละส่วนอย่างช้าๆ เพื่อให้แน่ใจว่าจะประสบความสำเร็จ
คุณสามารถดาวน์โหลด Discord โดยใช้บทช่วยสอนของเราได้หรือไม่? มีแอพเพิ่มเติมที่คุณดาวน์โหลดหรือไม่? แจ้งให้เราทราบในความคิดเห็นด้านล่าง