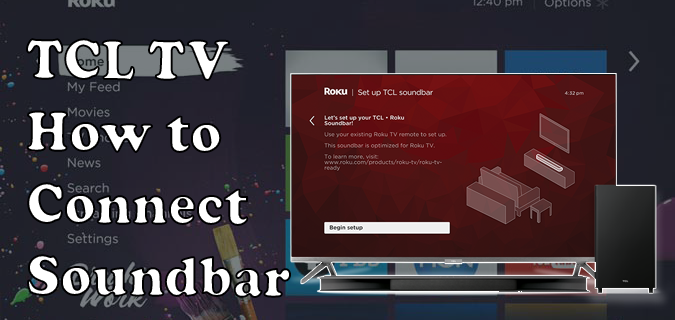บางครั้ง เราใช้ภาพหน้าจอเพื่อความสนุกสนาน ในบางครั้ง เรามีเหตุผลที่ใช้ได้จริงในการบันทึกการสนทนาที่เรามี ภาพหน้าจอมีความสำคัญด้วยเหตุผลหลายประการ

หากคุณมี iPhone 8 หรือ 8+ คุณมีสองวิธีพื้นฐานในการถ่ายภาพหน้าจอ คุณสามารถใช้ปุ่ม iPhone หรือคุณสามารถใช้คุณสมบัติการช่วยสำหรับการเข้าถึงของโทรศัพท์เพื่อถ่ายภาพ หากคุณต้องการเลือกตัวเลือกที่สอง คุณจะต้องเตรียมการบางอย่าง
คุณจะถ่ายภาพหน้าจอโดยใช้ปุ่ม iPhone ได้อย่างไร
นี่เป็นวิธีที่ง่ายที่สุดในการถ่ายภาพหน้าจอด้วย iPhone 8/8+ ของคุณ:
กดปุ่มด้านข้าง
นี่คือปุ่มที่คุณใช้เพื่อปลุกโทรศัพท์จากโหมดสลีป
กดปุ่มโฮมพร้อมกัน
ปุ่มโฮมคือปุ่มกลมที่ด้านหน้าโทรศัพท์ของคุณ
รอชมตัวอย่าง
เมื่อคุณถ่ายภาพหน้าจอ หน้าจอจะเป็นสีขาวชั่วครู่ คุณจะเห็นตัวอย่างภาพหน้าจอใหม่ที่มุมล่างซ้ายของหน้าจอ แตะที่ภาพตัวอย่างเพื่อแก้ไขภาพ
คุณจะจับภาพหน้าจอโดยใช้ Assistive Touch ได้อย่างไร
ผู้ใช้บางคนรู้สึกอึดอัดหรือเป็นไปไม่ได้ที่จะกดปุ่มด้านข้างและปุ่มโฮมพร้อมกัน หากเป็นกรณีนี้สำหรับคุณ คุณสามารถใช้ตัวเลือกการช่วยสำหรับการเข้าถึงที่มาพร้อมกับโทรศัพท์เหล่านี้
Assistive Touch ทำให้สามารถจับภาพหน้าจอได้ด้วยการแตะสองครั้งบนหน้าจอ แม้ว่าคุณจะไม่พบว่าการใช้ปุ่มด้านบนรวมกันเป็นเรื่องยาก แต่คุณอาจต้องการใช้ Assistive Touch แทนเพราะช่วยให้คุณสามารถจับภาพหน้าจอได้ด้วยมือเดียว
อย่างไรก็ตาม Assistive Touch ต้องการการตั้งค่าเล็กน้อย
1. เปิดใช้งาน Assistive Touch
ขั้นแรก คุณต้องแน่ใจว่าตัวเลือกนี้เปิดใช้งานบนโทรศัพท์ของคุณแล้ว ทำตามขั้นตอนเหล่านี้เพื่อเปิด:
เข้าไปที่การตั้งค่า
เลือกทั่วไป
เลือกการช่วยสำหรับการเข้าถึง
เปิด Assistive Touch
แตะที่ตัวเลือกนี้แล้วเปิดสลับเป็นเปิด
วิธีเปลี่ยน ok google เป็นอย่างอื่น
2. ปรับแต่ง Assistive Touch
ตอนนี้ คุณต้องการเพิ่มภาพหน้าจอในเมนูระดับบนสุดของคุณ ซึ่งจะทำให้สามารถเข้าถึงตัวเลือกภาพหน้าจอได้ง่ายมาก
เข้าไปที่การตั้งค่า
เลือกทั่วไป
เลือกการช่วยสำหรับการเข้าถึง
แตะที่ Assistive Touch
แตะที่ปรับแต่งเมนูระดับบนสุด...
เลือกเครื่องหมายบวกเพื่อเพิ่มคุณสมบัติใหม่และเลื่อนลงไปที่ภาพหน้าจอ
เลือกภาพหน้าจอ
แตะที่เสร็จสิ้น
คุณสามารถเปลี่ยนการตั้งค่า Assistive Touch ได้ตลอดเวลา
วิธีทำเวกเตอร์ใน gimp
3. ใช้ Assistive Touch
หลังจากที่คุณได้ตั้งค่า Assistive Touch แล้ว คุณสามารถจับภาพหน้าจอได้ดังนี้:
แตะปุ่ม Assistive Touch
นี่คือปุ่มสีขาวที่ปรากฏที่ด้านข้างของหน้าจอ การเลือกปุ่มนี้จะเปิดเมนูระดับบนสุด

แตะที่ไอคอนสกรีนช็อต
เมื่อคุณได้เพิ่มภาพหน้าจอในเมนูระดับบนสุดของคุณ คุณสามารถเข้าถึงได้จากหน้าจอใดก็ได้
คุณสามารถทำอะไรกับภาพหน้าจอได้บ้าง?
หลังจากที่โทรศัพท์ของคุณจับภาพหน้าจอ คุณสามารถดูได้ที่นี่:
รูปภาพ > อัลบั้ม > ภาพหน้าจอ
เมื่อคุณแตะที่ภาพหน้าจอที่คุณต้องการดู โทรศัพท์ของคุณจะเปิดโปรแกรมแก้ไขรูปภาพ

คุณสามารถครอบตัดภาพหน้าจอและโพสต์ไปยังโซเชียลมีเดียได้อย่างง่ายดาย นอกจากนี้ คุณสามารถวาด เพิ่มข้อความ หรือฝังลายเซ็นของคุณได้
ความคิดสุดท้าย
หากคุณต้องการจับภาพหน้าจอของวิดีโอหรือเกม การดำเนินการอย่างรวดเร็วเป็นสิ่งสำคัญ ภาพหน้าจอที่ล่าช้านั้นไร้ประโยชน์ ดังนั้นหากคุณต้องการตัวเลือก Assistive Touch คุณควรตั้งค่าไว้ล่วงหน้า จากนั้น คุณสามารถจับภาพหน้าจอด้วยมือเดียวได้ทุกเมื่อที่ต้องการ