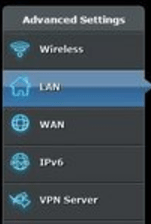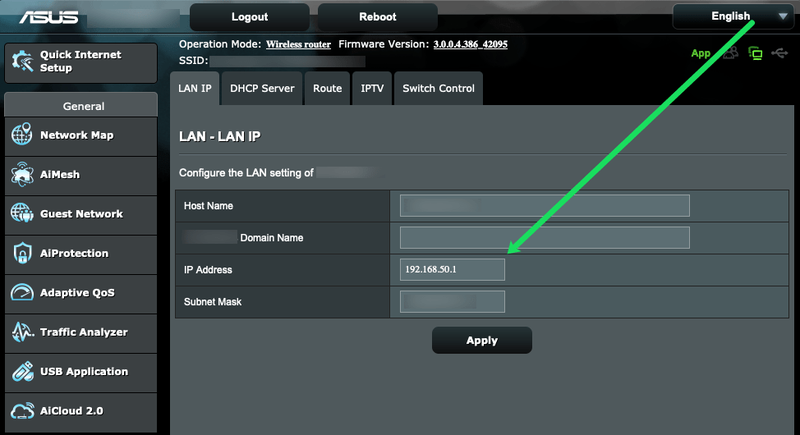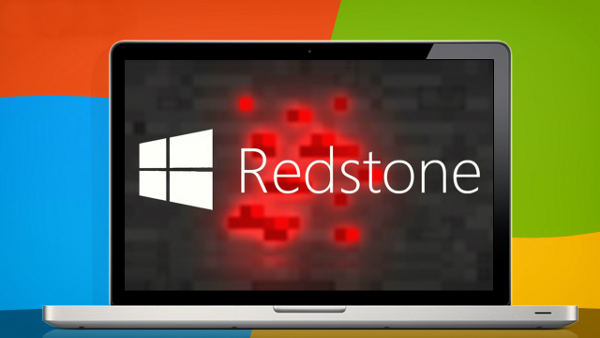ข้อจำกัดความรับผิดชอบ: บางหน้าในเว็บไซต์นี้อาจมีลิงค์พันธมิตร การดำเนินการนี้ไม่มีผลกับบทบรรณาธิการของเราแต่อย่างใด
เราเตอร์ Asus เป็นหนึ่งในตัวเลือกยอดนิยมสำหรับการเชื่อมต่ออินเทอร์เน็ตในปัจจุบัน ใช้งานง่าย คุ้มค่า และใช้งานได้ดี! เช่นเดียวกับเราเตอร์ส่วนใหญ่ มีหลายสิ่งที่คุณสามารถปรับแต่งและเปลี่ยนแปลงเพื่อทำให้เครือข่ายของคุณสมบูรณ์แบบได้

เมื่อคุณตั้งค่าเราเตอร์ Asus ใหม่ ให้ลองเปลี่ยนที่อยู่ IP ภายใน กระบวนการนี้ง่ายกว่าที่คุณคิดและจะปกป้องคุณในระยะยาว
ที่อยู่ IP คืออะไร?
IP ย่อมาจาก Internet Protocol และเป็นวิธีระบุเครื่องเฉพาะ (เช่น คอมพิวเตอร์) ผ่านทางอินเทอร์เน็ต ที่อยู่ IP ประกอบด้วยชุดตัวเลขและจุด หากคุณทราบที่อยู่ IP ของเครื่อง คุณสามารถสื่อสารกับเครื่องได้โดยตรงผ่านทางอินเทอร์เน็ต
ดีลจำกัด: ฟรี 3 เดือน! รับ ExpressVPN ปลอดภัยและสตรีมมิ่งที่เป็นมิตรรับประกันคืนเงินภายใน 30 วัน
มันเกี่ยวข้องกับเราเตอร์ของฉันอย่างไร
เราเตอร์ของคุณมีที่อยู่ IP สองแห่ง: ที่อยู่ภายในและที่อยู่ภายนอก เรียกอีกอย่างว่าที่อยู่ IP ในเครื่อง ที่อยู่ภายในช่วยให้คุณเข้าถึงแผงควบคุมเราเตอร์และทำการเปลี่ยนแปลงที่จำเป็นในการกำหนดค่า
ที่อยู่ IP ภายในของคุณจะถูกตั้งค่าเป็นมาตรฐานจากโรงงาน เว้นแต่คุณจะเปลี่ยนแล้ว สำหรับเราเตอร์ Asus โดยทั่วไปคือ 192.168.1.1 หรือ 192.168.0.1
เหตุใดฉันจึงควรเปลี่ยนที่อยู่ IP ภายในของฉัน
คุณไม่จำเป็นต้องเปลี่ยน แต่การทำเช่นนี้จะทำให้คุณมีระดับความปลอดภัยเพิ่มขึ้นในกรณีที่มีคนเข้าถึงข้อมูลการเข้าสู่ระบบเราเตอร์ของคุณ พวกเขาจะไม่สามารถเข้าสู่ระบบโดยไม่ทราบที่อยู่ IP ของคุณด้วย แต่ถ้าที่อยู่ IP ภายในของคุณยังคงเป็นมาตรฐานโรงงานเดียวกัน ก็จะเข้าใจได้ไม่ยาก
วิธีใส่ไอคอน facebook บนเดสก์ท็อป windows 10ดีลจำกัด: ฟรี 3 เดือน! รับ ExpressVPN ปลอดภัยและสตรีมมิ่งที่เป็นมิตร
รับประกันคืนเงินภายใน 30 วัน
ฉันจะเปลี่ยนที่อยู่ IP ภายในของฉันได้อย่างไร
ในการเริ่มต้น เราจะแสดงวิธีการเปลี่ยนที่อยู่ IP ของคุณ แต่ถ้าคุณไม่แน่ใจว่าจะเข้าสู่ระบบอย่างไรหรือจะหาที่อยู่ IP ที่มีอยู่ได้จากที่ใด เรามีส่วนต่างๆ ด้านล่างนี้เพื่อแนะนำคุณตลอดขั้นตอนเหล่านี้
ขั้นตอนการเปลี่ยนที่อยู่ IP ของเราเตอร์ Asus อาจแตกต่างกันบ้างขึ้นอยู่กับประเภทของเราเตอร์ Asus ที่คุณมี อย่างไรก็ตาม ควรมีความคล้ายคลึงกันเป็นส่วนใหญ่
- เข้าสู่ระบบเราเตอร์ของคุณบนคอมพิวเตอร์ของคุณ
- คลิก LAN ในแถบด้านข้าง
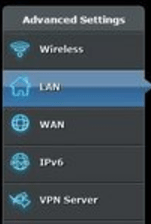
- คลิก LAN IP ใกล้ด้านบนของหน้า

- เปิดใช้งานกล่องที่มีข้อความ ที่อยู่ IP ด้วยเคอร์เซอร์ของคุณ
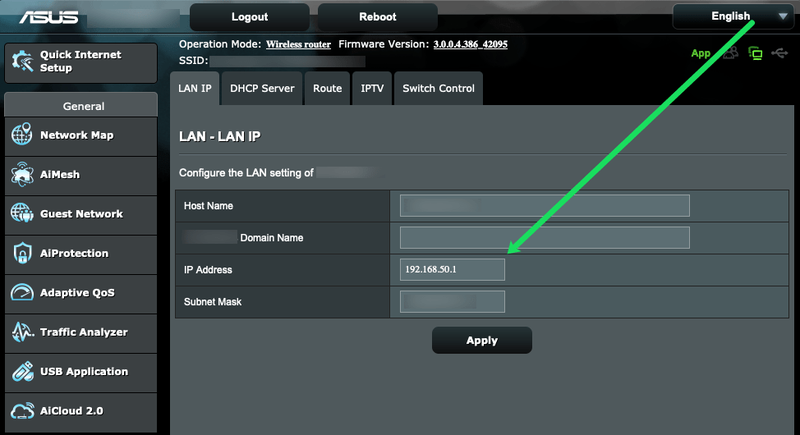
- ป้อนหมายเลขใหม่
- คลิก นำมาใช้.
แต่ฉันจะลงชื่อเข้าใช้เราเตอร์ Asus ของฉันได้อย่างไร
ไม่แน่ใจว่าจะเข้าสู่ระบบได้อย่างไร? สิ่งที่คุณต้องมีคือชื่อผู้ใช้ รหัสผ่าน และที่อยู่ IP ภายในของคุณ หากคุณยังไม่ได้เปลี่ยน ให้ลองใช้ค่าเริ่มต้นที่แสดงอยู่ในบทความนี้
ดีลจำกัด: ฟรี 3 เดือน! รับ ExpressVPN ปลอดภัยและสตรีมมิ่งที่เป็นมิตรรับประกันคืนเงินภายใน 30 วัน
- เปิดเว็บเบราว์เซอร์ของคุณ
- พิมพ์ที่อยู่ IP ของคุณซึ่งปกติคุณจะพิมพ์ที่อยู่เว็บ

- กด เข้า .
- เข้าสู่ระบบโดยใช้ชื่อผู้ใช้และรหัสผ่านของคุณ
วิธีค้นหาที่อยู่ IP ของคุณ
สำหรับคำแนะนำข้างต้น คุณจะต้องทราบที่อยู่ IP ปัจจุบันของคุณ มีหลายวิธีในการค้นหาที่อยู่ที่เป็นตัวเลขนี้ หากคุณไม่แน่ใจว่าจะหาได้จากที่ไหน ให้อ่านต่อไป เรามีวิธีแก้ปัญหามากมายที่ระบุไว้ในส่วนนี้
วิธีบันทึก word doc เป็น jpeg
ค้นหาที่อยู่ IP ของคุณบน Windows หรือ Mac
หากคอมพิวเตอร์ของคุณเชื่อมต่อกับเราเตอร์ Asus คุณสามารถค้นหาที่อยู่ IP ของคุณได้อย่างรวดเร็วและง่ายดาย
ผู้ใช้ Mac สามารถทำตามคำแนะนำเหล่านี้:
ตัวเลือกที่ 1
ค้นหาไอคอน WiFi ที่มุมบนขวาของ Mac ของคุณ ใช้แป้นพิมพ์และกดปุ่มตัวเลือกค้างไว้ในขณะที่คลิกที่ไอคอน WiFi เมนูแบบเลื่อนลงจะปรากฏขึ้น ที่อยู่ IP ของคุณแสดงอยู่ที่นั่น

ตัวเลือก 2
คลิกที่ไอคอน Apple ที่มุมบนขวา จากนั้นคลิก 'System Preferences' จากนั้นคลิกที่ไอคอน 'Network' คลิกที่ 'ขั้นสูง' ทั้งแท็บ TCP/IP และ DNS ควรแสดงที่อยู่ IP ของเราเตอร์ของคุณ

ค้นหาที่อยู่ IP ของเราเตอร์ของคุณบนพีซี
ผู้ใช้พีซีสามารถค้นหาที่อยู่ IP ของเราเตอร์ Asus ได้อย่างง่ายดายโดยทำสิ่งนี้:
เปิดศูนย์ควบคุมบนคอมพิวเตอร์ของคุณ (คุณสามารถค้นหาสิ่งนี้ได้ในเมนูเริ่ม หรือเพียงพิมพ์ลงในช่องค้นหา) คลิกที่ไฮเปอร์ลิงก์ 'ดูสถานะเครือข่ายและงาน' ใต้ 'เครือข่ายและอินเทอร์เน็ต'
คลิกที่ชื่อเครือข่ายของคุณที่มุมบนขวา จากนั้นคลิก 'รายละเอียด' ที่อยู่ IP ของเราเตอร์ของคุณจะปรากฏที่นี่
ค้นหาที่อยู่ IP ของคุณบนสมาร์ทโฟนของคุณ
อุปกรณ์ Apple จะแสดงที่อยู่ IP ของเราเตอร์ของคุณด้วย ขออภัย ผู้ใช้ Android ไม่มีตัวเลือกในการดูข้อมูลนี้บนโทรศัพท์ของตนโดยไม่มีแอปพลิเคชันของบุคคลที่สาม
ค้นหาที่อยู่ IP – iPhone
ผู้ใช้ iPhone ควรทำตามขั้นตอนเหล่านี้:
เปิดการตั้งค่าบน iPhone ของคุณแล้วแตะที่ 'WiFi' แตะที่ชื่อเครือข่าย WiFi ของคุณ ที่อยู่ IP ของเราเตอร์จะปรากฏทางด้านขวาของ 'เราเตอร์'

แล้วจะเกิดอะไรขึ้น?
คุณอาจสูญเสียการเชื่อมต่ออินเทอร์เน็ตทันทีหลังจากใช้การเปลี่ยนแปลง เพียงรีบูตเราเตอร์ของคุณเพื่อกู้คืนการเชื่อมต่อ คุณอาจต้องรีบูตคอมพิวเตอร์และอุปกรณ์อื่นๆ ที่ใช้เราเตอร์ในการเข้าถึงอินเทอร์เน็ต แน่นอน คุณจะต้องเขียนที่อยู่ IP นั้นไว้ที่ใดที่หนึ่ง
snapchat แสดงเมื่อคุณเล่นซ้ำเรื่องราวหรือไม่?
คำถามที่พบบ่อย
ขึ้นอยู่กับว่าคุณคุ้นเคยกับเราเตอร์มากน้อยเพียงใด ซึ่งอาจเป็นข้อมูลทั้งหมดที่คุณต้องการ แต่ถ้าคุณยังมีคำถาม อ่านต่อ!
การเปลี่ยนที่อยู่ IP ของฉันปลอดภัยหรือไม่
อย่างแน่นอน! การอัปเดตที่อยู่ IP ของคุณจะทำให้เครือข่ายของคุณปลอดภัยยิ่งขึ้นอย่างแน่นอน แต่อย่าลืมว่าคุณเปลี่ยนมันเป็นอะไร มิฉะนั้น คุณอาจประสบปัญหาในการเข้าสู่ระบบและเปลี่ยนการตั้งค่าเครือข่ายของคุณในอนาคต