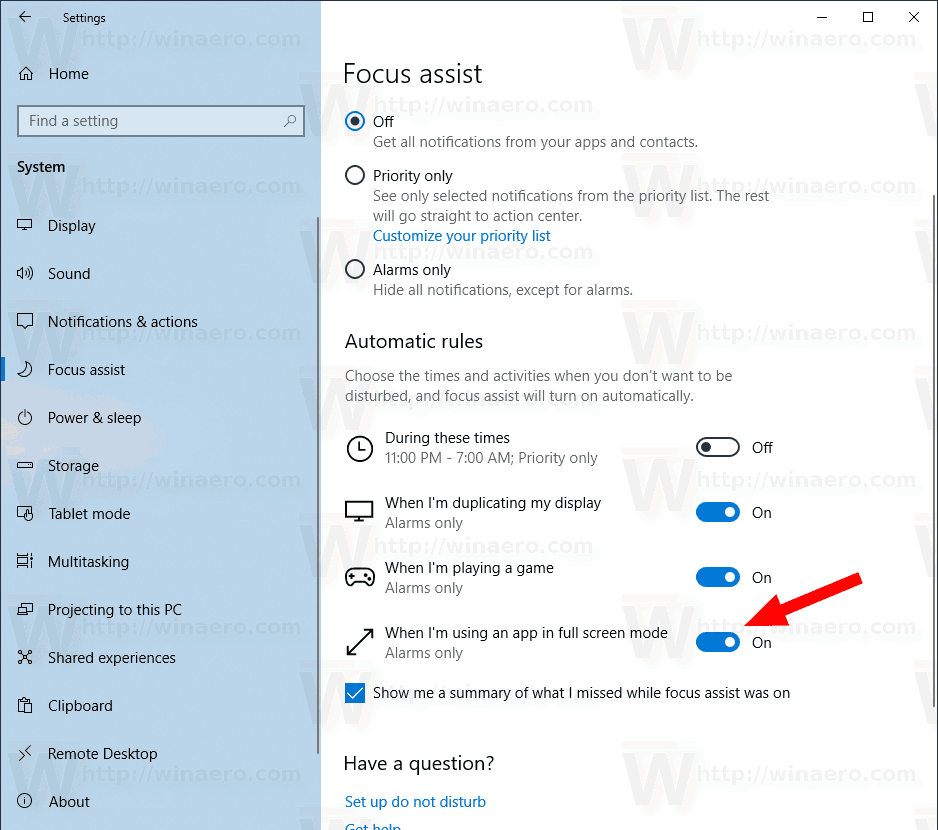Focus Assist (เดิมชื่อ Quiet Hours) เป็นคุณสมบัติที่มีประโยชน์ของ Windows 10 เมื่อเปิดใช้งานการแจ้งเตือนจะถูกระงับ หากคุณกำลังทำสิ่งที่สำคัญเช่นการนำเสนอหรืองานเร่งด่วนที่คุณไม่ต้องการเสียสมาธิคุณสามารถเปิดใช้ Focus Assist นอกจากนี้ยังสามารถเปิดใช้ Focus Assist โดยอัตโนมัติเมื่อคุณเรียกใช้แอพในโหมดเต็มหน้าจอ ในบทความนี้เราจะดูว่าสามารถทำได้อย่างไร
การโฆษณา
วิธีเพิ่ม mods ให้กับ minecraft windows 10
Focus Assist ชั่วโมงเงียบ คุณลักษณะนี้มีประโยชน์ในบางช่วงเวลาที่คุณไม่ต้องการถูกรบกวนโดยการแจ้งเตือนจากแอป Windows และต้องจดจ่ออยู่กับสิ่งที่คุณกำลังทำ
Microsoft อธิบายคุณลักษณะนี้ดังนี้:
- ชั่วโมงเงียบจะเปิดโดยอัตโนมัติเมื่อคุณทำซ้ำการแสดงผลของคุณ ไม่ถูกขัดจังหวะระหว่างการนำเสนออีกต่อไป!
- Quiet Hours จะเปิดโดยอัตโนมัติเมื่อคุณเล่นเกม DirectX แบบเต็มหน้าจอ
- คุณสามารถกำหนดตารางเวลาที่เหมาะกับคุณเพื่อให้ Quiet Hours เปิดอยู่เสมอเมื่อคุณต้องการ ไปที่การตั้งค่า> ชั่วโมงเงียบเพื่อกำหนดตารางเวลาของคุณ
- ปรับแต่งรายการลำดับความสำคัญของคุณเองเพื่อให้คนสำคัญและแอพของคุณก้าวล้ำเสมอเมื่อเปิด Quiet Hours ผู้คนถูกตรึงไว้ที่แถบงานของคุณพร้อมกับบุกทะลวง!
- ดูสรุปสิ่งที่คุณพลาดในขณะที่คุณอยู่ในช่วงเวลาเงียบ ๆ
- หากคุณใช้ Cortana คุณสามารถเปิด Quiet Hours ขณะอยู่ที่บ้านได้
Windows 10 ช่วยให้คุณเลือกเวลาเหล่านั้นโดยอัตโนมัติเมื่อคุณไม่ต้องการถูกรบกวนด้วยไฟล์ กฎอัตโนมัติช่วยโฟกัส ลักษณะเฉพาะ. เริ่มต้นใน Windows 10 build 18277 มีไฟล์ กฎอัตโนมัติ ที่ช่วยให้คุณหยุดการรบกวนเมื่อคุณใช้แอปพลิเคชันใด ๆ ในโหมดเต็มหน้าจอ
ในการเปิดระบบช่วยโฟกัสโดยอัตโนมัติสำหรับแอพแบบเต็มหน้าจอใน Windows 10 ให้ดำเนินการดังต่อไปนี้
ลบรับไอคอนการแจ้งเตือน windows 10
- เปิด แอปการตั้งค่า .
- ไปที่ System - Focus Assist
- ทางด้านขวาให้เลื่อนลงไปที่กฎอัตโนมัติ
- เปิดกฎเมื่อฉันใช้แอพในโหมดเต็มหน้าจอ.
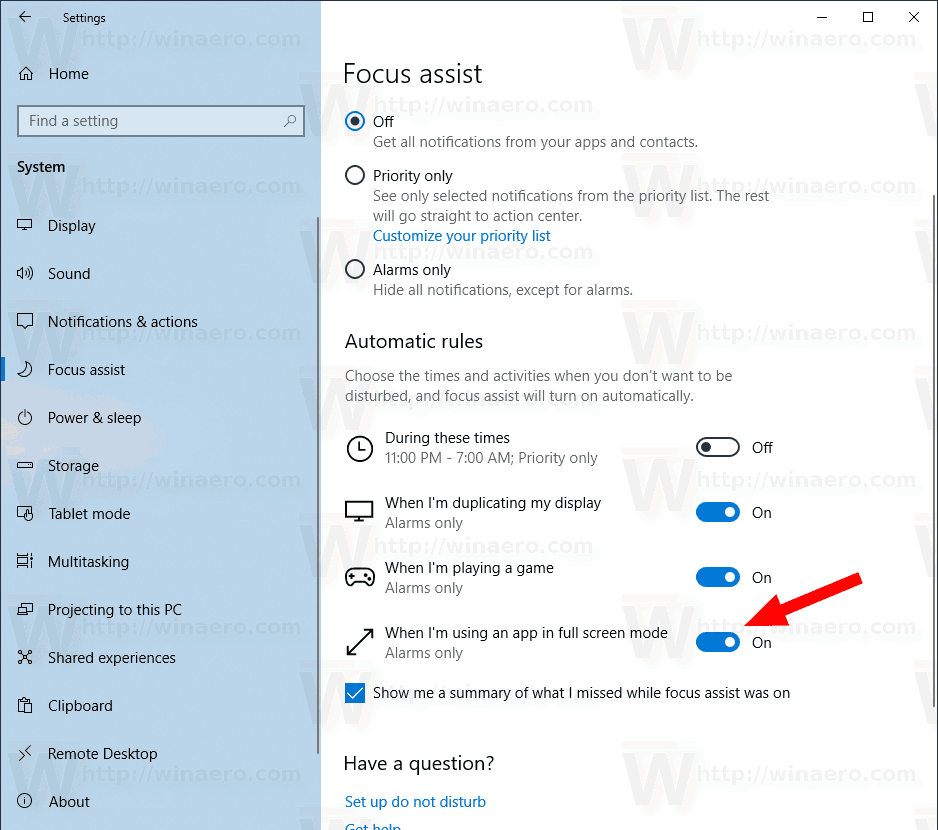
ขณะนี้เปิดใช้งานคุณสมบัติแล้ว
บทความที่เกี่ยวข้อง:
- วิธีเปิดใช้งาน Focus Assist ใน Windows 10
- เปลี่ยน Focus Assist Priority List ใน Windows 10
- เปลี่ยนกฎอัตโนมัติ Focus Assist ใน Windows 10