เมื่อคุณดาวน์โหลดไฟล์จากอินเทอร์เน็ต Windows จะเพิ่มข้อมูลโซนเข้าไปและจัดเก็บไว้ใน Steam สำรองของไฟล์ NTFS Windows 10 จะแสดงคำเตือนด้านความปลอดภัยทุกครั้งที่คุณพยายามเปิด ไฟล์บางประเภทถูกบล็อกอย่างเต็มที่ไม่ให้เปิด SmartScreen ซึ่งเป็นคุณลักษณะด้านความปลอดภัยของ Windows 10 ทำให้เกิดพฤติกรรมนี้ แต่แม้ว่า SmartScreen จะปิดอยู่คุณยังคงได้รับคำเตือนและจำเป็นต้องปลดบล็อกไฟล์ที่ดาวน์โหลด ในขณะที่คุณสามารถปลดบล็อกไฟล์ของคุณทีละไฟล์ตามที่อธิบายไว้ที่นี่ วิธีปลดบล็อกไฟล์ที่ดาวน์โหลดจากอินเทอร์เน็ตใน Windows 10 เป็นการดำเนินการที่ใช้เวลานานมาก หากคุณต้องการปลดบล็อกไฟล์จำนวนมากที่ดาวน์โหลดจากอินเทอร์เน็ตใน Windows 10 นี่คือวิธีที่คุณสามารถทำได้
การโฆษณา
เมื่อคุณพยายามเปิดไฟล์ที่ดาวน์โหลดจากอินเทอร์เน็ตคุณจะเห็นคำเตือนดังนี้:

คุณสามารถลง youtube บนแท็บเล็ต amazon fire ได้ไหม
เพื่อหลีกเลี่ยงและ ปลดบล็อกไฟล์ทั้งหมดในโฟลเดอร์ใน Windows 10 เราจำเป็นต้องใช้บรรทัดคำสั่ง PowerShell
สมมติว่าคุณต้องการปลดบล็อกไฟล์ที่ดาวน์โหลดทั้งหมดในโฟลเดอร์ดาวน์โหลดที่อยู่ภายในโปรไฟล์ผู้ใช้ โฟลเดอร์นี้ถูกใช้โดยค่าเริ่มต้นโดยแอปเกือบทั้งหมดเช่นเว็บเบราว์เซอร์ตัวจัดการการดาวน์โหลด ฯลฯ ดังนั้นไฟล์ที่มีมักจะถูกบล็อก ในการปลดบล็อกทั้งหมดในครั้งเดียวคุณต้องทำสิ่งต่อไปนี้:
- เปิด PowerShell ตามที่อธิบายไว้ในบทความต่อไปนี้: ทุกวิธีในการเปิด PowerShell ใน Windows 10 .
- พิมพ์คำสั่งต่อไปนี้:
dir c: users winaero ดาวน์โหลด -Recurse | เลิกบล็อกไฟล์
แทนที่ส่วน 'c: users winaero ดาวน์โหลด' ด้วยเส้นทางจริงไปยังโฟลเดอร์ของคุณ
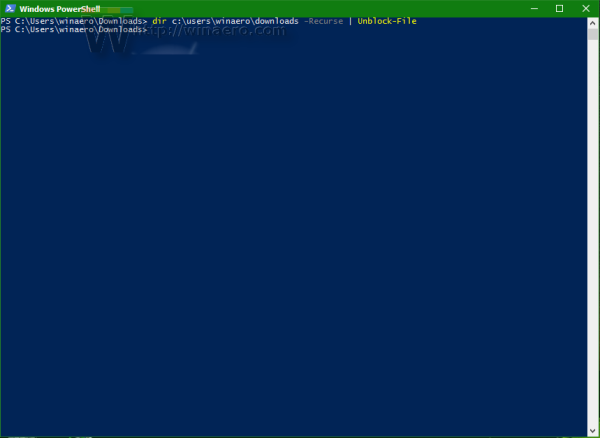
- หรือคุณสามารถไปที่โฟลเดอร์นั้นโดยใช้คำสั่ง CD เก่า ๆ ดังต่อไปนี้:
cd c: users winaero ดาวน์โหลด
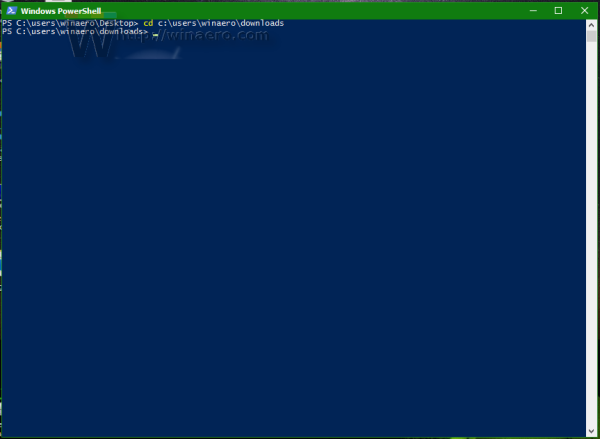 จากนั้นคุณสามารถละเว้นเส้นทางโฟลเดอร์และดำเนินการคำสั่งต่อไปนี้:
จากนั้นคุณสามารถละเว้นเส้นทางโฟลเดอร์และดำเนินการคำสั่งต่อไปนี้:ผบ. -Recurse | เลิกบล็อกไฟล์
 คำสั่ง PowerShell นี้ไม่สร้างผลลัพธ์ใด ๆ ทำงานได้อย่างเงียบและรวดเร็วมาก
คำสั่ง PowerShell นี้ไม่สร้างผลลัพธ์ใด ๆ ทำงานได้อย่างเงียบและรวดเร็วมาก
เคล็ดลับ: คุณสามารถเปิดหน้าต่างคำสั่ง PowerShell ในโฟลเดอร์ที่ต้องการได้โดยตรง สิ่งที่คุณต้องทำคือคลิกเมนู Explorer File -> เปิด Windows Powershell -> เปิด Windows Powershell ดูภาพหน้าจอต่อไปนี้:
แค่นั้นแหละ.

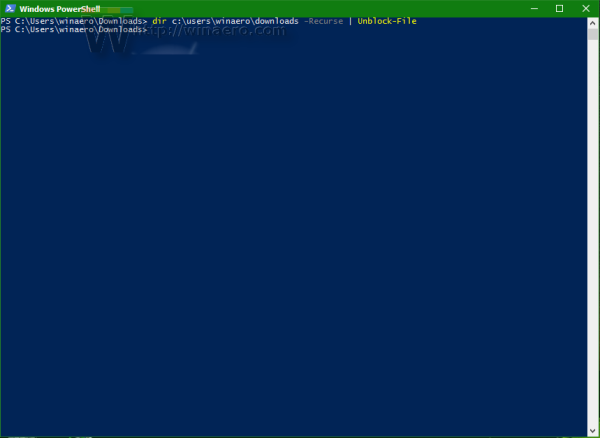
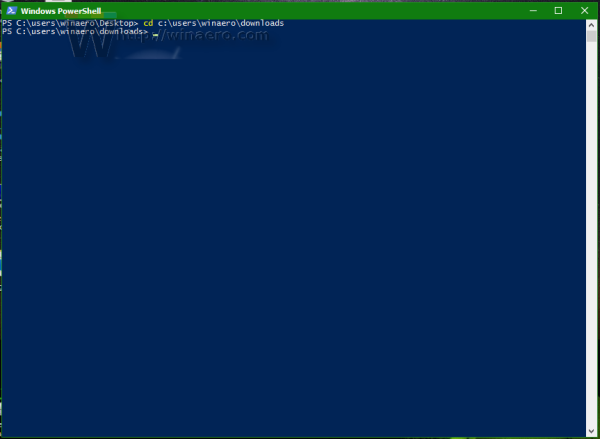 จากนั้นคุณสามารถละเว้นเส้นทางโฟลเดอร์และดำเนินการคำสั่งต่อไปนี้:
จากนั้นคุณสามารถละเว้นเส้นทางโฟลเดอร์และดำเนินการคำสั่งต่อไปนี้:







