ลิงค์อุปกรณ์
ไม่ว่าคุณต้องการแชทกับใคร เข้าร่วมการประชุม หรือจัดงานนำเสนอ Zoom เป็นแพลตฟอร์มที่ยอดเยี่ยม แต่เมื่อคุณอยู่ในสาย คุณอาจสงสัยว่าผู้เข้าร่วม Zoom สามารถเห็นทั้งหน้าจอของฉันเมื่อสตรีมสายได้หรือไม่

นี่เป็นประเด็นที่น่ากังวลสำหรับหลายๆ คน เพราะในกรณีส่วนใหญ่ คุณต้องการให้แน่ใจว่าไม่มีใครสามารถเห็นสิ่งอื่นบนหน้าจอของคุณได้นอกจากคุณ แต่บางครั้งคุณต้องการให้ผู้เข้าร่วมคนอื่นๆ ในการโทรเห็นสิ่งที่คุณเห็นบนหน้าจอ
หากคุณสงสัยว่าผู้เข้าร่วม Zoom คนอื่นๆ จะมองเห็นหน้าจอของคุณหรือไม่ ไม่ต้องมองหาที่ไหนอีกแล้ว ในบทความนี้ เราจะพูดถึงทุกสิ่งที่คุณจำเป็นต้องรู้เกี่ยวกับการแชร์หน้าจอใน Zoom
สามารถซูมเห็นทั้งหน้าจอของฉันเมื่อสตรีมจากพีซีได้หรือไม่?
เมื่อคุณเข้าร่วมสาย Zoom จากพีซีของคุณ ผู้เข้าร่วมคนอื่นๆ จะไม่เห็นหน้าจอคอมพิวเตอร์ของคุณตามค่าเริ่มต้น พวกเขาเห็นเฉพาะสิ่งที่คุณอนุญาตเท่านั้น หากคุณเปิดทั้งกล้องและไมโครโฟน พวกเขาจะมองเห็นคุณและได้ยินเสียงของคุณ คุณสามารถเลือกที่จะเปิดใช้งานหนึ่งในสองรายการนั้นหรือปิดใช้งานทั้งสองอย่าง เช่นเดียวกับเมื่อคุณเป็นโฮสต์ของการโทรด้วย Zoom
แต่ในระหว่างการประชุม ผู้จัดหรือผู้เข้าร่วมการประชุมคนอื่นๆ สามารถแชร์หน้าจอทั้งหมดของตนได้ หากพวกเขาเลือกที่จะแชร์ทั้งหน้าจอ ทุกคนในสายจะเห็น สิ่งนี้มีประโยชน์อย่างยิ่งสำหรับการประชุมทางธุรกิจ การนำเสนอ หรือการบรรยาย
แต่เพียงเพราะผู้เข้าร่วมคนหนึ่งแชร์หน้าจอของตน ไม่ได้หมายความว่าทุกคนจะมองเห็นหน้าจอของคุณได้เช่นกัน หน้าจอของคุณยังคงเป็นส่วนตัวจนกว่าคุณจะตัดสินใจเปิดใช้งานตัวเลือกหน้าจอการแชร์บนอุปกรณ์ของคุณเอง และไม่มีใครสามารถทำได้
หากคุณต้องการให้ผู้เข้าร่วมคนอื่นๆ ในการโทรเห็นทั้งหน้าจอของคุณและคุณกำลังใช้พีซี ให้ทำตามขั้นตอนด้านล่าง:
- ขณะอยู่ในสาย ให้แตะปุ่มแชร์หน้าจอที่ด้านล่างของหน้าจอ

- หน้าต่างป๊อปอัปที่มีตัวเลือกต่างๆ จะปรากฏขึ้น เลือกที่จะแชร์ทั้งหน้าจอ

- ซูมจะเปลี่ยนเป็นแบบเต็มหน้าจอโดยอัตโนมัติ คุณสามารถออกจากโหมดนี้ได้ทุกเมื่อโดยกดปุ่ม Esc บนแป้นพิมพ์หรือกดปุ่มออกจากโหมดเต็มหน้าจอ
เมื่อผู้เข้าร่วมการโทร 80% ได้รับหน้าจอที่แชร์ของคุณ คุณจะเห็นการแจ้งเตือนว่าคุณกำลังแชร์หน้าจอ ข้อความจะอยู่ที่ด้านบนของหน้าจอจนกว่าคุณจะหยุดแชร์
วิธีเปลี่ยนบัญชี Google หลัก
เมื่อคุณแชร์ทั้งหน้าจอ อย่าลืมว่าทุกคนสามารถดูได้ รวมถึงข้อความและการแจ้งเตือนที่คุณได้รับ หากคุณต้องการป้องกันสิ่งนี้ ให้เลือกตัวเลือกการแชร์หน้าจออื่นๆ เช่น การแชร์แอพเฉพาะ
สิ่งสำคัญคือต้องจำไว้ด้วยว่าถึงแม้คุณสามารถแชร์ทั้งหน้าจอกับผู้อื่นได้ แต่พวกเขาไม่สามารถควบคุมได้ ซึ่งหมายความว่าผู้เข้าร่วมคนอื่นๆ ไม่สามารถเข้าถึงแอพ ข้อความ และโฟลเดอร์ของคุณเพียงเพราะคุณแชร์หน้าจอกับพวกเขา ผู้เข้าร่วมสามารถดูได้เฉพาะสิ่งที่คุณแสดงเท่านั้น
สามารถซูมเห็นทั้งหน้าจอของฉันเมื่อสตรีมจาก iPhone ได้หรือไม่?
หากคุณกำลังใช้การซูมจาก iPhone และกังวลว่าทุกคนจะมองเห็นหน้าจอของคุณได้ คุณจะยินดีที่ทราบว่าจะไม่เปิดการแชร์หน้าจอเว้นแต่คุณจะเปิดใช้งานการแชร์หน้าจอ โดยปกติ หากคุณอยู่ในสาย ผู้เข้าร่วมคนอื่นๆ จะมองเห็นได้เฉพาะวิดีโอและ/หรือเสียงเท่านั้น ทั้งนี้ขึ้นอยู่กับการตั้งค่าของคุณ หากต้องการ คุณสามารถปิดใช้งานทั้งสองอย่างและฟังอย่างเดียวหรือดูการสนทนาเท่านั้น
Zoom ปกป้องความเป็นส่วนตัวของคุณ ซึ่งหมายความว่าไม่มีใครสามารถเปิดใช้งานตัวเลือกการแชร์หน้าจอได้ ยกเว้นคุณ แม้แต่โฮสต์ของการโทร นอกจากนี้ หากผู้เข้าร่วมคนใดคนหนึ่งแชร์หน้าจอของตน หน้าจอของคุณจะไม่ถูกแชร์โดยอัตโนมัติ
เมื่อคุณต้องการแชร์ทั้งหน้าจอจาก iPhone และอยู่ในสาย ให้ทำตามขั้นตอนเหล่านี้:
- ขณะอยู่ในสาย ให้แตะแชร์เนื้อหา

- หลายตัวเลือกจะปรากฏขึ้นบนหน้าจอ แตะหน้าจอเพื่อแชร์การแสดงผลทั้งหมด

หากคุณไม่เคยแชร์หน้าจอมาก่อน คุณจะต้องตั้งค่าภายในการตั้งค่า:
- เปิดแอปการตั้งค่า

- แตะศูนย์ควบคุม แล้วแตะกำหนดตัวควบคุมเอง

- แตะเครื่องหมายบวกเพื่อเพิ่มการบันทึกหน้าจอ

- แตะแถบสีแดงแล้วกลับไปที่ซูม
- ปัดไปทางซ้ายเพื่อเข้าถึงคำแนะนำสำหรับการแพร่ภาพไปยัง Zoom
- ปัดขึ้นเพื่อเข้าถึงศูนย์ควบคุม

- กดปุ่มบันทึกค้างไว้

- แตะ ซูม แล้วแตะ เริ่มการออกอากาศ

- หน้าจอของคุณจะถูกแชร์ในการโทรหลังจากนับสาม

เมื่อใดก็ตามที่คุณต้องการหยุดแชร์หน้าจอ ให้แตะแถบสีแดงที่ด้านบน
วิธีบันทึก gif จาก twitter บนคอมพิวเตอร์
โปรดทราบว่าผู้เข้าร่วมทุกคนในการโทรจะสามารถเห็นการแจ้งเตือนที่คุณได้รับ คุณสามารถป้องกันสิ่งนี้ได้ด้วยการเลือกตัวเลือกการแชร์อื่น เช่น Google Drive, Dropbox, Photos ฯลฯ ไม่ว่าคุณจะตัดสินใจแชร์อะไร คุณก็ไม่ต้องกังวลว่าคนอื่นจะเข้าถึง iPhone ของคุณ การแชร์หน้าจอของคุณหมายความว่าคนอื่นสามารถดูได้เท่านั้น แต่ไม่สามารถควบคุมได้
Zoom สามารถเห็นทั้งหน้าจอของฉันเมื่อสตรีมจากอุปกรณ์ Android ได้หรือไม่
Zoom ยังมีให้ใช้งานเป็นแอพมือถือสำหรับผู้ใช้ Android หากคุณสนุกกับการใช้ แต่ไม่แน่ใจว่าแอปสามารถเข้าถึงทั้งหน้าจอได้หรือไม่ สบายใจได้เมื่อรู้ว่าไม่มีการเข้าถึง กล่าวคือ เมื่อคุณอยู่ในสาย Zoom คนอื่นๆ จะมองเห็นได้เฉพาะวิดีโอหรือเสียงของคุณ หรือทั้งสองอย่าง คุณสามารถปรับแต่งสิ่งเหล่านี้ได้ตลอดเวลาโดยเปิดใช้งานทั้งสองอย่างหรือไม่มีเลย
การเปิดหรือปิดใช้งานการแชร์หน้าจอขึ้นอยู่กับคุณเสมอ หากผู้เข้าร่วมคนใดคนหนึ่งแชร์หน้าจอของตน ระบบจะไม่แชร์หน้าจอของคุณโดยอัตโนมัติ
หากคุณต้องการแชร์หน้าจอจากอุปกรณ์ Android ของคุณ ให้ทำตามขั้นตอนด้านล่าง:
- ระหว่างการโทร ให้แตะแชร์

- คุณจะเห็นตัวเลือกการแชร์ต่างๆ ปรากฏขึ้น แตะหน้าจอ

- ข้อความป๊อปอัปจะปรากฏขึ้นเพื่อขอให้คุณอนุญาตให้ Zoom เข้าถึงคุณสมบัติต่างๆ แตะอนุญาต
- แตะเริ่มเลย

แตะหยุดแชร์เมื่อใดก็ตามที่คุณต้องการปิดการแชร์ เราแนะนำให้เปิดใช้งานตัวเลือกห้ามรบกวนก่อนแชร์หน้าจอของคุณกับผู้อื่น ด้วยวิธีนี้จะไม่มีใครสามารถดูการแจ้งเตือนที่คุณอาจได้รับ และคุณสามารถแชร์หน้าจอของคุณโดยไม่หยุดชะงัก
วิธีลบคอมเมนต์ youtube ทั้งหมด
หากคุณสงสัยเกี่ยวกับผู้เข้าร่วมคนอื่นๆ ที่เข้าถึงโทรศัพท์ของคุณ คุณยินดีที่จะรู้ว่าการแชร์หน้าจอหมายความว่าพวกเขาสามารถดูได้เพียงหน้าจอเท่านั้น บุคคลอื่นในสายไม่สามารถเข้าถึงหรือควบคุมอุปกรณ์ของคุณได้
สามารถซูมเห็นทั้งหน้าจอของฉันเมื่อสตรีมจาก iPad ได้หรือไม่?
หากคุณเป็นเจ้าของ iPad และต้องการใช้การซูม แต่คุณสงสัยว่าแอปจะเข้าถึงหน้าจอทั้งหมดของคุณโดยอัตโนมัติหรือไม่ คุณควรรู้ว่าไม่มี ไม่ว่าคุณจะจัดสายหรือเป็นผู้เข้าร่วม Zoom ก็ไม่สามารถแชร์หน้าจอของคุณกับผู้อื่นได้โดยอัตโนมัติ
ซูมช่วยให้คุณปรับแต่งได้ว่าคนอื่นจะเห็นหรือได้ยินคุณหรือไม่ คุณยังสามารถปิดการใช้งานทั้งสองคุณสมบัติและดูหรือฟังการโทรเท่านั้น เมื่อคุณตัดสินใจว่าต้องการแชร์ทั้งหน้าจอ คุณสามารถเปิดใช้งานตัวเลือกภายในเมนูได้ ตัวเลือกนี้มีประโยชน์เมื่อคุณต้องการแสดงบางอย่างบน iPad ของคุณแก่ผู้เข้าร่วม
หากคุณต้องการเรียนรู้วิธีแชร์ทั้งหน้าจอจาก iPad ให้ทำตามขั้นตอนด้านล่าง:
- ขณะอยู่ในสาย ให้แตะแชร์เนื้อหา
- คุณจะเห็นตัวเลือกต่างๆ บนหน้าจอ แตะหน้าจอเพื่อแชร์การแสดงผลทั้งหมด
หากนี่เป็นครั้งแรกที่คุณแชร์หน้าจอใน Zoom คุณจะต้องตั้งค่าภายในการตั้งค่าของคุณ:
- ไปที่การตั้งค่าของคุณ
- แตะศูนย์ควบคุมและเลือกกำหนดการควบคุมเอง
- แตะเครื่องหมายบวกเพื่อเพิ่มการบันทึกหน้าจอ
- แตะแถบสีแดงแล้วกลับไปที่ซูม
- ปัดไปทางซ้ายเพื่อเข้าถึงคำแนะนำ Broadcast to Zoom
- เข้าถึงศูนย์ควบคุมโดยปัดขึ้น
- เลือกปุ่มบันทึกค้างไว้
- แตะ ซูม แล้วแตะ เริ่มการออกอากาศ
- หลังจากนับสาม คุณจะเริ่มแชร์หน้าจอของคุณ
เมื่อคุณแชร์หน้าจอ สิ่งสำคัญคือต้องรู้ว่าผู้เข้าร่วมคนอื่นๆ ไม่มีสิทธิ์ควบคุม iPad ของคุณ พวกเขาสามารถดูหน้าจอของคุณได้เท่านั้นโดยไม่ต้องเข้าถึงอุปกรณ์ของคุณ เมื่อใดก็ตามที่คุณแชร์หน้าจอของคุณเสร็จแล้ว ให้แตะแถบสีแดง จากนั้นแตะ หยุด
ควบคุมสิ่งที่คนอื่นเห็นเมื่อแชร์หน้าจอของคุณ
Zoom ไม่สามารถแชร์หน้าจอของคุณโดยไม่ได้รับอนุญาต ไม่ว่าคุณจะใช้แพลตฟอร์มใดก็ตาม มีเพียงคุณเท่านั้นที่สามารถเปิดใช้งานตัวเลือกนี้ได้ เมื่อคุณแชร์ทั้งหน้าจอกับผู้อื่น โปรดทราบว่าพวกเขาสามารถเห็นทุกอย่าง รวมถึงการแจ้งเตือนที่คุณได้รับ หากคุณต้องการป้องกันสิ่งนี้ ให้เปิดใช้งานตัวเลือกห้ามรบกวนบนอุปกรณ์ของคุณหรือเลือกตัวเลือกการแชร์อื่น
คุณใช้ตัวเลือกหน้าจอแชร์ใน Zoom บ่อยไหม คุณเลือกที่จะแชร์ทั้งหน้าจอหรือไม่? บอกเราในส่วนความคิดเห็นด้านล่าง
















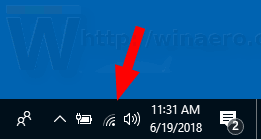

![ทำไมโทรศัพท์ของฉันถึงพูดว่า LTE แทนที่จะเป็น 4G [ชี้แจง]](https://www.macspots.com/img/blogs/87/why-does-my-phone-say-lte-instead-4g.jpg)




