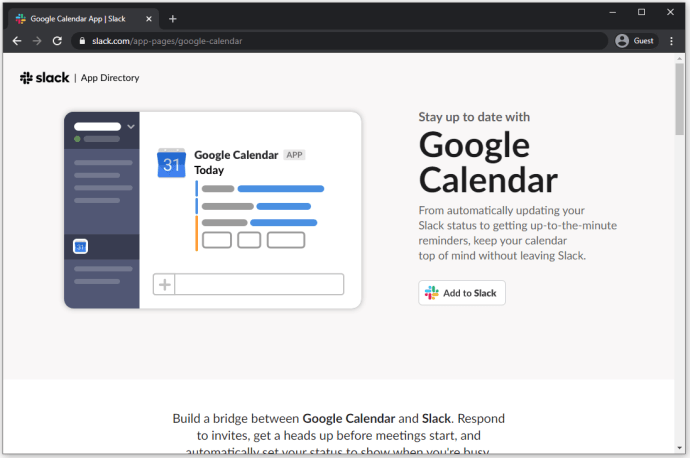ในฐานะที่เป็นแอปการจัดการโครงการและพนักงานเพื่อแทนที่แอปอื่นๆ ทั้งหมด ClickUp มีฟังก์ชันโมดูลาร์มากมาย หนึ่งคือความสามารถในการสร้างเทมเพลตอย่างง่ายดายและใช้สำหรับโครงการในอนาคต

หากคุณไม่แน่ใจว่าจะใช้เทมเพลตอย่างไร ไม่ต้องมองหาที่ไหนอีกแล้ว ในบทความนี้ คุณจะได้เรียนรู้หลายวิธีในการสร้างและบันทึกเทมเพลต เราจะตอบคำถามที่พบบ่อยเกี่ยวกับ ClickUp ด้วย
การแสดงตัวอย่างและการเลือกเทมเพลตใน ClickUp
มีเทมเพลตที่เป็นไปได้มากมายที่คุณสามารถโหลดหรือสร้างใน ClickUp หากต้องการค้นหา คุณต้องไปที่ศูนย์เทมเพลต คุณจะพบศูนย์เทมเพลตได้จากเมนูแถบด้านข้างของคุณ
- เลือก Space รายการ หรือตัวเลือกใดก็ได้

- เลือกจุดสามจุด

- จากเมนูแบบเลื่อนลง ให้เลือกศูนย์เทมเพลต

- หากต้องการดูเทมเพลต คุณสามารถเลือกเรียกดูเทมเพลตได้

ศูนย์เทมเพลตเป็นที่ที่คุณสามารถดูตัวอย่างและแก้ไขเทมเพลตทั้งหมดที่โหลดไว้ล่วงหน้าด้วย ClickUp และเทมเพลตที่คุณสร้างขึ้น คุณยังสามารถค้นหาเทมเพลตที่บันทึกไว้จากผู้ใช้ ClickUp คนอื่นๆ ได้ที่นี่
ทางด้านซ้ายของศูนย์เทมเพลต จะมีแถบด้านข้างพร้อมรายการประเภทเทมเพลต แม่แบบแบ่งออกเป็นหมวดหมู่ ได้แก่ :
- ช่องว่าง
- โฟลเดอร์
- รายการ
- งาน
- หมอ
- ดู
คุณสามารถทำเครื่องหมายที่ช่องเพื่อควบคุมว่าจะแสดงหมวดหมู่เทมเพลตใด หากคุณกำลังมองหาเฉพาะเทมเพลตรายการ ให้ยกเลิกการเลือกอย่างอื่น
เมื่อคุณสร้างเทมเพลต คุณจะมีตัวเลือกในการนำเข้าทุกอย่างหรือเลือกเฉพาะข้อมูลเท่านั้น ขึ้นอยู่กับคุณว่าตัวเลือกไหนดีกว่ากัน สำหรับทีมขนาดเล็ก ไม่ควรเป็นกังวลมากเกินไป
การแก้ไขเทมเพลต ClickUp
หากคุณต้องการแก้ไขเทมเพลต คุณสามารถใช้ศูนย์เทมเพลตได้เช่นกัน คุณควรมีเทมเพลตที่บันทึกไว้สำหรับงานนี้เท่านั้น
- สร้าง Space, โฟลเดอร์ หรือหนึ่งในหกตัวเลือกด้านบน

- แก้ไขตามที่คุณต้องการ
- เลือกศูนย์เทมเพลต

- เลือกบันทึกเป็นเทมเพลต

- เลือกอัปเดตเทมเพลตที่มีอยู่จากด้านล่างขวาของเมนู

- ค้นหาเทมเพลตที่คุณต้องการแก้ไข

- เลือกถัดไป

- หากคุณต้องการแก้ไขเพิ่มเติม ตัวเลือก อัปเดตเทมเพลตที่มีอยู่ จะอยู่ที่ด้านล่างซ้ายของหน้าต่าง

- หากคุณไม่ต้องการแก้ไขเพิ่มเติม คุณสามารถเปลี่ยนการตั้งค่าความเป็นส่วนตัวและชื่อได้

- เลือกบันทึกเมื่อคุณทำเสร็จแล้ว

คุณสามารถทำการแก้ไขได้มากเท่าที่คุณต้องการบนเทมเพลตที่คุณมี ตราบใดที่คุณบันทึกความคืบหน้า ทุกอย่างควรจะเรียบร้อย
F คำถามที่พบบ่อย
เทมเพลต ClickUp สามารถใช้ทำอะไรได้บ้าง
คุณสามารถใช้เทมเพลต ClickUp สำหรับวัตถุต่อไปนี้:
• ช่องว่าง
• โฟลเดอร์
• รายการ
• งาน
• หมอ
• ดู
หลังจากที่คุณสร้างและบันทึกเทมเพลตแล้ว คุณสามารถโหลดได้อย่างง่ายดายเมื่อสร้างอินสแตนซ์ใหม่ของออบเจ็กต์ใดก็ได้
1. สร้างวัตถุใหม่จากรายการด้านบน

2. เลือกเทมเพลตจากแท็บด้านบน

3. ค้นหาเทมเพลตที่คุณต้องการใช้

4. เลือก ใช้เทมเพลต

5. เลือกตัวเลือกอื่นๆ เช่น ความเป็นส่วนตัว เท่านี้ก็เรียบร้อย
เทมเพลตช่วยให้คุณโหลดการกำหนดค่าที่สร้างไว้ล่วงหน้าสำหรับรายการและงานของคุณ วิธีนี้ช่วยให้คุณประหยัดเวลาและทำงานที่เกี่ยวข้องได้ ไม่จำเป็นต้องสร้างตารางเดิมและแสดงรายการซ้ำแล้วซ้ำอีก
ด้วยเทมเพลต คุณยังสามารถสร้างเลย์เอาต์มาตรฐานสำหรับทุกสิ่งที่ทีมของคุณใช้ ทุกคนจะใช้รายการ เอกสาร และอื่นๆ เดียวกันสำหรับงานเดียวกัน ขจัดความสับสนและส่งเสริมความสม่ำเสมอ
คุณแชร์เทมเพลตได้ไหม
ใช่คุณสามารถ. โดยปกติแล้ว เทมเพลตจะแจกจ่ายได้ เว้นแต่คุณจะตั้งค่าเป็นแบบส่วนตัว หากไม่เป็นส่วนตัว คุณสามารถแชร์กับทีมของคุณโดยใช้ปุ่มแชร์เมื่อดูตัวอย่าง
ตัวเลือกความเป็นส่วนตัวที่ใช้ได้คือ:
• แค่ฉัน
• ทุกคน (รวมทั้งแขก)
• สมาชิกทั้งหมด
• ผู้ดูแลระบบ
• เลือกคน
ตัวเลือกสุดท้ายช่วยให้คุณแชร์เทมเพลตกับคนที่คุณอนุญาตเท่านั้น จะไม่มีใครสามารถเข้าถึงได้เว้นแต่คุณจะอนุญาต คุณยังสามารถบันทึกเป็น Only Me ได้หากต้องการให้เป็นความลับ
คุณยังสามารถแชร์เทมเพลตกับชุมชน ClickUp โดยรวมได้อีกด้วย นี่คือตัวเลือกหลังจากที่คุณคลิกปุ่มแชร์ ก่อนแชร์กับชุมชน คุณต้องกรอกข้อมูลสองสามช่องก่อน
ทีมงาน ClickUp จะใช้เวลาสักครู่เพื่อตรวจสอบเทมเพลต หากผ่านการตรวจสอบ คุณสามารถแบ่งปันกับใครก็ได้ เทมเพลตของคุณสามารถแชร์ได้โดยส่งลิงก์ให้ผู้อื่น
ลิงก์นี้จะอนุญาตให้ผู้ใช้รายอื่นบันทึกเทมเพลตไปยังไคลเอ็นต์ ClickUp สมมติว่าได้รับการอนุมัติแน่นอน
ClickUp ใช้งานได้ฟรีหรือไม่
ใช่ มีแผนฟรีที่ให้พื้นที่เก็บข้อมูล 100MB แก่คุณ งานและสมาชิกไม่จำกัด และการตรวจสอบสิทธิ์แบบสองปัจจัย (2FA) แผนการชำระเงินอื่น ๆ มีข้อได้เปรียบมากกว่า
สำหรับทีมขนาดเล็กหรือทีมที่ไม่ต้องการคุณสมบัติเพิ่มเติม แผนบริการฟรีก็เพียงพอแล้วสำหรับทุกความต้องการของคุณ คุณสามารถสร้างเทมเพลตทั้งหมดที่คุณต้องการและสร้างรายการ ช่องว่าง และอื่นๆ
วิธีใช้แผนที่ใน snapchat
แผนการชำระเงินไม่แพงเกินไปและมีข้อดีมากมาย หากคุณเป็นหัวหน้าทีมที่ใหญ่ขึ้น คุณสามารถพิจารณาลงทุนในแผน Unlimited หรือ Business
เทมเพลตเป็นแบบส่วนตัวหรือไม่
หากคุณต้องการให้เป็นพวกเขาเป็นส่วนตัว คุณสามารถเลือกผู้ที่สามารถเข้าถึงได้เมื่อคุณแก้ไขหรือสร้างเทมเพลต หรือคุณสามารถจำกัดการเข้าถึงได้เฉพาะตัวคุณเองเท่านั้นหากต้องการ
เทมเพลตสามารถทำให้เป็นผู้ดูแลระบบเท่านั้นหรือเป็นแบบสาธารณะสำหรับสมาชิกในทีมทุกคน แม้กระทั่งแขก ในฐานะผู้สร้างเทมเพลต คุณสามารถควบคุมการตั้งค่าความเป็นส่วนตัวได้ คุณยังเปลี่ยนการตั้งค่าเหล่านี้ได้ทุกเมื่อที่ต้องการ
หากคุณเผยแพร่สู่สาธารณะในชุมชน ผู้ใช้ทุกคนจะใช้งานได้
นั่นเป็นเทมเพลตที่ยอดเยี่ยมที่คุณสร้างขึ้น
เมื่อคุณได้ทราบถึงรายละเอียดของเทมเพลต ClickUp แล้ว คุณก็ปล่อยให้จินตนาการของคุณโลดแล่นได้ ใครจะไปรู้ วันหนึ่งเทมเพลตของคุณอาจได้รับความนิยมจากชุมชน มีอะไรมากมายให้สำรวจด้วยเทมเพลต ClickUp
เทมเพลต ClickUp ที่คุณชื่นชอบคืออะไร คุณทำเพื่อชุมชนหรือไม่? แจ้งให้เราทราบในส่วนความคิดเห็นด้านล่าง