วิธีเปลี่ยนสีข้อความที่ไฮไลต์ใน Windows 10
ใน Windows 10 คุณสามารถเปลี่ยนสีข้อความที่ไฮไลต์จากสีขาวเป็นสีใดก็ได้ที่คุณต้องการ สามารถเปลี่ยนสีได้สำหรับแอปเดสก์ท็อปทั้งหมดที่คุณติดตั้งพร้อมกัน ขั้นตอนง่ายมาก มาดูกันว่าทำได้อย่างไร
การโฆษณา
ความสามารถในการปรับแต่งสีข้อความที่ไฮไลต์มีให้ใน Windows เวอร์ชันก่อนหน้าเมื่อใช้ธีมคลาสสิก อย่างไรก็ตาม Windows 8 และ Windows 10 จะไม่มีธีม Classic อีกต่อไปและตัวเลือกทั้งหมดจะถูกลบออก คุณลักษณะในการปรับแต่งสีได้รับการออกแบบมาสำหรับธีมคลาสสิกดังนั้นอินเทอร์เฟซผู้ใช้สำหรับคุณลักษณะนี้จึงหายไปใน Windows เวอร์ชันล่าสุด
แม้ว่าอินเทอร์เฟซผู้ใช้จะหายไปคุณยังคงสามารถเปลี่ยนสีได้โดยใช้ Registry tweak สีใหม่จะถูกนำไปใช้กับหน้าต่างต่างๆรวมถึงแอประบบและกล่องโต้ตอบเช่นกล่อง Run, Wordpad (ข้อความเอกสารที่เลือก), Notepad, File Explorer, Local Group Policy Editor และอื่น ๆ
สีเริ่มต้น:
สีข้อความที่ไฮไลต์แบบกำหนดเอง:

วิธีจัดเรียง gmail ตามขนาดไฟล์แนบ
นี่คือวิธีการเปลี่ยนแปลง
ในการเปลี่ยนสีข้อความที่ไฮไลต์ใน Windows 10
- เปิด แอป Registry Editor .
- ไปที่คีย์รีจิสทรีต่อไปนี้
HKEY_CURRENT_USER Control Panel Colors
ดูวิธีไปที่คีย์รีจิสทรี ด้วยคลิกเดียว .
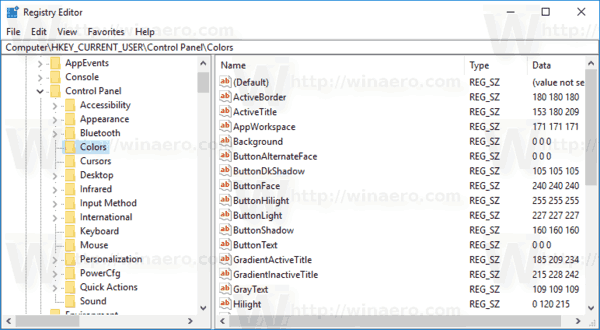
- ดูค่าสตริง HilightText .HilightTextค่าเป็นผู้รับผิดชอบสีข้อความที่ไฮไลต์เริ่มต้นของเอกสารที่เปิดอยู่
- หากต้องการค้นหาค่าที่เหมาะสมให้เปิด Microsoft Paint และคลิกที่ไฟล์แก้ไขสีปุ่ม.
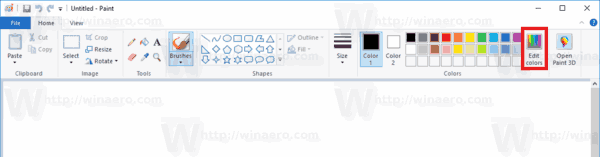
- ในกล่องโต้ตอบสีให้เลือกสีที่ต้องการโดยใช้ตัวควบคุมที่มีให้ ตอนนี้สังเกตค่าในสุทธิ:,เขียว:และสีน้ำเงิน:กล่อง
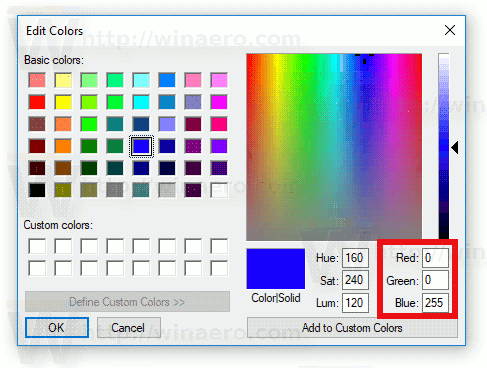 ใช้ตัวเลขเหล่านี้เพื่อแก้ไขข้อมูลค่าของHilightText. เขียนไว้ดังนี้:
ใช้ตัวเลขเหล่านี้เพื่อแก้ไขข้อมูลค่าของHilightText. เขียนไว้ดังนี้:สีแดง [ช่องว่าง] สีเขียว [ช่องว่าง] สีน้ำเงิน
วิธีเปลี่ยนระยะขอบใน google docs
ดูภาพหน้าจอด้านล่าง
- เพื่อให้การเปลี่ยนแปลงที่ทำโดย Registry tweak มีผลบังคับใช้คุณต้อง ออกจากระบบ และลงชื่อเข้าใช้บัญชีผู้ใช้ของคุณ
ผลลัพธ์จะเป็นดังนี้:



หมายเหตุ: หากคุณ เปลี่ยนสีที่เน้น การปรับแต่งที่คุณทำจะถูกเก็บรักษาไว้ อย่างไรก็ตามหากคุณ ใช้ชุดรูปแบบ , เช่น. ติดตั้งไฟล์ ชุดรูปแบบ หรือใช้อื่น ธีมในตัว Windows 10 จะรีเซ็ตสีข้อความที่ไฮไลต์กลับเป็นค่าเริ่มต้น คุณจะต้องทำซ้ำขั้นตอน
นอกจากนี้แอพที่ทันสมัยจำนวนมากและแอพ UWP ทั้งหมดเช่นรูปภาพการตั้งค่า ฯลฯ ไม่สนใจการตั้งค่าสีนี้
เคล็ดลับเดียวกันนี้สามารถใช้ปรับแต่งตัวเลือกรูปลักษณ์คลาสสิกอื่น ๆ ได้ ตรวจสอบบทความต่อไปนี้
- เปลี่ยนสีสี่เหลี่ยมผืนผ้าการเลือกโปร่งแสงใน Windows 10
- เปลี่ยนสีข้อความแถบชื่อเรื่องใน Windows 10
- เปลี่ยนสีข้อความของหน้าต่างใน Windows 10

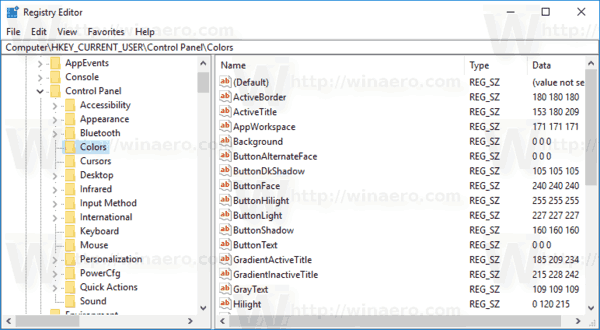
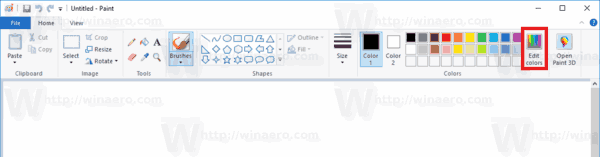
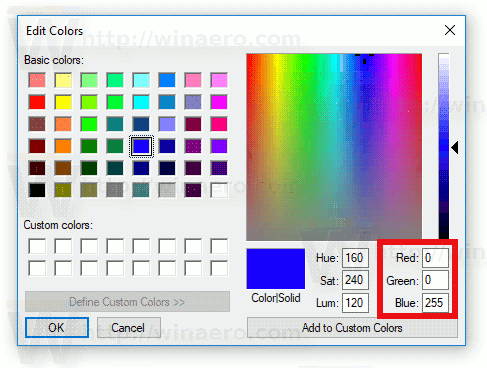 ใช้ตัวเลขเหล่านี้เพื่อแก้ไขข้อมูลค่าของHilightText. เขียนไว้ดังนี้:
ใช้ตัวเลขเหล่านี้เพื่อแก้ไขข้อมูลค่าของHilightText. เขียนไว้ดังนี้:








