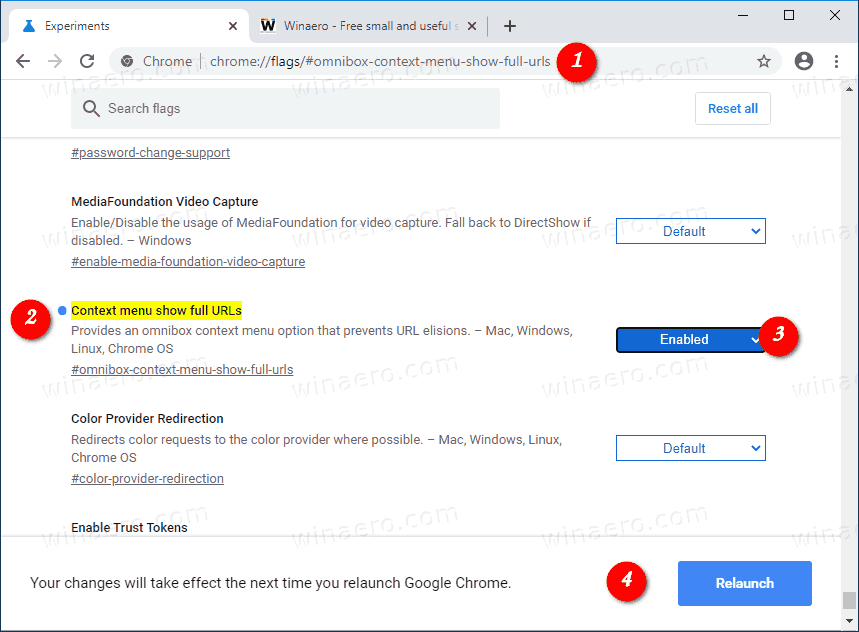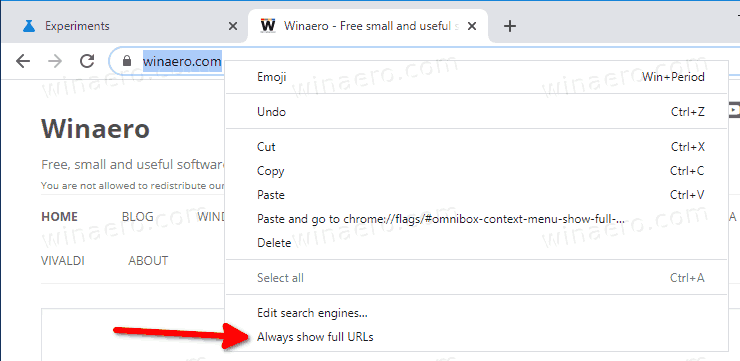วิธีแสดง URL แบบเต็มเสมอใน Google Chrome
เบราว์เซอร์สมัยใหม่ทั้งหมดซ่อนตัวอยู่https: //และwwwส่วนจากแถบที่อยู่ (URL ของหน้า) Google Chrome มี เริ่มแล้ว แนวโน้มนี้แนะนำการเปลี่ยนแปลงดังกล่าวอย่างต่อเนื่อง อีกหนึ่งเว็บเบราว์เซอร์ยอดนิยม Mozilla Firefox ก็ได้รับเช่นกัน การอัปเดตที่คล้ายกัน . ผู้ใช้หลายคนไม่ชอบการเปลี่ยนแปลงนี้ ดูเหมือนว่าผู้พัฒนา Chrome จะตัดสินใจให้ผู้ใช้มีตัวเลือกในการแสดง URL แบบเต็มในแถบที่อยู่
การโฆษณา
เบราว์เซอร์ที่ใช้ Chromium อื่น ๆ จะเสนอตัวเลือกในการแสดง URL แบบเต็มในแถบที่อยู่เสมอ ตัวอย่างเช่นคลาสสิกที่ยอดเยี่ยม ผู้สืบทอด Opera 12, Vivaldi มีช่องทำเครื่องหมายพิเศษในการตั้งค่า
วิธีลบบิลด์ออกจาก kodi

สุดท้าย. Google Chrome ได้รับตัวเลือกใหม่ในการเปิดใช้งาน URL แบบเต็มในแถบที่อยู่ ในขณะที่เขียนนี้ตัวเลือกนี้มีให้ใช้งานใน Chrome เท่านั้น นกขมิ้น และซ่อนอยู่หลังธง
Google Chrome มาพร้อมกับตัวเลือกที่มีประโยชน์มากมายซึ่งอยู่ระหว่างการทดลอง ผู้ใช้ทั่วไปไม่ควรใช้ แต่ผู้ที่ชื่นชอบและผู้ทดสอบสามารถเปิดใช้งานได้อย่างง่ายดาย คุณลักษณะทดลองเหล่านี้สามารถปรับปรุงประสบการณ์ผู้ใช้เบราว์เซอร์ Chrome ได้อย่างมากโดยการเปิดใช้งานฟังก์ชันเพิ่มเติม ในการเปิดหรือปิดใช้งานคุณลักษณะทดลองคุณสามารถใช้ตัวเลือกที่ซ่อนอยู่ที่เรียกว่า 'แฟล็ก' บ่อยครั้งที่แฟล็กสามารถใช้เพื่อเปลี่ยนกลับคุณสมบัติใหม่และคืนค่ารูปลักษณ์และความรู้สึกคลาสสิกของเบราว์เซอร์ในช่วงเวลาหนึ่งแสดง URL แบบเต็มเสมอตัวเลือกเป็นหนึ่งในนั้น ปรากฏในเมนูบริบทของแถบที่อยู่ของ Chrome Canary
หากคุณไม่เห็นตัวเลือกนี้คุณต้องเปิดใช้งานก่อนอย่างไรก็ตามใน Google Chrome รุ่นล่าสุดอย่างน้อยในช่อง Canary ธงด้านล่างจะถูกลบออกและตัวเลือกนั้นสามารถมองเห็นได้โดยไม่มีขั้นตอนเพิ่มเติม
หากต้องการแสดงที่อยู่ URL แบบเต็มใน Google Chrome เสมอ
- เปิดเบราว์เซอร์ Google Chrome
- พิมพ์ข้อความต่อไปนี้ลงในแถบที่อยู่: chrome: // flag / # แถบอเนกประสงค์บริบทเมนูแสดง URL แบบเต็ม . ซึ่งจะเปิดหน้าค่าสถานะโดยตรงพร้อมกับการตั้งค่าที่เกี่ยวข้อง
- ตั้งค่าตัวเลือกเมนูบริบทแสดง URL แบบเต็มถึงเปิดใช้งาน.
- รีสตาร์ท Google Chrome โดยใช้ไฟล์เปิดใหม่ที่จะปรากฏที่ด้านล่างสุดของหน้า
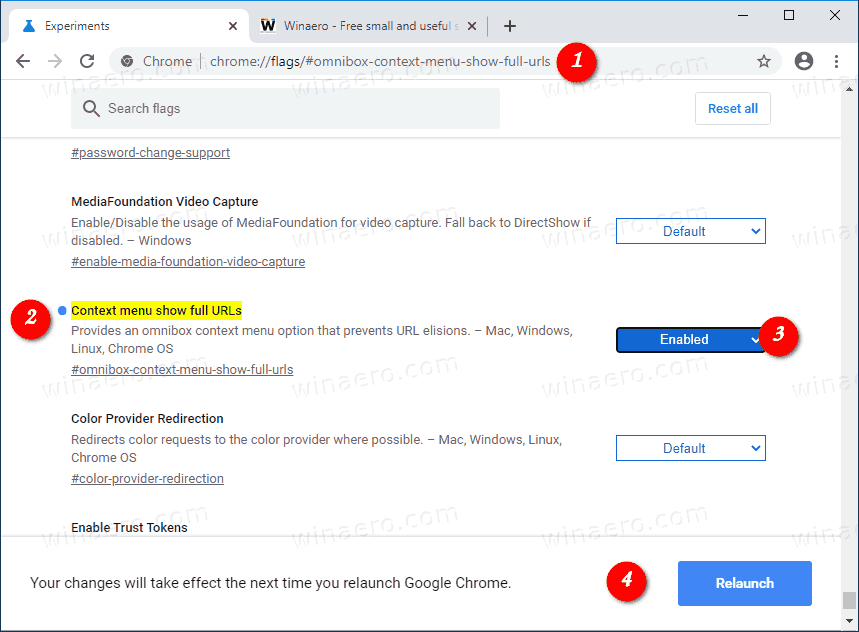
- ตอนนี้เปิดหน้าเว็บใดก็ได้แล้วคลิกขวาที่แถบที่อยู่
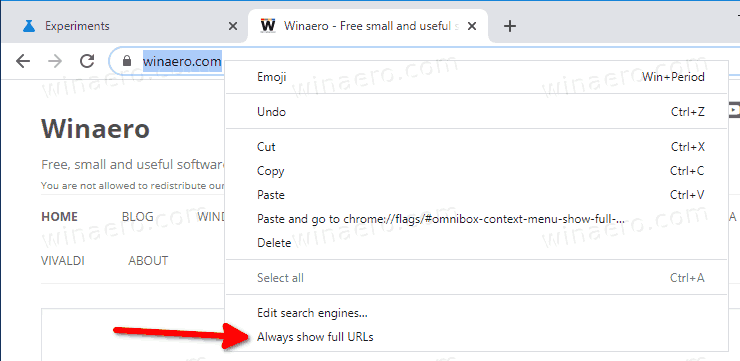
- เลือกแสดง URL แบบเต็มเสมอจากเมนูบริบท
คุณทำเสร็จแล้ว ตอนนี้ Chrome จะแสดง URL แบบเต็มในแถบที่อยู่เสมอ
ก่อน:

วิธีเชื่อมต่อโทรศัพท์กับ roku tv

หลังจาก:


คุณสามารถปิดใช้งานคุณลักษณะนี้ได้ตลอดเวลาโดยคลิกที่รายการเมนูบริบทเดียวกัน
บทความที่น่าสนใจ
- เปิดใช้งานมุมมองสองหน้าสำหรับ PDF ใน Google Chrome
- เปิดใช้งานข้อความแจ้งการอนุญาตการแจ้งเตือนที่เงียบกว่าใน Google Chrome
- เปิดใช้งานกลุ่มแท็บใน Google Chrome
- เปิดใช้งาน WebUI Tab Strip ใน Google Chrome
- เปิดใช้งานคลิปบอร์ดที่แชร์ใน Google Chrome
- เปิดใช้งาน Tab Freezing ใน Google Chrome
- เปิดใช้งาน QR Code Generator สำหรับ URL ของเพจใน Google Chrome
- เปิดใช้ DNS ผ่าน HTTPS ใน Chrome (DoH)
- เปิดใช้งานการแสดงตัวอย่างภาพขนาดย่อของแท็บใน Google Chrome
- ปิดการใช้งาน Tab Hover Cards Previews ใน Google Chrome
- สร้างทางลัดโหมดไม่ระบุตัวตนของ Google Chrome
- บังคับเปิดใช้งานโหมดผู้เยี่ยมชมใน Google Chrome
- เริ่ม Google Chrome เสมอในโหมดผู้เยี่ยมชม
- เปิดใช้งานสีและธีมสำหรับหน้าแท็บใหม่ใน Google Chrome
- เปิดใช้งาน Global Media Controls ใน Google Chrome
- เปิดใช้งานโหมดมืดสำหรับไซต์ใด ๆ ใน Google Chrome
- และ มากกว่า !