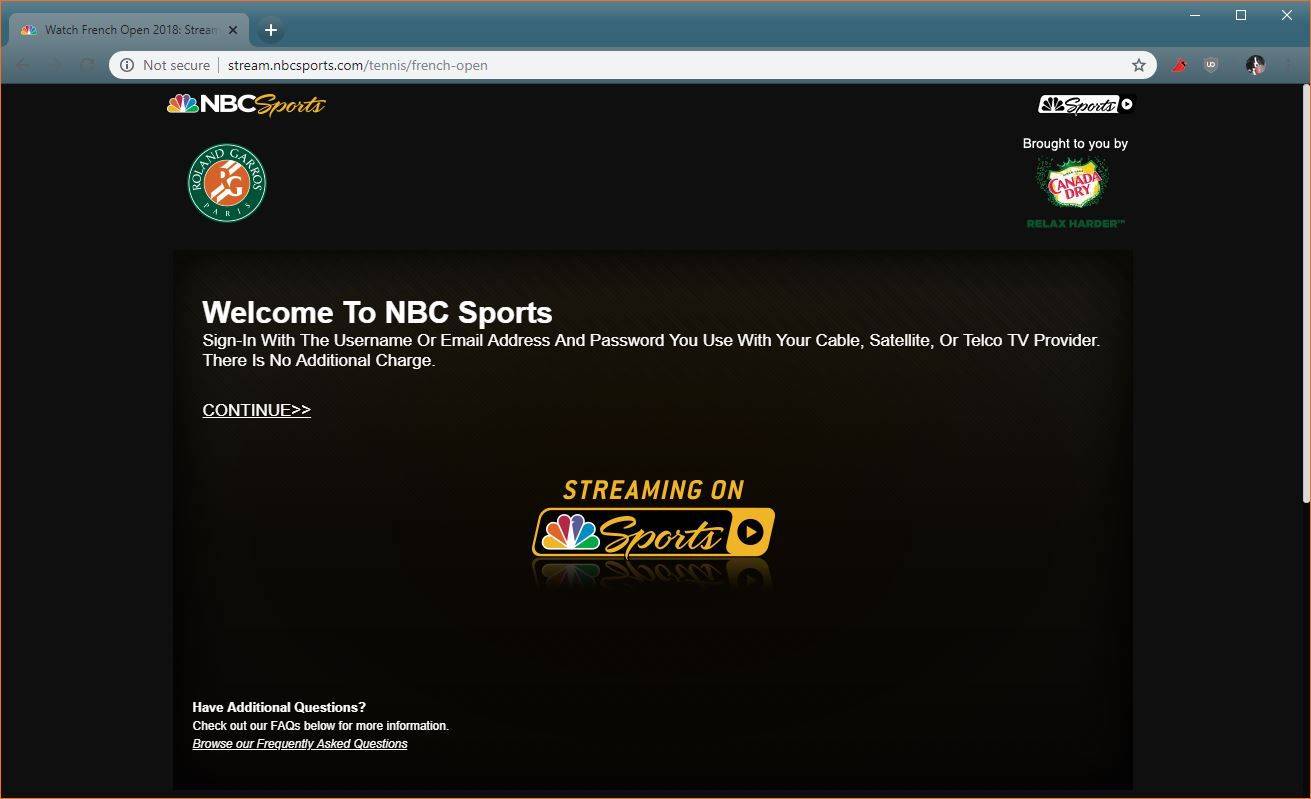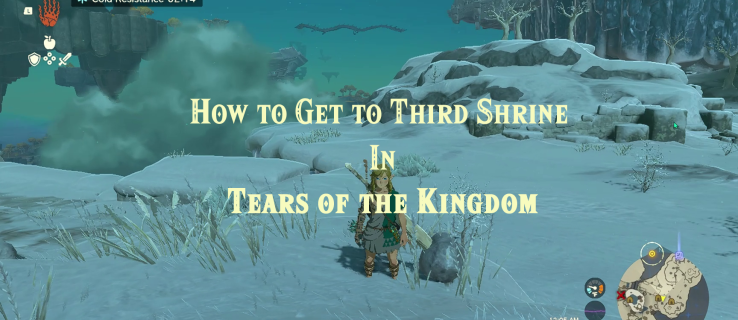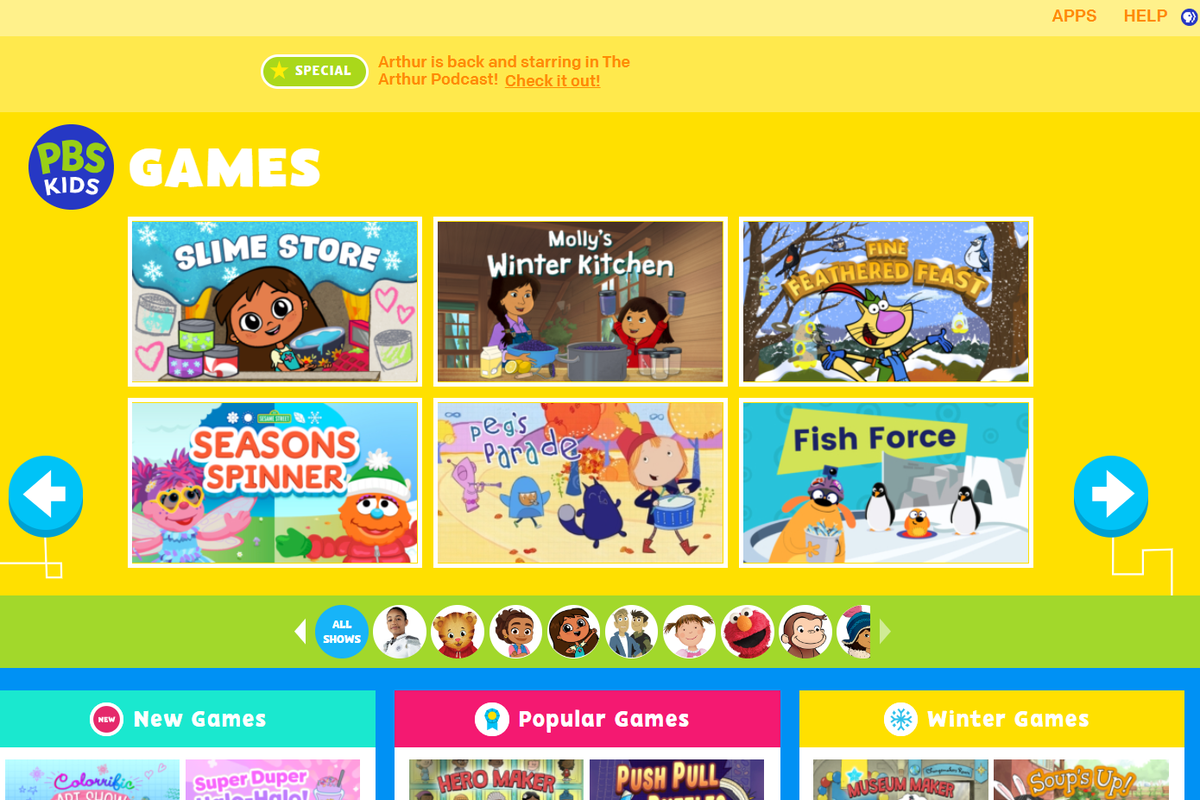วิธีเปลี่ยน Swipe Actions สำหรับ Windows 10 Mail Notification
เมื่อคุณได้รับอีเมลใหม่ใน Windows 10 แอป Mail แสดงการแจ้งเตือน ซึ่งจะยังคงปรากฏอยู่ชั่วครู่บนหน้าจอจากนั้นไปที่ Action Center โดยค่าเริ่มต้นจะอนุญาตให้ 'ตั้งค่าสถานะ' หรือ 'เก็บถาวร' ข้อความ นอกจากนี้หากคุณปัดไปทางขวาบนการแจ้งเตือนข้อความจะถูกเก็บถาวรและการปัดไปทางซ้ายจะช่วยให้คุณตั้งค่าหรือล้างค่าสถานะสำหรับข้อความได้ คุณอาจต้องการปรับแต่งการกระทำเหล่านี้ ตัวอย่างเช่นคุณสามารถตั้งค่า 'ทำเครื่องหมายว่าอ่านแล้ว / ยังไม่ได้อ่าน' และ 'ลบ' เป็นการดำเนินการปัดเริ่มต้นสำหรับการแจ้งเตือนแอป Mail

Windows 10 มีแอพที่ติดตั้งไว้ล่วงหน้า 'Mail and Calendar' แอปนี้มีจุดมุ่งหมายเพื่อให้บริการอีเมลและปฏิทินพื้นฐานแก่ผู้ใช้ Windows 10 รองรับหลายบัญชีมาพร้อมกับการตั้งค่าล่วงหน้าเพื่อเพิ่มบัญชีอีเมลจากบริการยอดนิยมได้อย่างรวดเร็วและมีฟังก์ชันที่จำเป็นทั้งหมดในการอ่านส่งและรับอีเมล
การโฆษณา
แอพเมลช่วยให้จดบันทึกรูปภาพหรือเพิ่มรูปวาดโดยใช้ปากกาหรือนิ้วของคุณ ไปที่ไฟล์วาดแท็บใน Ribbon เพื่อเริ่มต้น
- แทรกภาพวาดผ้าใบจากริบบิ้นที่ใดก็ได้ในอีเมลของคุณเพื่อเพิ่มภาพร่าง
- ใส่คำอธิบายประกอบรูปภาพใด ๆ โดยวาดบนหรือข้างๆ
- ใช้เอฟเฟกต์หมึกเช่นกาแล็กซี่สายรุ้งและปากกาสีโรสโกลด์
นอกจากนี้แอพ Mail ยังมาพร้อมกับความสามารถในการปรับแต่งภาพพื้นหลังของแอพดังที่อธิบายไว้ในโพสต์ เปลี่ยนพื้นหลังแอพเมลเป็นสีที่กำหนดเองใน Windows 10 .
เมื่อคุณได้รับอีเมลใหม่คุณจะเห็นการแจ้งเตือน


เซิร์ฟเวอร์ rpc ไม่พร้อมใช้งาน windows 10
โดยค่าเริ่มต้นการแจ้งเตือนจะรวมการดำเนินการ 'ตั้งค่าสถานะ' และ 'เก็บถาวร' นอกจากนี้คุณสามารถ
- ปัดไปทางขวาเพื่อตั้งค่าหรือล้างค่าสถานะ
- ปัดไปทางซ้ายเพื่อเก็บข้อความอีเมลที่คุณได้รับ
หากคุณไม่พอใจกับค่าเริ่มต้นเหล่านี้คุณสามารถเปลี่ยนเป็นค่าเริ่มต้นที่สะดวกกว่าสำหรับคุณ
ในการเปลี่ยน Swipe Actions สำหรับ Windows 10 Mail Notification
- เปิดแอพ Mail คุณสามารถค้นหาได้ในเมนูเริ่ม เคล็ดลับ: เพื่อประหยัดเวลาของคุณให้ใช้ไฟล์ การนำทางด้วยตัวอักษรเพื่อไปยังแอป Mail ได้อย่างรวดเร็ว .
- ในแอพเมลให้คลิกไอคอนรูปเฟืองเพื่อเปิดบานหน้าต่างการตั้งค่า ดูภาพหน้าจอด้านล่าง

- ในการตั้งค่าแอพคลิกที่รายการข้อความ.

- ภายใต้ปัดการกระทำเลือกการกระทำที่ต้องการสำหรับไฟล์ปัดไปทางขวา / วางเมาส์เหนือตัวเลือก

- ตอนนี้เปลี่ยนการดำเนินการสำหรับปัดไปทางซ้าย / วางเมาส์เหนือหากมีความจำเป็น.

คุณทำเสร็จแล้ว
ในตัวอย่างด้านล่างฉันได้เปลี่ยนการดำเนินการเป็น 'ทำเครื่องหมายว่าอ่านแล้ว / ยังไม่ได้อ่าน' และ 'ลบ' ตามลำดับ ตอนนี้ฉันสามารถปัดไปทางขวาเพื่อทำเครื่องหมายว่าอ่านแล้วหรือปัดไปทางซ้ายเพื่อลบข้อความทันที หรือฉันสามารถคลิกที่ปุ่มที่เหมาะสม

แค่นั้นแหละ!
บทความที่เกี่ยวข้อง:
- ปิดใช้งานข้อความแสดงตัวอย่างข้อความใน Windows 10 Mail App
- เปลี่ยนฟอนต์เริ่มต้นสำหรับแอพเมลใน Windows 10
- เพิ่มสเก็ตช์ไปยังข้อความในแอพเมลใน Windows 10
- เปลี่ยน Spacing Density ในแอพ Windows 10 Mail
- วิธีรีเซ็ตแอพเมลใน Windows 10
- ปิดการใช้งาน Sender Pictures ใน Windows 10 Mail App
- ตรึงโฟลเดอร์อีเมลไว้ที่เมนูเริ่มใน Windows 10
- เปลี่ยน Spacing Density ในแอพ Windows 10 Mail
- ปิดใช้งานรายการถัดไปที่เปิดอัตโนมัติใน Windows 10 Mail
- ปิดใช้งานทำเครื่องหมายว่าอ่านแล้วใน Windows 10 Mail
- เปลี่ยนพื้นหลังแอพเมลเป็นสีที่กำหนดเองใน Windows 10
- วิธีปิดการใช้งานการจัดกลุ่มข้อความใน Windows 10 Mail