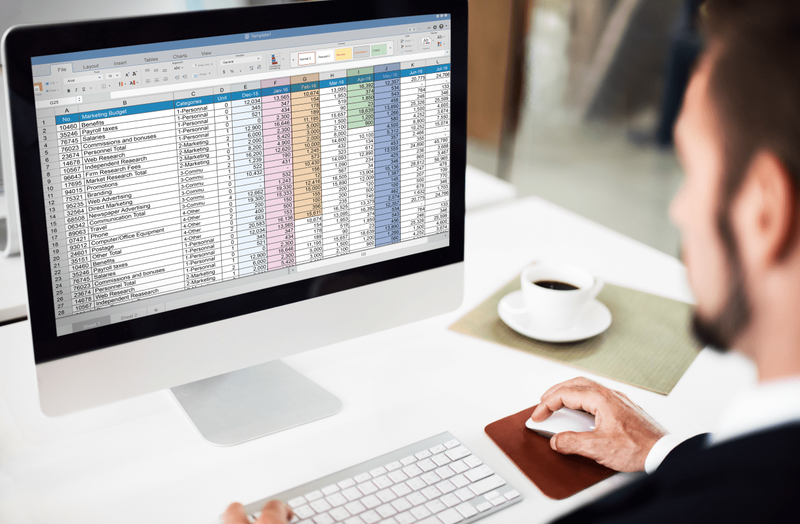เมื่อคุณเริ่มแอพระบบปฏิบัติการจะสร้างกระบวนการสำหรับไฟล์ปฏิบัติการของแอพ ประกอบด้วยรหัสโปรแกรมและกิจกรรมปัจจุบัน Windows กำหนดหมายเลขพิเศษที่เรียกว่า Process Identifier (PID) ซึ่งไม่ซ้ำกันสำหรับทุกกระบวนการ หากคุณต้องการตรวจสอบว่าคุณใช้งานแอปใดในช่วงเวลาใดเวลาหนึ่งคุณสามารถบันทึกรายการกระบวนการที่กำลังทำงานอยู่ลงในไฟล์ได้
การโฆษณา
การบันทึกกระบวนการทำงานลงในไฟล์ไม่ใช่ปัญหาเมื่อคุณใช้ตัวจัดการกระบวนการของ บริษัท อื่น ตัวอย่างเช่นตัวจัดการกระบวนการที่รู้จักกันดีจาก Sysinternals คือ Process Explorer อนุญาตให้ส่งออกรายการแอปที่กำลังทำงานอยู่
วิธีเปลี่ยนตัวละครใน gta 5 ps4
Windows 10 นอกกรอบมีเครื่องมือบางอย่างในการจัดการกระบวนการต่างๆ เครื่องมือ GUI เพียงตัวเดียวคือ Task Manager ซึ่งมาพร้อมกับตัวเลือกที่มีประโยชน์มากมาย คุณสามารถใช้เพื่อตรวจสอบว่าแอปใดทำงานอยู่ในช่วงเวลาหนึ่ง:

คุณสามารถคัดลอกรายละเอียดสำหรับกระบวนการหรือบริการที่เลือกได้อย่างรวดเร็ว ดู:
วิธีคัดลอกรายละเอียดกระบวนการจากตัวจัดการงานใน Windows 10
อย่างไรก็ตามวิธีนี้ใช้ไม่ได้เมื่อคุณต้องการคัดลอกรายละเอียดสำหรับหลาย ๆ กระบวนการหรือทั้งหมดพร้อมกัน ตัวจัดการงานไม่อนุญาตให้เลือกมากกว่าหนึ่งแถวในตาราง
เพื่อข้ามข้อ จำกัด นี้เราสามารถใช้รายการงานแอปคอนโซลที่พิมพ์รายการกระบวนการที่กำลังทำงานอยู่ไปยังหน้าต่างพรอมต์คำสั่ง หมายเหตุ: กระบวนการบางอย่างกำลังทำงานในฐานะผู้ดูแลระบบ (ยกระดับ) ฉันขอแนะนำให้คุณเปิดอินสแตนซ์พรอมต์คำสั่งที่ยกระดับเพื่อเรียกใช้ไฟล์รายการงานแอป
เพื่อบันทึกกระบวนการทำงานลงในไฟล์ใน Windows 10 ให้ดำเนินการดังต่อไปนี้
- เปิดพรอมต์คำสั่งใหม่ในฐานะผู้ดูแลระบบ .
- พิมพ์คำสั่งต่อไปนี้เพื่อบันทึกรายการของกระบวนการที่กำลังทำงานอยู่ในไฟล์:
รายการงาน> '% userprofile% Desktop running.txt'
เปลี่ยนชื่อไฟล์และเส้นทางตามความต้องการของคุณ

- โดยทำตามตัวอย่างข้างต้นคุณจะได้รับไฟล์ข้อความชื่อ 'running.txt' ในโฟลเดอร์เดสก์ท็อป จะมีรายการของกระบวนการที่กำลังทำงานอยู่ เปิดด้วยแอปแก้ไขข้อความของคุณเช่น แผ่นจดบันทึก

เคล็ดลับ: Tasklist อนุญาตให้ใช้ตัวกรองกับเอาต์พุต คำสั่งต่อไปนี้จะแสดงกระบวนการสำหรับเซสชัน 0 เท่านั้น:
tasklist / fi 'เซสชัน eq 0'
เรียกใช้รายการงานด้วยตัวเลือก /? (รายการงาน /?) เพื่อดูตัวเลือกที่มี
หรือคุณสามารถใช้ PowerShell มันมาพร้อมกับ cmdlet พิเศษรับกระบวนการ.
บันทึกกระบวนการทำงานลงในไฟล์ด้วย PowerShell
- เปิด PowerShell . หากจำเป็นให้เรียกใช้เป็นไฟล์ ผู้ดูแลระบบ .
- พิมพ์คำสั่ง
รับกระบวนการเพื่อดูรายการกระบวนการที่กำลังทำงานอยู่
- หากต้องการบันทึกลงในไฟล์ให้รันคำสั่ง:
รับกระบวนการ | ไฟล์ออก -filepath '$ Env: userprofile Desktop running.txt'
- สิ่งนี้จะสร้างไฟล์ข้อความใหม่ 'running.txt' ในโฟลเดอร์เดสก์ท็อปของคุณ

แค่นั้นแหละ.
บทความที่เกี่ยวข้อง:
- วิธีฆ่ากระบวนการใน Windows 10
- Registry Process ใน Windows 10 คืออะไร
- วิธีค้นหาผู้ใช้รายใดที่รันกระบวนการใน Windows 10
- วิธีเปลี่ยนลำดับความสำคัญของกระบวนการใน Windows 10
- ดูชื่อและค่าของตัวแปรสภาพแวดล้อมสำหรับกระบวนการใน Windows 10
- วิธีดูว่ากระบวนการเป็น 32 บิตบนแท็บรายละเอียดของตัวจัดการงานหรือไม่
- วิธีจบกระบวนการอย่างรวดเร็วด้วยตัวจัดการงานใน Windows 10





![5 Carfax Alternatives [มีนาคม 2021]](https://www.macspots.com/img/other/28/5-carfax-alternatives.jpg)