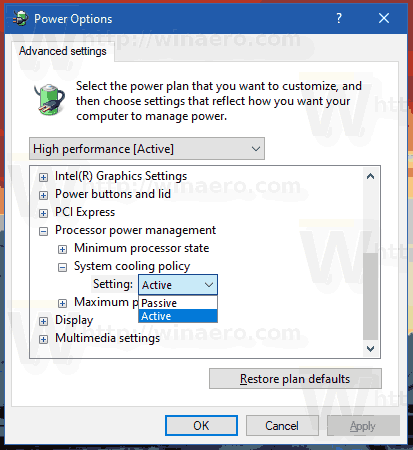วิธีเปลี่ยนนโยบายการระบายความร้อนของระบบสำหรับโปรเซสเซอร์ใน Windows 10
ใน Windows 10 คุณสามารถระบุการตั้งค่านโยบายการระบายความร้อนของระบบสำหรับการระบายความร้อนแบบแอคทีฟหรือพาสซีฟ เริ่มต้นด้วย Windows 8 อุปกรณ์ที่มีความสามารถในการจัดการระบายความร้อนสามารถเปิดเผยความสามารถเหล่านี้กับระบบปฏิบัติการด้วยไดรเวอร์พิเศษ ไดรเวอร์ที่มีความสามารถในการระบายความร้อนแบบพาสซีฟใช้PassiveCoolingกิจวัตร. ไดรเวอร์ที่มีความสามารถในการระบายความร้อนที่ใช้งานได้ใช้ActiveCoolingกิจวัตร. เพื่อตอบสนองต่อการเปลี่ยนแปลงในการใช้งานคอมพิวเตอร์หรือสภาพแวดล้อมระบบปฏิบัติการจะเรียกหนึ่ง (หรืออาจทั้งสองอย่าง) ของกิจวัตรเหล่านี้เพื่อจัดการระดับความร้อนแบบไดนามิกในแพลตฟอร์มฮาร์ดแวร์
การโฆษณา
ไม่ขัดแย้งบอกคุณว่าใครเตะคุณ who
การระบายความร้อนแบบแอคทีฟอาจทำได้ง่ายกว่าในการใช้งาน แต่มีข้อบกพร่องหลายประการ การเพิ่มอุปกรณ์ระบายความร้อนที่ใช้งานอยู่ (เช่นพัดลม) อาจเพิ่มต้นทุนและขนาดของแพลตฟอร์มฮาร์ดแวร์ พลังงานที่ต้องใช้ในการเรียกใช้อุปกรณ์ระบายความร้อนที่ใช้งานอยู่อาจลดเวลาที่แพลตฟอร์มที่ใช้แบตเตอรี่สามารถทำงานโดยชาร์จแบตเตอรี่ได้ เสียงพัดลมอาจไม่เป็นที่พึงปรารถนาในบางการใช้งานและพัดลมต้องมีการระบายอากาศ
วิธีขีดฆ่าใน google docs
การระบายความร้อนแบบพาสซีฟเป็นโหมดระบายความร้อนเดียวที่มีให้สำหรับอุปกรณ์เคลื่อนที่จำนวนมาก โดยเฉพาะอย่างยิ่งแพลตฟอร์มคอมพิวเตอร์แบบใช้มือถือมักจะมีเคสแบบปิดและใช้แบตเตอรี่ โดยทั่วไปแล้วแพลตฟอร์มเหล่านี้จะมีอุปกรณ์ที่สามารถเค้นประสิทธิภาพเพื่อลดการสร้างความร้อน อุปกรณ์เหล่านี้ประกอบด้วยโปรเซสเซอร์หน่วยประมวลผลกราฟิก (GPU) ที่ชาร์จแบตเตอรี่และไฟแบ็คไลท์ของจอแสดงผล
คุณสามารถเปลี่ยนนโยบายการระบายความร้อนระบบของ CPU ได้ใน แผนการใช้พลังงานปัจจุบันของคุณ . มีสองวิธีที่คุณสามารถใช้ได้
ในการเปลี่ยนนโยบายการระบายความร้อนของระบบสำหรับโปรเซสเซอร์ใน Windows 10
- เปิด การตั้งค่าแผนการใช้พลังงานขั้นสูง .
- ขยายเปิดโครงสร้างต่อไปนี้:นโยบายการจัดการพลังงานของโปรเซสเซอร์ ระบบระบายความร้อน.
- สำหรับเสียบปลั๊กเลือกคล่องแคล่วหรือเรื่อย ๆในรายการแบบเลื่อนลงสำหรับสิ่งที่คุณต้องการ
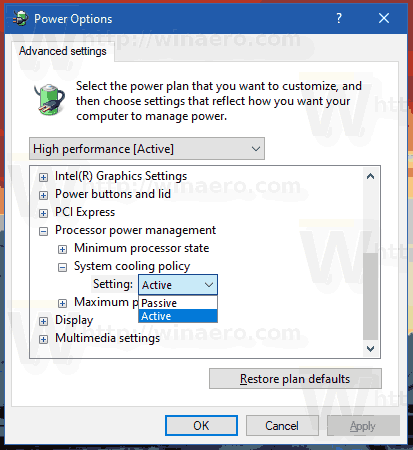
- หากอุปกรณ์ของคุณมีแบตเตอรี่ให้ทำซ้ำเช่นเดียวกันสำหรับ 'เปิดแบตเตอรี่'
เสร็จแล้ว!
เคล็ดลับและลูกเล่นของโชคชะตาปี 2
หรือคุณสามารถใช้วิธีพรอมต์คำสั่งซึ่งเกี่ยวข้องกับเครื่องมือในตัวของ powercfg ซึ่งต้องคุ้นเคยกับผู้อ่าน Winaero ปกติ
Powercfgเป็นเครื่องมือคอนโซลในตัวที่ช่วยให้จัดการตัวเลือกการใช้พลังงานจากพรอมต์คำสั่ง Powercfg.exe มีอยู่ใน Windows ตั้งแต่ Windows XP การใช้ตัวเลือกที่มีให้โดยแอพนั้นทำให้สามารถจัดการการตั้งค่าพลังงานต่างๆของระบบปฏิบัติการได้
เปลี่ยนนโยบายการระบายความร้อนของระบบสำหรับโปรเซสเซอร์ด้วย powercfg
- เปิดพรอมต์คำสั่งใหม่
- ในการตั้งค่า 'Plugged in' เป็น 'Passive' ให้พิมพ์คำสั่งต่อไปนี้:
powercfg / SETACVALUEINDEX SCHEME_CURRENT 54533251-82be-4824-96c1-47b60b740d00 94d3a615-a899-4ac5-ae2b-e4d8f634367f 0 - ในการตั้งค่า 'Plugged in' เป็น 'Active':
powercfg / SETACVALUEINDEX SCHEME_CURRENT 54533251-82be-4824-96c1-47b60b740d00 94d3a615-a899-4ac5-ae2b-e4d8f634367f 1
- ตั้งค่า 'On Battery' เป็น 'Passive':
powercfg / SETDCVALUEINDEX SCHEME_CURRENT 54533251-82be-4824-96c1-47b60b740d00 94d3a615-a899-4ac5-ae2b-e4d8f634367f 0 - ตั้งค่า 'On Battery' เป็น 'Active':
powercfg / SETDCVALUEINDEX SCHEME_CURRENT 54533251-82be-4824-96c1-47b60b740d00 94d3a615-a899-4ac5-ae2b-e4d8f634367f 1
แค่นั้นแหละ.
บทความที่เกี่ยวข้อง:
- เปลี่ยนชื่อแผนการใช้พลังงานใน Windows 10
- เปิดใช้งาน Ultimate Performance Power Plan ใน Windows 10 (รุ่นใดก็ได้)
- วิธีสร้างแผนการใช้พลังงานใน Windows 10
- วิธีลบแผนการใช้พลังงานใน Windows 10
- คืนค่าแผนการใช้พลังงานเริ่มต้นใน Windows 10
- วิธีการส่งออกและนำเข้าแผนการใช้พลังงานใน Windows 10
- วิธีคืนค่าการตั้งค่าเริ่มต้นของแผนการใช้พลังงานใน Windows 10
- วิธีเปิดการตั้งค่าขั้นสูงของแผนการใช้พลังงานโดยตรงใน Windows 10
- เพิ่มเมนูบริบท Switch Power Plan ไปยังเดสก์ท็อปใน Windows 10
- วิธีเปลี่ยนแผนการใช้พลังงานจากบรรทัดคำสั่งหรือทางลัด
- เปลี่ยน Turn Off Display After Time ใน Windows 10