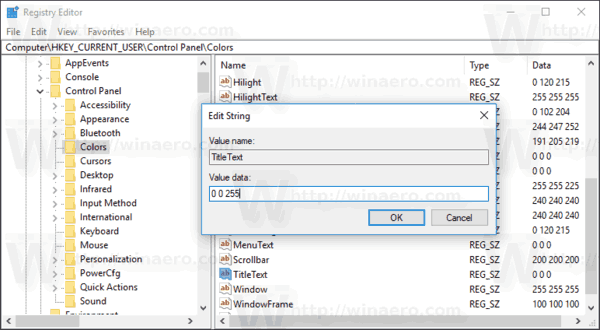คุณสามารถเปลี่ยนสีข้อความของแถบชื่อเรื่องจากสีดำเป็นสีใดก็ได้ที่คุณต้องการ สามารถเปลี่ยนสีได้ทีละสีสำหรับหน้าต่างที่ใช้งานและไม่ได้ใช้งาน มาดูกันว่าทำได้อย่างไร
การโฆษณา
ความสามารถในการปรับแต่งสีข้อความของแถบหัวเรื่องมีให้ใน Windows รุ่นก่อนหน้าเมื่อใช้ธีมคลาสสิก อย่างไรก็ตาม Windows 8 และ Windows 10 ไม่มีธีม Classic อีกต่อไปและตัวเลือกทั้งหมดจะถูกลบออก คุณลักษณะในการปรับแต่งสีได้รับการออกแบบมาสำหรับธีมคลาสสิกดังนั้นอินเทอร์เฟซผู้ใช้สำหรับคุณลักษณะนี้จึงขาดหายไปใน Windows เวอร์ชันล่าสุด
แม้ว่าอินเทอร์เฟซผู้ใช้จะหายไปคุณยังคงสามารถเปลี่ยนสีได้โดยใช้ Registry tweak นี่คือวิธีการ
ก่อนที่จะดำเนินการต่อขอแนะนำว่าเคล็ดลับนี้ใช้ได้ผลดีที่สุดเมื่อเปิดใช้งานธีม Aero Lite หากคุณไม่ชอบธีม Aero Lite (ซึ่งจริงๆแล้วดูค่อนข้างน่าเกลียดใน Windows 10 รุ่นล่าสุดเมื่อเทียบกับ Aero Lite จาก Windows 8.1) ให้ลองปิดใช้งานตัวเลือกสีของแถบหัวเรื่องตามที่อธิบายไว้ด้านล่าง
ในการเปลี่ยนสีข้อความของแถบหัวเรื่องใน Windows 10 ให้ดำเนินการดังต่อไปนี้
วิธีแชร์เรื่องราวบน Instagram
- เปิด การตั้งค่า .
- ไปที่ Personalization - Colors
- ทางด้านขวาให้ยกเลิกการเลือกตัวเลือก 'แถบชื่อเรื่อง' ภายใต้ 'แสดงสีเฉพาะจุดบนพื้นผิวต่อไปนี้'
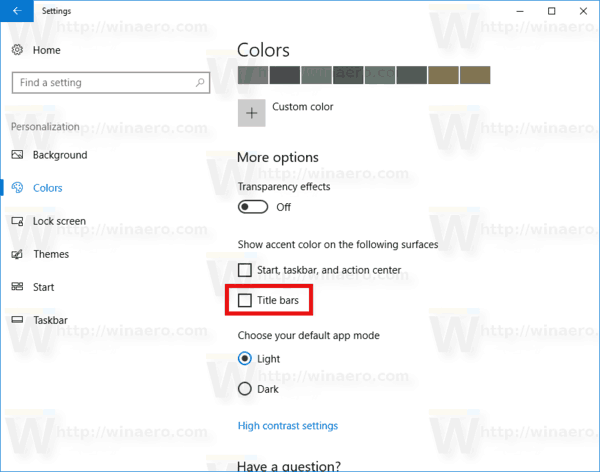
- เปิด แอป Registry Editor .
- ไปที่คีย์รีจิสทรีต่อไปนี้
HKEY_CURRENT_USER Control Panel Colors
ดูวิธีไปที่คีย์รีจิสทรี ได้ด้วยคลิกเดียว .
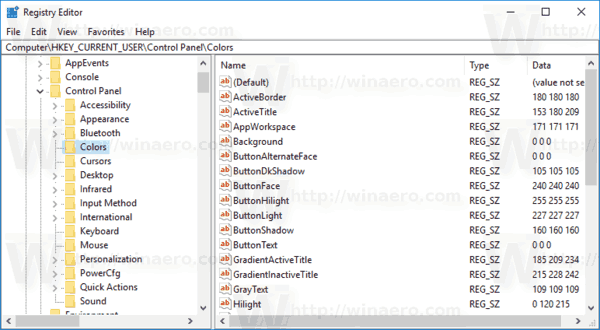
- ดูค่าสตริงTitleTextและInactiveTitleText.TitleTextค่าเป็นผู้รับผิดชอบสีข้อความแถบหัวเรื่องของหน้าต่างที่ใช้งานอยู่ (หน้าต่างปัจจุบันที่คุณเน้นอยู่)InactiveTitleTextค่าเป็นผู้รับผิดชอบสีข้อความแถบหัวเรื่องของหน้าต่างที่เปิดในพื้นหลัง
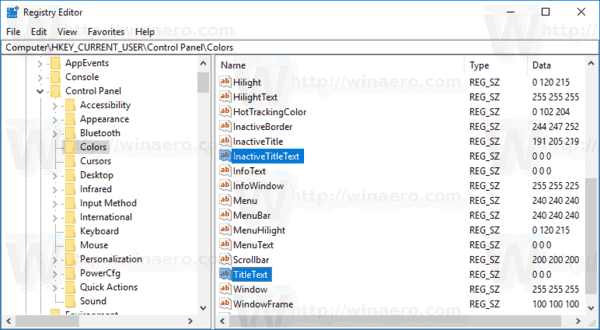
- หากต้องการค้นหาค่าที่เหมาะสมให้เปิด Microsoft Paint และคลิกที่ไฟล์แก้ไขสีปุ่ม.
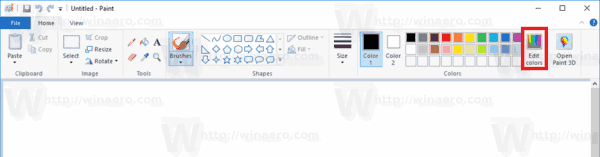 ในกล่องโต้ตอบสีให้เลือกสีที่ต้องการโดยใช้ตัวควบคุมที่มีให้ ตอนนี้ให้สังเกตค่าในสุทธิ:,เขียว:และสีน้ำเงิน:กล่อง
ในกล่องโต้ตอบสีให้เลือกสีที่ต้องการโดยใช้ตัวควบคุมที่มีให้ ตอนนี้ให้สังเกตค่าในสุทธิ:,เขียว:และสีน้ำเงิน:กล่อง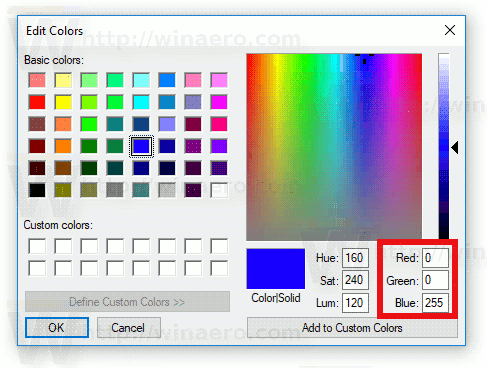 ใช้ตัวเลขเหล่านี้เพื่อแก้ไขข้อมูลค่าของTitleText. เขียนไว้ดังนี้:
ใช้ตัวเลขเหล่านี้เพื่อแก้ไขข้อมูลค่าของTitleText. เขียนไว้ดังนี้:สีแดง [ช่องว่าง] สีเขียว [ช่องว่าง] สีน้ำเงิน
ดูภาพหน้าจอด้านล่าง
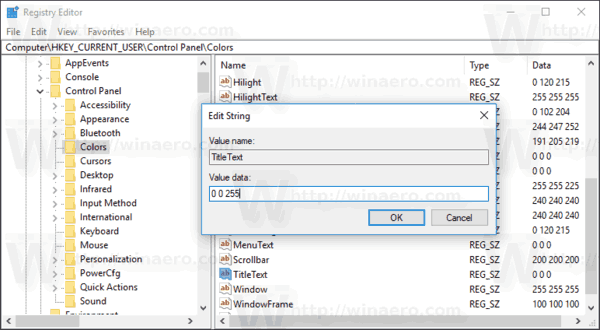
- ทำซ้ำขั้นตอนด้านบนสำหรับไฟล์InactiveTitleTextค่าถ้าจำเป็น
- เพื่อให้การเปลี่ยนแปลงที่ทำโดย Registry tweak มีผลบังคับใช้คุณต้อง ออกจากระบบ และลงชื่อเข้าใช้บัญชีผู้ใช้ของคุณ
ผลลัพธ์จะเป็นดังนี้:
ทีวีซัมซุงปิดการสาธิตร้านค้า
ตอนนี้คุณสามารถเปิดใช้งานตัวเลือกสีของแถบหัวเรื่องในการตั้งค่า

หมายเหตุ: หากคุณ เปลี่ยนสีที่เน้น การปรับแต่งที่คุณทำจะถูกเก็บรักษาไว้ อย่างไรก็ตามหากคุณใช้ธีมเช่น ติดตั้งไฟล์ ชุดรูปแบบ หรือใช้ชุดรูปแบบในตัวอื่น Windows 10 จะรีเซ็ตสีข้อความแถบหัวเรื่องกลับเป็นค่าเริ่มต้น คุณจะต้องทำซ้ำขั้นตอน
นอกจากนี้แอพที่ทันสมัยจำนวนมากและแอพ UWP ทั้งหมดเช่นรูปภาพการตั้งค่า ฯลฯ ไม่สนใจการตั้งค่าสีนี้

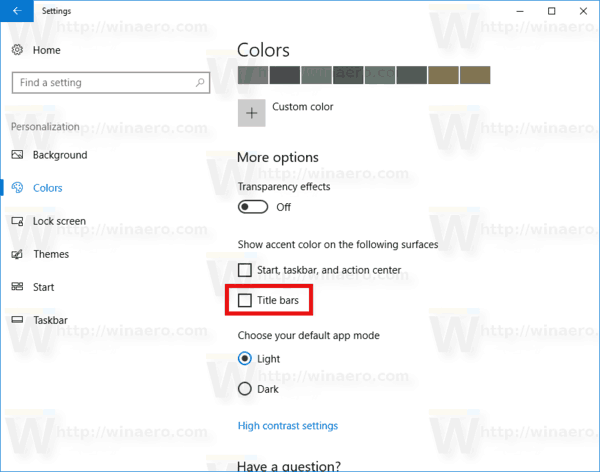
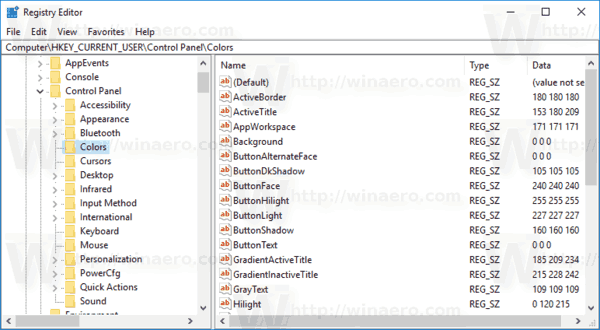
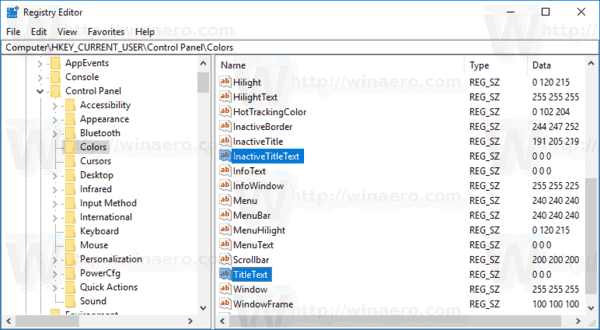
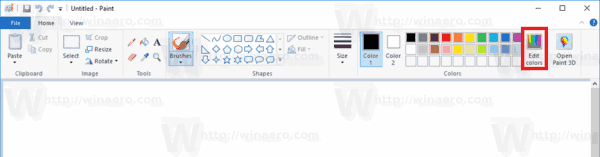 ในกล่องโต้ตอบสีให้เลือกสีที่ต้องการโดยใช้ตัวควบคุมที่มีให้ ตอนนี้ให้สังเกตค่าในสุทธิ:,เขียว:และสีน้ำเงิน:กล่อง
ในกล่องโต้ตอบสีให้เลือกสีที่ต้องการโดยใช้ตัวควบคุมที่มีให้ ตอนนี้ให้สังเกตค่าในสุทธิ:,เขียว:และสีน้ำเงิน:กล่อง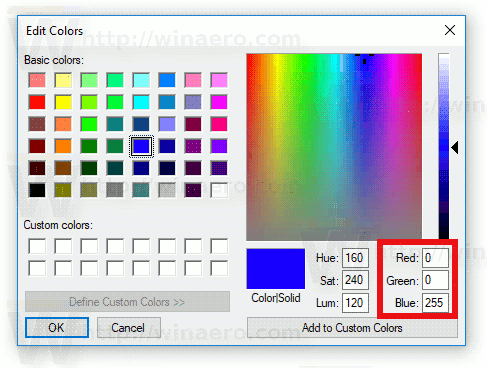 ใช้ตัวเลขเหล่านี้เพื่อแก้ไขข้อมูลค่าของTitleText. เขียนไว้ดังนี้:
ใช้ตัวเลขเหล่านี้เพื่อแก้ไขข้อมูลค่าของTitleText. เขียนไว้ดังนี้: