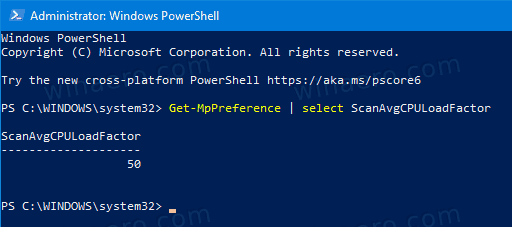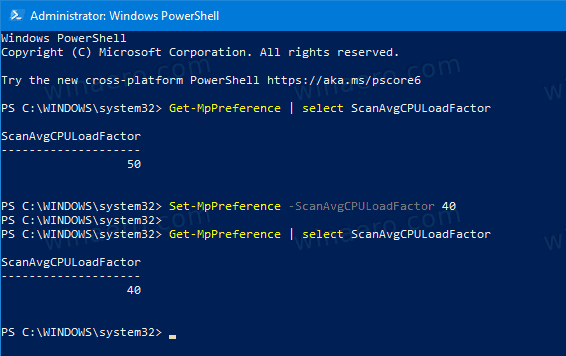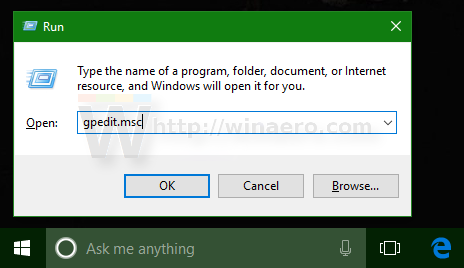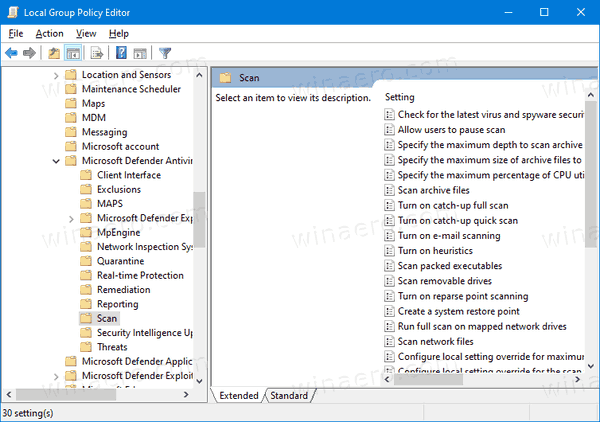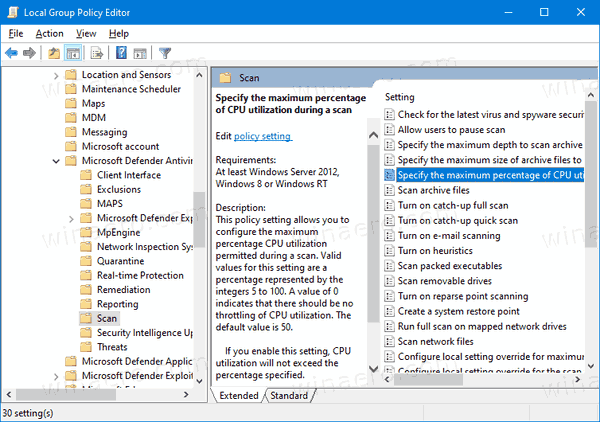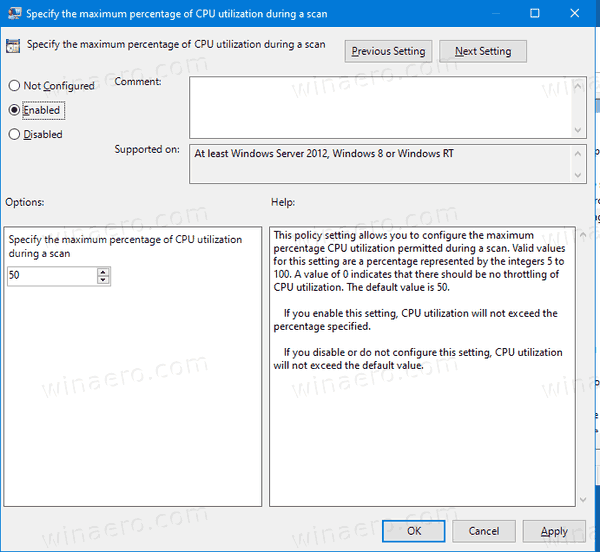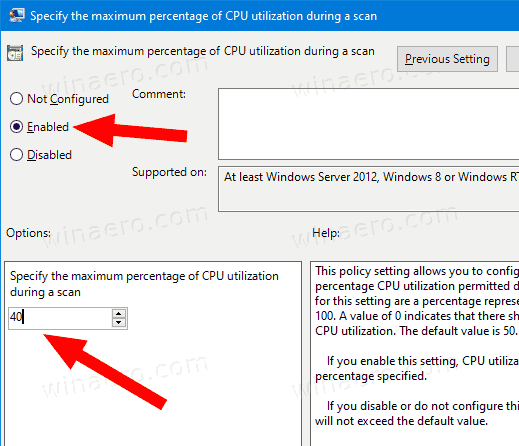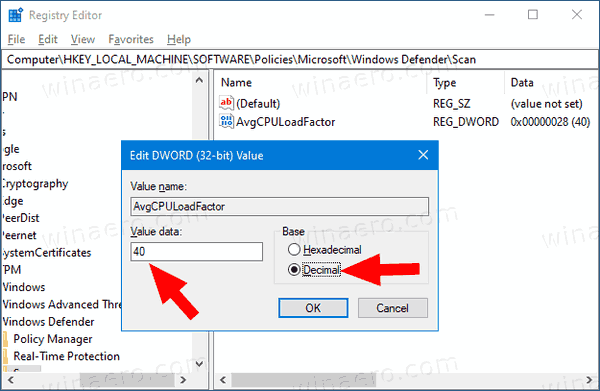วิธีเปลี่ยนการใช้งาน CPU ของ Windows Defender Max สำหรับการสแกนใน Windows 10
Windows Defender Antivirus ใช้คำจำกัดความข่าวกรองด้านความปลอดภัยเพื่อตรวจจับภัยคุกคาม Windows 10 จะดาวน์โหลดข้อมูลอัจฉริยะล่าสุดโดยอัตโนมัติผ่านทาง Windows Update ใน Windows 10 เป็นไปได้ที่จะ จำกัด การใช้งาน CPU สูงสุดสำหรับการสแกนเพื่อป้องกันไม่ให้ Windows Defender ใช้ทรัพยากรระบบจำนวนมาก นี่คือวิธีการที่คุณสามารถใช้ได้
การโฆษณา
เมนูเริ่มของ windows 10 จะไม่ปรากฏขึ้น
Windows Defender เป็นแอปป้องกันไวรัสเริ่มต้นที่มาพร้อมกับ Windows 10 Windows รุ่นก่อนหน้าเช่น Windows 8.1, Windows 8, Windows 7 และ Vista ก็มีเช่นกัน แต่ก่อนหน้านี้มีประสิทธิภาพน้อยกว่าเนื่องจากมีเฉพาะสปายแวร์และแอดแวร์ที่สแกนเท่านั้น ใน Windows 8 และ Windows 10 Defender ใช้แอป Microsoft Security Essentials ซึ่งให้การป้องกันที่ดีขึ้นโดยเพิ่มการป้องกันมัลแวร์ทุกชนิด Microsoft กำลังเปลี่ยนชื่อแอป Microsoft Defender
Windows 10 เวอร์ชันล่าสุดมาพร้อมกับแอปใหม่ที่เรียกว่า Windows Security แอปพลิเคชันเดิมเรียกว่า 'Windows Defender Dashboard' และ 'Windows Defender Security Center' ถูกสร้างขึ้นเพื่อช่วยให้ผู้ใช้ควบคุมการตั้งค่าความปลอดภัยและความเป็นส่วนตัวได้อย่างชัดเจนและเป็นประโยชน์ รวมถึงการตั้งค่าทั้งหมดที่เกี่ยวข้องกับ Windows Defender มีการตรวจสอบแอป Security Center ในโพสต์ Windows Defender Security Center ใน Windows 10 Creators Update .
คุณสามารถเปิด Windows Security จากเมนูเริ่มหรือด้วย ทางลัดพิเศษ . หรือคุณสามารถเข้าถึงได้โดยใช้ไอคอนถาด

หมายเหตุ: Windows 10 อนุญาตให้ปิดใช้งาน Windows Defender ชั่วคราวด้วยตัวเลือกพิเศษใน Windows Security เท่านั้น หลังจากผ่านไประยะหนึ่งระบบจะเปิดใช้งานใหม่โดยอัตโนมัติ หากคุณต้องการปิดใช้งานอย่างถาวรโปรดดู
ปิดการใช้งาน Windows Defender ใน Windows 10 .
Microsoft อัปเดตข่าวกรองด้านความปลอดภัยอย่างต่อเนื่องในผลิตภัณฑ์ป้องกันมัลแวร์เพื่อให้ครอบคลุมภัยคุกคามล่าสุดและปรับแต่งตรรกะการตรวจจับอย่างต่อเนื่องเพิ่มความสามารถของ Windows Defender Antivirus และโซลูชันป้องกันมัลแวร์อื่น ๆ ของ Microsoft ในการระบุภัยคุกคามได้อย่างแม่นยำ ระบบรักษาความปลอดภัยอัจฉริยะนี้ทำงานโดยตรงกับการป้องกันบนคลาวด์เพื่อมอบการป้องกันรุ่นใหม่ที่ปรับปรุงด้วย AI ที่รวดเร็วและทรงพลัง นอกจากนี้คุณสามารถ อัปเดตคำจำกัดความด้วยตนเอง .
ตามค่าเริ่มต้นใน Windows 10 Windows Defender ถูกตั้งค่าให้ใช้การใช้งาน CPU สูงสุด 50% เมื่อทำการสแกนไวรัส เป็นไปได้ที่จะเปลี่ยนเปอร์เซ็นต์การใช้งาน CPU ที่แอปจะต้องไม่เกิน นี่คือวิธีที่สามารถทำได้
ในการเปลี่ยนการใช้งาน Windows Defender Max CPU สำหรับการสแกนใน Windows 10
- เปิด PowerShell ในฐานะผู้ดูแลระบบ . เคล็ดลับ: คุณทำได้ เพิ่มเมนูบริบท 'เปิด PowerShell ในฐานะผู้ดูแลระบบ' .
- พิมพ์หรือคัดลอกวางคำสั่งต่อไปนี้:
รับ -MpPreference | เลือก ScanAvgCPULoadFactor. ซึ่งจะแสดงการ จำกัด เปอร์เซ็นต์การใช้งาน CPU ปัจจุบันสำหรับ Windows Defender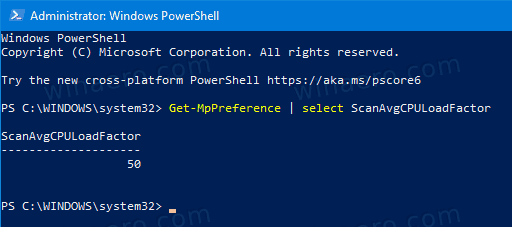
- หากต้องการเปลี่ยนแปลงให้ออกคำสั่ง
ชุด -MpPreference -ScanAvgCPULoadFactor. ค่าที่ถูกต้องสำหรับต้องอยู่ในช่วง 5 ถึง 100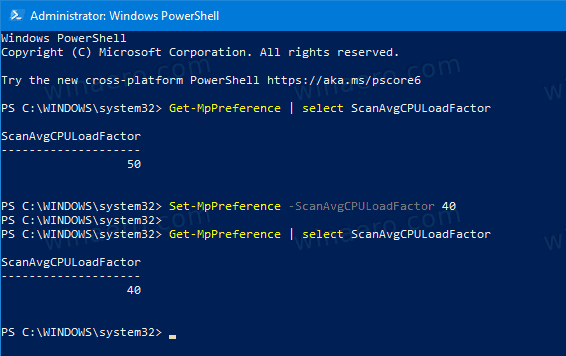
- นอกจากนี้คุณสามารถตั้งค่า
เป็น 0 การดำเนินการนี้จะลบขีด จำกัด CPU และอนุญาตให้ Windows Defender ใช้ CPU 100% หากจำเป็น ฉันไม่แนะนำให้คุณใช้โหมดนี้
เสร็จแล้ว!
หรือคุณสามารถใช้นโยบายกลุ่มเพื่อระบุขีด จำกัด เปอร์เซ็นต์ของ CPU สำหรับการสแกนหา Windows Defender หากคุณใช้ Windows 10 Pro, Enterprise หรือ Education ฉบับ คุณสามารถใช้แอป Local Group Policy Editor เพื่อกำหนดค่าตัวเลือกด้วย GUI มิฉะนั้นคุณสามารถใช้ Registry tweak (ดูด้านล่าง)
เปลี่ยนการใช้งาน CPU ของ Windows Defender Max สำหรับการสแกนด้วยนโยบายกลุ่ม
- กดปุ่ม Win + R พร้อมกันบนแป้นพิมพ์ของคุณและพิมพ์:
gpedit.msc
กดปุ่มตกลง.
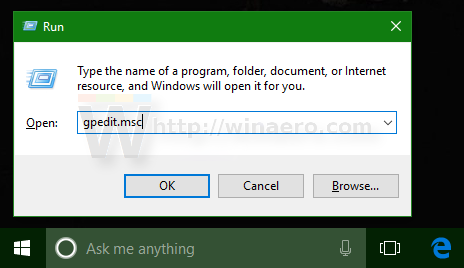
- ตัวแก้ไขนโยบายกลุ่มจะเปิดขึ้น
- ไปที่การกำหนดค่าคอมพิวเตอร์ / เทมเพลตการดูแลระบบ / ส่วนประกอบของ Windows / Microsoft Defender Antivirus / Scan.
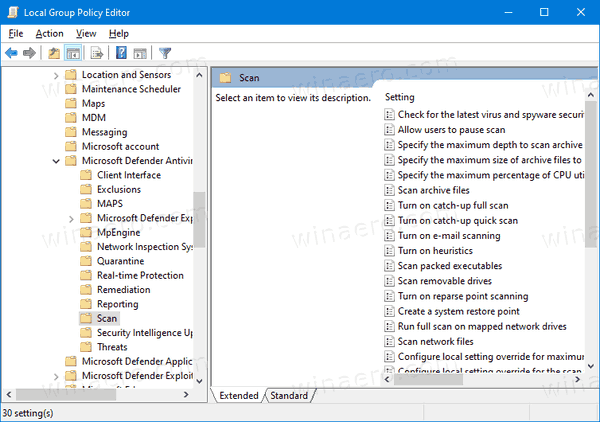
- ทางด้านขวาให้ดับเบิลคลิกที่ไฟล์ระบุเปอร์เซ็นต์สูงสุดของการใช้งาน CPU ระหว่างการสแกนนโยบาย.
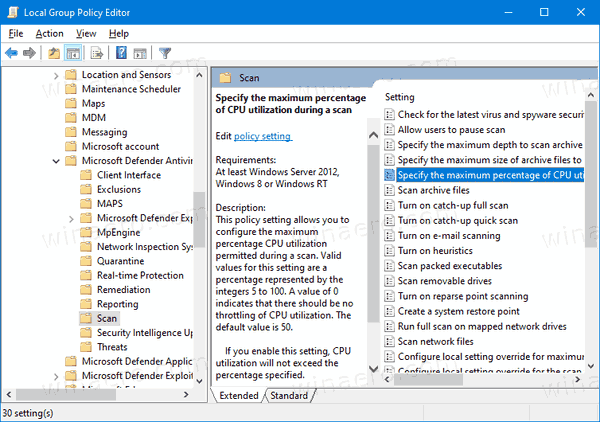
- เปิดใช้นโยบายนี้
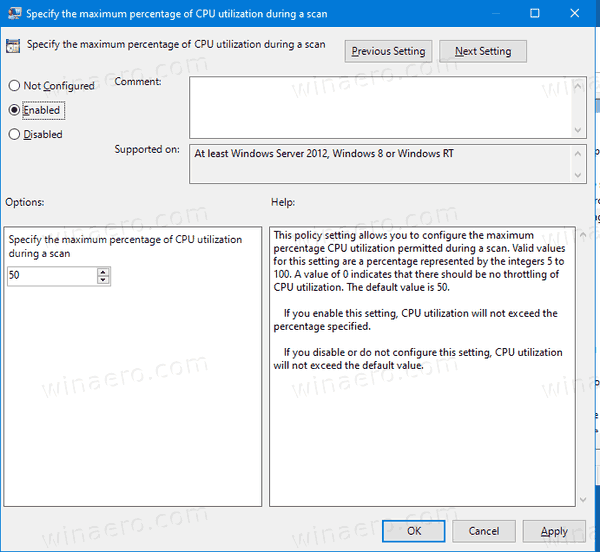
- ภายใต้ตัวเลือกป้อนขีด จำกัด เปอร์เซ็นต์ CPU ที่ต้องการ
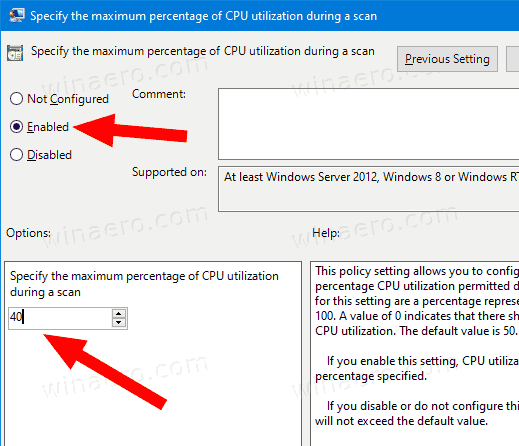
- คลิกใช้และตกลง
สุดท้ายหาก Windows 10 ของคุณไม่มี Local Group Policy Editor คุณสามารถใช้ Registry tweak ได้ นี่คือวิธีการ
เปลี่ยนการใช้งาน Windows Defender Max CPU สำหรับการสแกนใน Registry
- เปิด Registry Editor .
- ไปที่คีย์รีจิสทรีต่อไปนี้:
HKEY_LOCAL_MACHINE SOFTWARE Policies Microsoft Windows Defender Scan
เคล็ดลับ: ดู วิธีข้ามไปยังคีย์ Registry ที่ต้องการได้ด้วยคลิกเดียว . หากคุณไม่มีคีย์ดังกล่าวให้สร้างมันขึ้นมา - แก้ไขหรือสร้างค่า DWORD 32 บิตใหม่ที่นี่ ค่าเฉลี่ย CPULoadFactor .หมายเหตุ: แม้ว่าคุณจะเป็น ใช้ Windows 64 บิต คุณยังคงต้องใช้ DWORD 32 บิตเป็นประเภทค่า
- เปลี่ยนตัวแก้ไขข้อมูลค่าเป็นทศนิยมและตั้งค่าข้อมูลเป็นค่า 5 ถึง 100 สำหรับการใช้งาน CPU สูงสุด
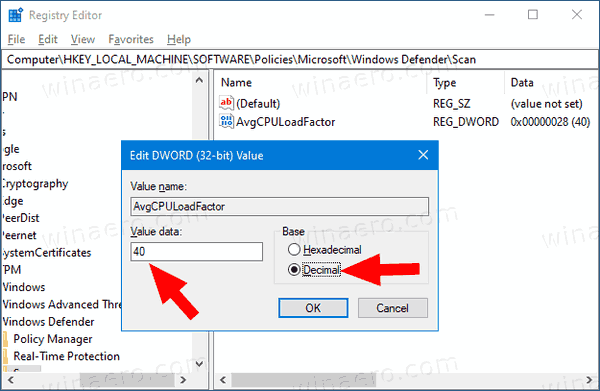
หลังจากนั้นคุณสามารถลบไฟล์ค่าเฉลี่ย CPULoadFactorเพื่อยกเลิกการเปลี่ยนแปลง
วิธีตั้งค่าระยะขอบบนและล่างใน google docs
แค่นั้นแหละ!
เคล็ดลับ: หากคุณไม่พบว่าไม่มีประโยชน์สำหรับความปลอดภัยของ Windows และต้องการกำจัดออกคุณอาจพบว่าบทความต่อไปนี้มีประโยชน์:
- ซ่อนไอคอน Windows Security Tray ใน Windows 10
- วิธีปิดการใช้งาน Windows Defender Security Center
สุดท้ายคุณอาจต้องการ ปิดการใช้งานแอปป้องกันไวรัสของ Windows Defender .
บทความที่เกี่ยวข้อง:
- เปิดหรือปิดการป้องกันการงัดแงะใน Windows 10
- Windows 10: ดูผู้ให้บริการความปลอดภัยในความปลอดภัยของ Windows
- เปิดใช้งาน Windows Security Block พฤติกรรมที่น่าสงสัยใน Windows 10
- ดูประวัติการป้องกันของ Windows Defender ใน Windows 10
- เปิดใช้งาน Windows Defender Sandbox ใน Windows 10
- กำหนดการสแกนใน Windows Defender ใน Windows 10
- วิธีเปิดใช้งาน Windows Defender Application Guard ใน Windows 10
- วิธีเพิ่มการยกเว้นสำหรับ Windows Defender ใน Windows 10