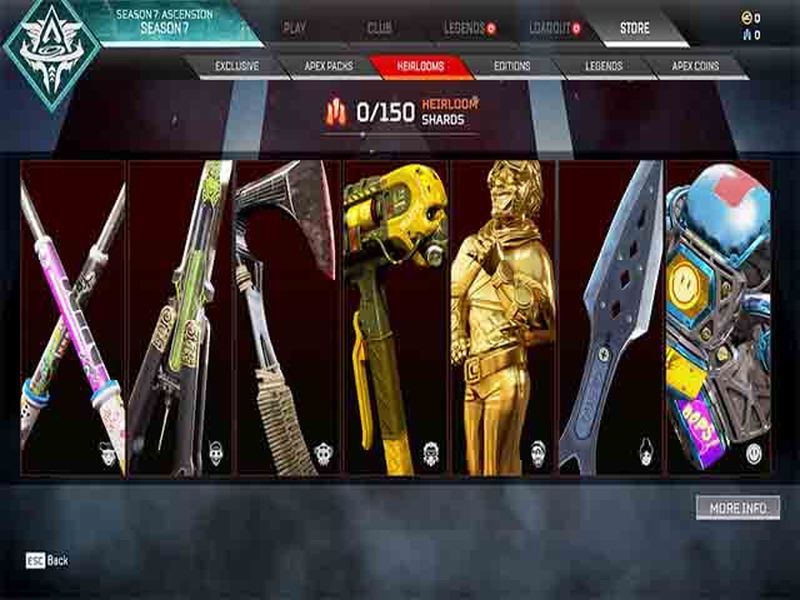วิธีสร้างทางลัดประวัติไฟล์ใน Windows 10
ประวัติไฟล์ช่วยให้คุณสร้างการสำรองข้อมูลสำคัญที่จัดเก็บไว้ในโฟลเดอร์เอกสารรูปภาพเพลงวิดีโอและเดสก์ท็อปของคุณ เพื่อประหยัดเวลาของคุณคุณสามารถสร้างทางลัดประวัติไฟล์ใน Windows 10 การคลิกที่มันจะช่วยให้คุณเข้าถึงประวัติไฟล์ได้โดยตรง
การโฆษณา
วิธีล้างรายการของฉันบน netflix
Windows 10 มาพร้อมกับระบบสำรองข้อมูลในตัวที่เรียกว่า 'ประวัติไฟล์' อนุญาตให้ผู้ใช้สร้างสำเนาสำรองของไฟล์ที่เก็บไว้ในพีซีของคุณ จะป้องกันข้อมูลสูญหายในกรณีที่เกิดข้อผิดพลาด มีหลายกรณีการใช้งานสำหรับคุณสมบัตินี้ ตัวอย่างเช่นสามารถช่วยคุณในการถ่ายโอนไฟล์ของคุณจากพีซีเครื่องเก่าไปยังเครื่องใหม่ หรือคุณสามารถใช้เพื่อสำรองไฟล์ของคุณไปยังไดรฟ์ภายนอกแบบถอดได้ คุณลักษณะประวัติไฟล์เปิดตัวครั้งแรกใน Windows 8 และได้รับการปรับปรุงใน Windows 10 ช่วยให้สามารถเรียกดูและกู้คืนไฟล์เวอร์ชันต่างๆ
ประวัติไฟล์ต้องใช้ระบบไฟล์ NTFS ประวัติไฟล์อาศัยคุณสมบัติเจอร์นัลของ NTFS เพื่อติดตามการเปลี่ยนแปลงไฟล์ หากเจอร์นัลมีบันทึกเกี่ยวกับการเปลี่ยนแปลงประวัติไฟล์จะรวมไฟล์ที่อัพเดตในที่เก็บถาวรโดยอัตโนมัติ การดำเนินการนี้รวดเร็วมาก
ประวัติไฟล์จะสร้างเวอร์ชันสำรองข้อมูลของคุณโดยอัตโนมัติตามกำหนดเวลา ไปยังไดรฟ์ที่คุณเลือก เพื่อบันทึกเป็น
จะอยู่ในระบบ aol mail ได้อย่างไร
ในการสร้างทางลัดประวัติไฟล์ใน Windows 10
- เปิดคลาสสิก แผงควบคุม .
- ไปที่ Control Panel System and Security
- คลิกที่ประวัติไฟล์ไอคอน.

- คลิกปุ่มซ้ายของเมาส์ค้างไว้ที่ไอคอน File History เล็ก ๆ ในแถบที่อยู่แล้วลากไปที่เดสก์ท็อป

- Voila คุณมีทางลัดประวัติไฟล์บนเดสก์ท็อป

คุณทำเสร็จแล้ว
วิธีโทรหาใครสักคนและตรงไปที่วอยซ์เมล
หรือคุณสามารถสร้างทางลัดดังกล่าวด้วยตนเอง นี่คือวิธีที่สามารถทำได้
สร้างทางลัดประวัติไฟล์ด้วยตนเอง
- คลิกขวาที่พื้นที่ว่างบนเดสก์ท็อปของคุณ เลือกใหม่ - ทางลัดจากเมนูบริบท (ดูภาพหน้าจอ)

- ในกล่องเป้าหมายทางลัดพิมพ์หรือคัดลอกวางต่อไปนี้:

control.exe / ชื่อ Microsoft.FileHistory
- ประเภทประวัติไฟล์เป็นชื่อของทางลัดในหน้าถัดไป จริงๆแล้วคุณสามารถใช้ชื่ออะไรก็ได้ที่คุณต้องการ คลิกที่ปุ่ม Finish เมื่อเสร็จสิ้น

- ตอนนี้คลิกขวาที่ทางลัดที่คุณสร้างขึ้นและเลือก Properties

- บนแท็บทางลัดคุณสามารถระบุไอคอนใหม่ได้หากต้องการ ไอคอนที่เหมาะสมอยู่ในไฟล์
C: Windows System32 FileHistory.exeไฟล์.
- คลิกตกลงเพื่อใช้ไอคอนจากนั้นคลิกตกลงเพื่อปิดหน้าต่างโต้ตอบคุณสมบัติทางลัด
ตอนนี้คุณสามารถย้ายทางลัดนี้ไปยังตำแหน่งที่สะดวก ตรึงไว้ที่ทาสก์บาร์หรือเพื่อเริ่ม เพิ่มในแอพทั้งหมด หรือ เพิ่มลงใน Quick Launch (ดูวิธีการ เปิดใช้งานด่วน ). นอกจากนี้คุณยังสามารถ กำหนดฮอตคีย์ทั่วโลก ไปยังทางลัดของคุณ
บทความที่เกี่ยวข้อง:
- กู้คืนไฟล์จากประวัติไฟล์ใน Windows 10
- วิธีเปิดใช้งานประวัติไฟล์ใน Windows 10
- เปลี่ยนไดรฟ์สำหรับประวัติไฟล์ใน Windows 10
- เปลี่ยนระยะเวลาในการเก็บประวัติไฟล์ใน Windows 10
- ลบเวอร์ชันเก่าของประวัติไฟล์ใน Windows 10
- วิธีรีเซ็ตประวัติไฟล์ใน Windows 10
- เปลี่ยนความถี่ในการบันทึกประวัติไฟล์ใน Windows 10
แค่นั้นแหละ.









![Windows 10 ไม่เชื่อมต่อไดรฟ์เครือข่ายที่แมปอีกครั้ง [แก้ไข]](https://www.macspots.com/img/windows-10/48/windows-10-does-not-reconnect-mapped-network-drives.png)