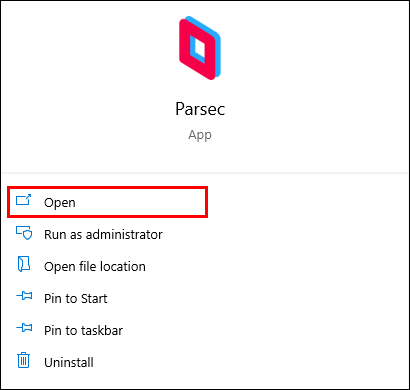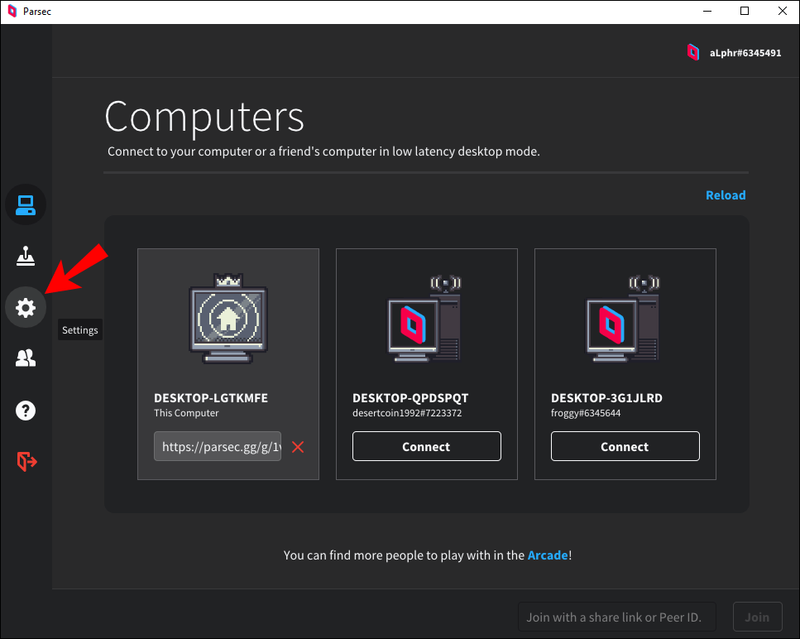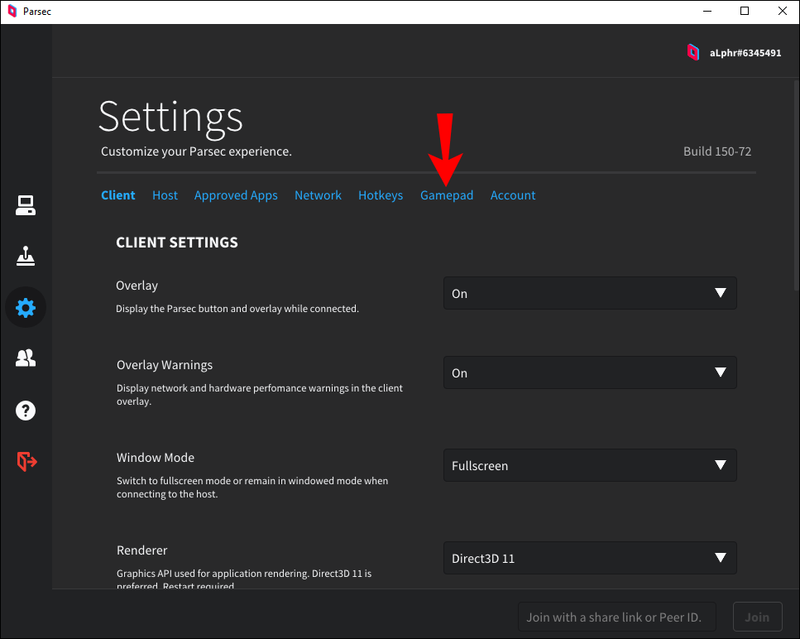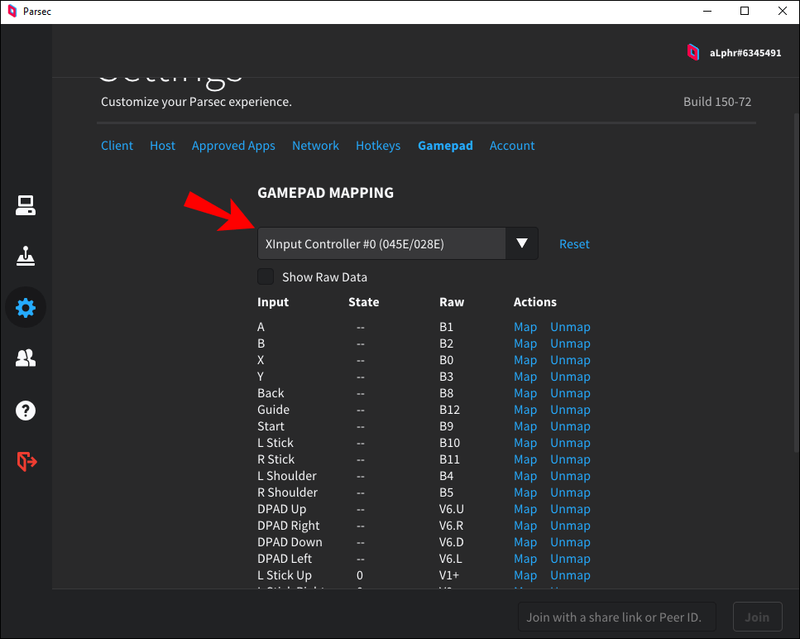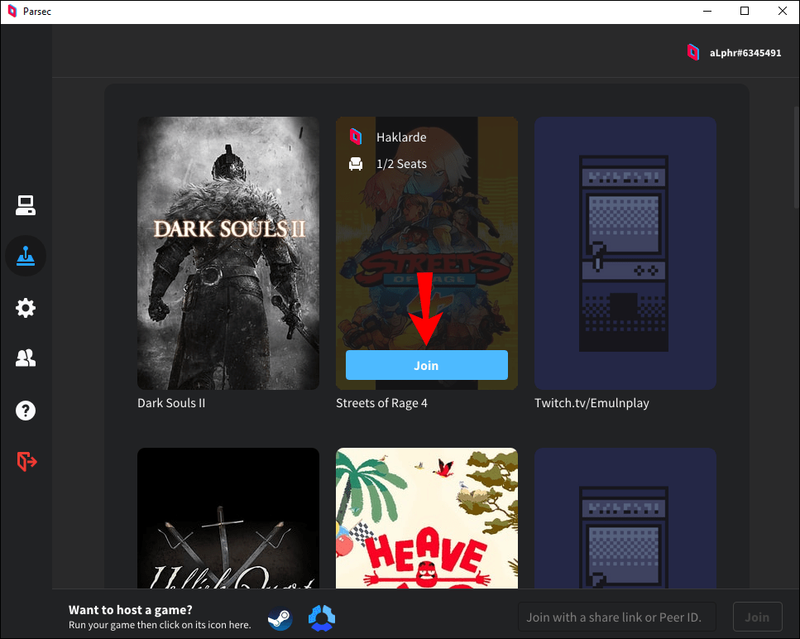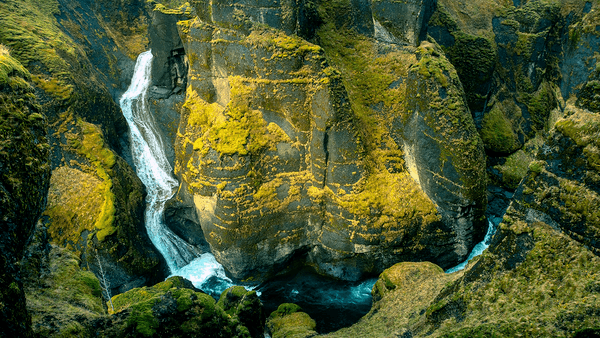Parsec เป็นโปรแกรมโฮสต์ระยะไกลที่เปลี่ยนคอมพิวเตอร์ของคุณให้เป็นเครื่องมือการทำงานร่วมกันขั้นสูงสุด คุณสามารถใช้ Parsec สำหรับสถานการณ์ต่างๆ ตั้งแต่การระดมความคิดอย่างสร้างสรรค์ไปจนถึงการเล่นเกมแบบผู้เล่นหลายคนกับเพื่อนของคุณ

หากคุณกำลังเล่นเกมกับผู้อื่นโดยใช้ Parsec คุณจะต้องเชื่อมต่อคอนโทรลเลอร์ แน่นอนว่าคุณสามารถใช้การตั้งค่าแป้นพิมพ์และเมาส์มาตรฐานได้ แต่จะรองรับผู้เล่นจำนวนมากเท่านั้น นอกจากนี้ บางคนชอบเล่นเกมด้วยคอนโทรลเลอร์แทนคีย์บอร์ดและเมาส์
การเชื่อมต่อคอนโทรลเลอร์กับการตั้งค่า Parsec ของคุณเป็นกระบวนการที่ค่อนข้างง่าย ดังนั้นหากคุณอยู่ในหมวดหมู่เกมเมอร์คอนโทรลเลอร์ โปรดพิจารณา คุณสามารถใช้ Parsec เพื่อตั้งค่าเซสชั่นการเล่นเกมและยังคงใช้คอนโทรลเลอร์ที่คุณชื่นชอบได้อย่างง่ายดาย อ่านต่อไปเพื่อดูวิธีตั้งค่า
วิธีเชื่อมต่อคอนโทรลเลอร์กับ Parsec
การเชื่อมต่อคอนโทรลเลอร์เพื่อใช้กับ Parsec นั้นค่อนข้างง่าย ตรวจสอบขั้นตอนด้านล่างเพื่อเริ่มต้น:
- เปิดแอป Parsec
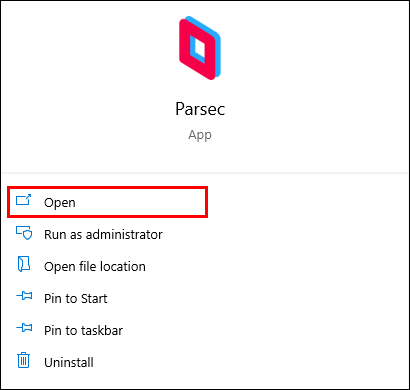
- เสียบคอนโทรลเลอร์ของคุณเข้ากับอุปกรณ์ของคุณ
- ไปที่การตั้งค่าหรือไอคอนรูปเฟืองในเมนูบานหน้าต่างด้านซ้าย
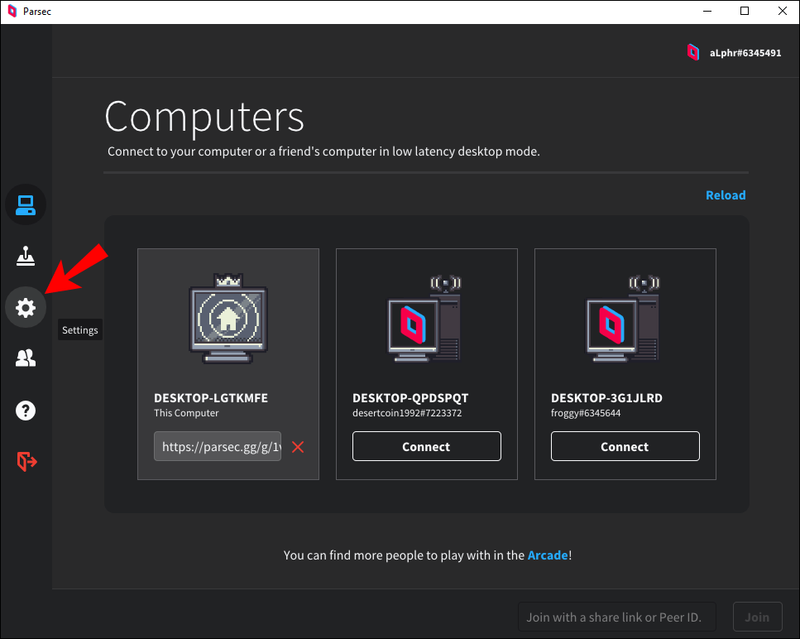
- เลือกเกมแพด
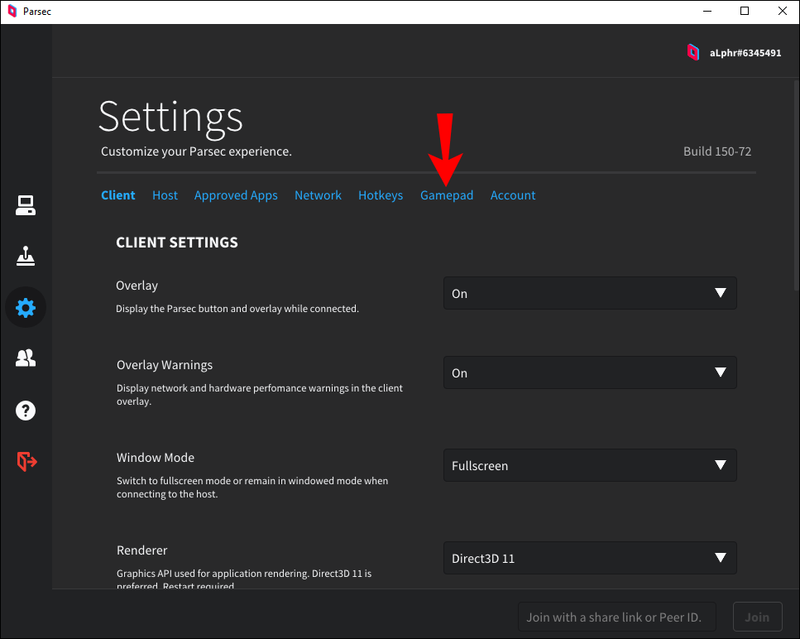
- แอปตรวจจับตัวควบคุมอัตโนมัติที่เสียบอยู่ในอุปกรณ์ของคุณ คุณควรเห็นคอนโทรลเลอร์ของคุณแสดงอยู่ที่นี่
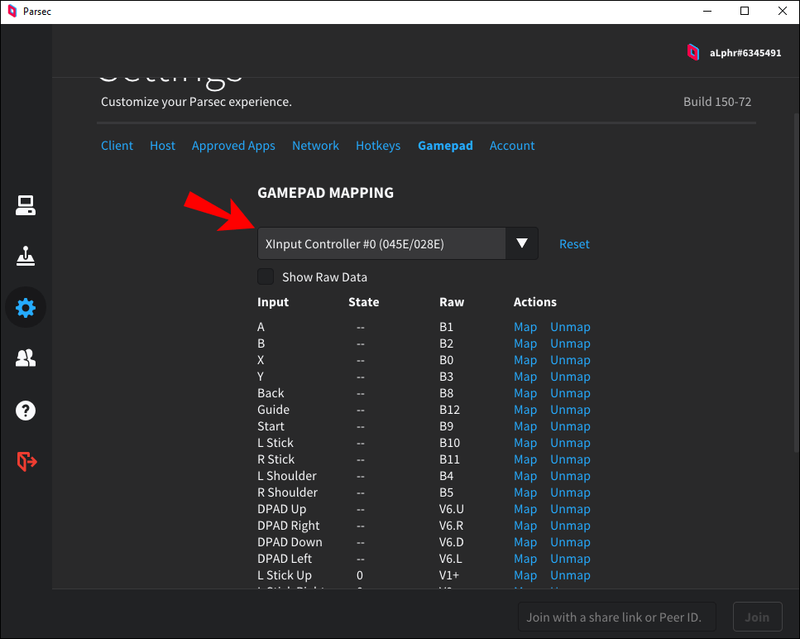
- (ไม่บังคับ) กำหนดค่าการแมปปุ่มใหม่
- เล่นเกมส์.
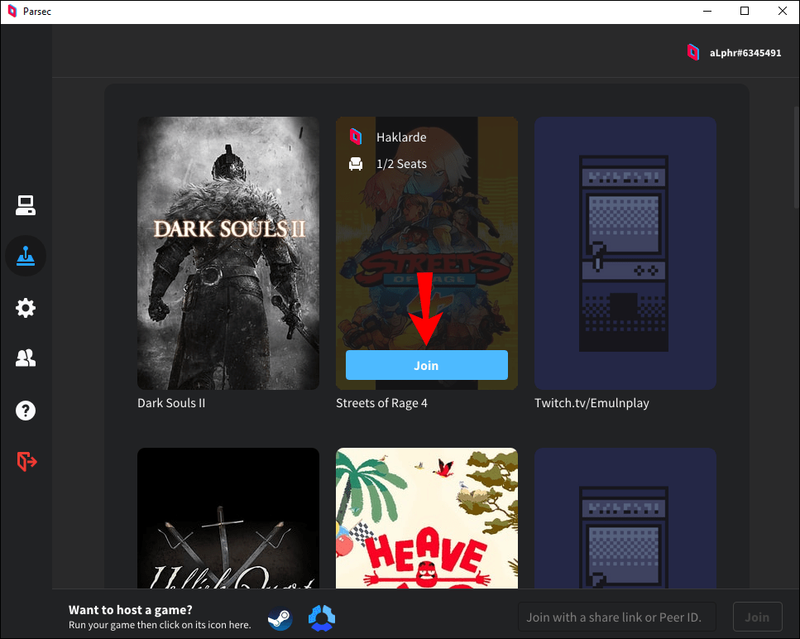
ผู้เล่นหลายคนชอบที่จะคว้าตัวควบคุม Xbox หรือ Nintendo เก่าเพื่อเล่นเกมผ่าน Parsec หากคุณต้องการใช้คอนโทรลเลอร์ PS4 หรือ Dual Shock 4 คุณจะต้องทำตามขั้นตอนเพิ่มเติมและดาวน์โหลด ซอฟต์แวร์นี้ ก่อนเชื่อมต่อ
ซอฟต์แวร์นี้เป็นอีมูเลเตอร์อย่างง่ายที่จะเปลี่ยนคอนโทรลเลอร์ PS4 ของคุณให้เป็นคอนโทรลเลอร์ Xbox 360 ทำให้เข้ากันได้กับ Parsec นอกจากนี้ ตรวจสอบให้แน่ใจว่าผู้ที่ใช้งานคอมพิวเตอร์โฮสต์นั้นกำลังเรียกใช้ไดรเวอร์คอนโทรลเลอร์มาตรฐานที่มาพร้อมกับแอปเพื่อให้ใช้งานได้ทั้งหมด
วิธีการเน้นข้อความในความไม่ลงรอยกัน
หากคุณใช้ Mac OS คุณไม่จำเป็นต้องมีซอฟต์แวร์เพิ่มเติมตามรายการด้านบน เชื่อมต่อคอนโทรลเลอร์ PS4 ผ่านสาย USB และทำงานโดยอัตโนมัติกับเกม Parsec
Parsec ทำงานได้ดีกับคอนโทรลเลอร์หรือไม่?
ใช่ Parsec ทำงานร่วมกับตัวควบคุม เพียงดาวน์โหลดแอปและเชื่อมต่อคอนโทรลเลอร์ผ่าน USB กับคอมพิวเตอร์ของคุณ Parsec จะทำส่วนที่เหลือ
หากคุณคว้าคอนโทรลเลอร์ PS4 เก่าหรือคอนโทรลเลอร์ใด ๆ ที่มีความสามารถ Dual Shock 4 คุณจะต้องใช้ อีมูเลเตอร์นี้ เพื่อให้มันทำงาน ดาวน์โหลดฟรีและเพียงแค่แปลงคอนโทรลเลอร์ PlayStation ของคุณเป็นคอนโทรลเลอร์ Xbox 360
ข้อยกเว้นสำหรับกฎอีมูเลเตอร์นี้คือผู้เล่นที่ต้องการใช้คอนโทรลเลอร์ PS4 บน Mac OS หากคุณมี Mac คุณไม่จำเป็นต้องมีโปรแกรมจำลองซอฟต์แวร์เพิ่มเติม คุณสามารถเชื่อมต่อผ่าน USB และเล่นเกมต่อไปได้ Parsec และ Mac OS ช่วยให้มั่นใจได้ว่าทุกอย่างทำงานโดยอัตโนมัติ
การเชื่อมต่อคอนโทรลเลอร์กับ Parsec
การใช้คอนโทรลเลอร์เพื่อเล่นเกมผ่านแอพ Parsec นั้นง่ายพอๆ กับการเชื่อมต่อกับอุปกรณ์ของคุณ สำหรับขั้นตอนโดยละเอียดยิ่งขึ้น โปรดดูกระบวนการด้านล่าง:
วิธีการโทรโดยตรงไปยังวอยซ์เมล
- เปิดตัวพาร์เซก
- เชื่อมต่อคอนโทรลเลอร์ของคุณผ่านสาย USB กับอุปกรณ์ของคุณ
- Parsec จะตรวจจับคอนโทรลเลอร์โดยอัตโนมัติเมื่อเชื่อมต่อกับคอมพิวเตอร์ของคุณ
หากคุณต้องการยืนยันการตั้งค่าคอนโทรลเลอร์หรือทำการแมปใหม่ ให้ทำดังนี้:
- ไปที่การตั้งค่าในแอป Parsec หรือกดไอคอนรูปเฟืองที่อยู่ในบานหน้าต่างด้านซ้าย
- เลือก Gamepad เพื่อดูคอนโทรลเลอร์ที่เชื่อมต่อในปัจจุบันของคุณ
- ทำการแมปปุ่มใหม่ตามต้องการ
- เล่นเกมส์.

ขั้นตอนเหล่านี้ใช้ได้กับคอนโทรลเลอร์ส่วนใหญ่ ยกเว้นคอนโทรลเลอร์ PS4 หรือ Dual Shock 4 คุณยังสามารถใช้งานได้ แต่คุณต้องดาวน์โหลดเว้นแต่ว่าคุณใช้ Mac OS ซอฟต์แวร์นี้ แรก. เป็นอีมูเลเตอร์ที่แปลงคอนโทรลเลอร์ PS4 ของคุณเป็นคอนโทรลเลอร์ Xbox 360 ที่สำคัญกว่านั้น มันช่วยให้คอนโทรลเลอร์สามารถเล่นกับแอพได้อย่างดี
ผู้ใช้ Mac OS สามารถเชื่อมต่อคอนโทรลเลอร์ PS4 กับคอมพิวเตอร์ได้ ระบบปฏิบัติการและ Parsec ทำส่วนที่เหลือ
คำถามที่พบบ่อยเพิ่มเติม
ฉันสามารถเชื่อมต่อ 2 คอนโทรลเลอร์กับ Parsec ได้หรือไม่?
คุณสามารถเชื่อมต่อตัวควบคุมสองตัวสำหรับเซสชัน co-op ในพื้นที่กับคอมพิวเตอร์โฮสต์ หรือคุณสามารถเพิ่มเพื่อนและเปิดใช้งานแป้นเกมบนโปรไฟล์ของพวกเขาเพื่อเล่นเกมด้วยกัน คุณทำจำเป็นต้องเล่นเกมที่มีตัวเลือกผู้เล่นหลายคน/ร่วมมือ และเปิดใช้งานในเกมเพื่อให้ตัวควบคุมทั้งสองแสดงเป็นผู้เล่นแยกกัน
การเล่นเกมจากระยะไกลเป็นเรื่องง่าย
Parsec ทำให้ง่ายต่อการเล่นเกมกับเพื่อน ๆ ใกล้หรือไกล แอพนี้ทำให้เพื่อน ๆ เข้าร่วมเกมสตรีมมิ่งได้ง่ายยิ่งขึ้นด้วยอินเทอร์เฟซแบบพลักแอนด์เพลย์ เพียงดาวน์โหลดแอป เสียบคอนโทรลเลอร์ของคุณ แล้วเข้าสู่เกม คอนโทรลเลอร์ส่วนใหญ่รองรับโดยแพ็กไดรเวอร์คอนโทรลเลอร์มาตรฐานของ Parsec และมักเพิ่มมากขึ้น
ตัวควบคุมใดที่คุณใช้กับ Parsec? คุณทำการแมปปุ่มสำหรับคอนโทรลเลอร์ใหม่หรือไม่? บอกเราเกี่ยวกับเรื่องนี้ในส่วนความคิดเห็นด้านล่าง