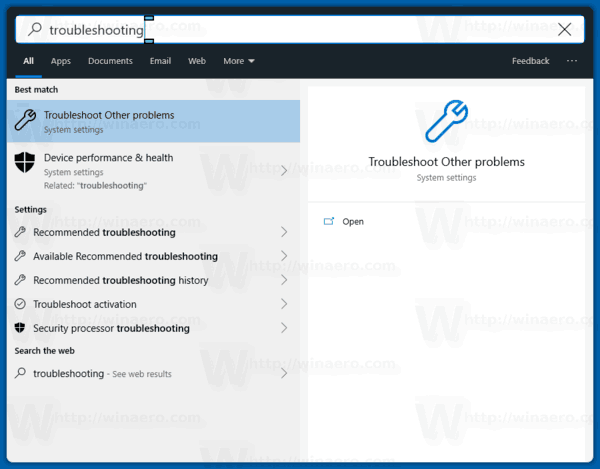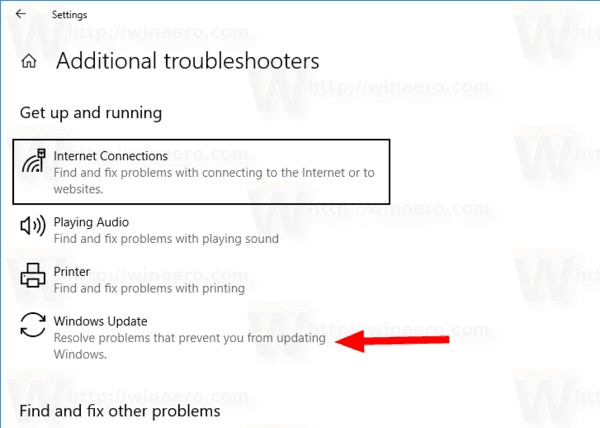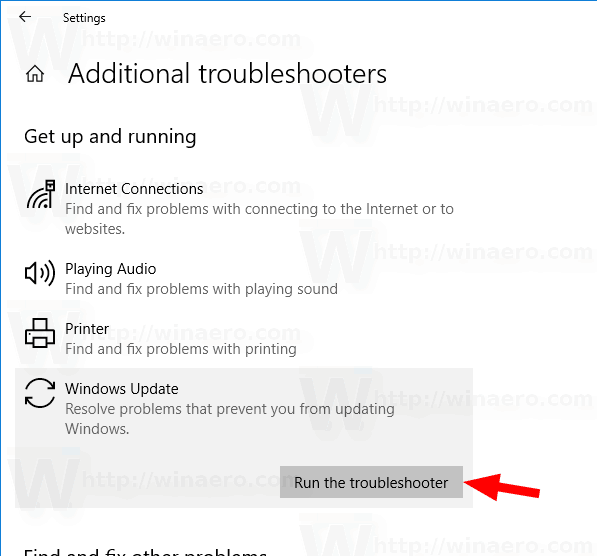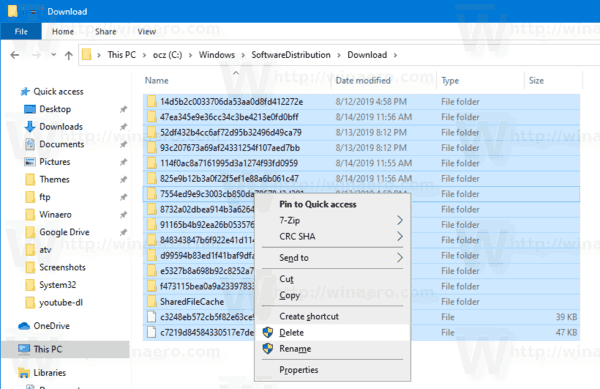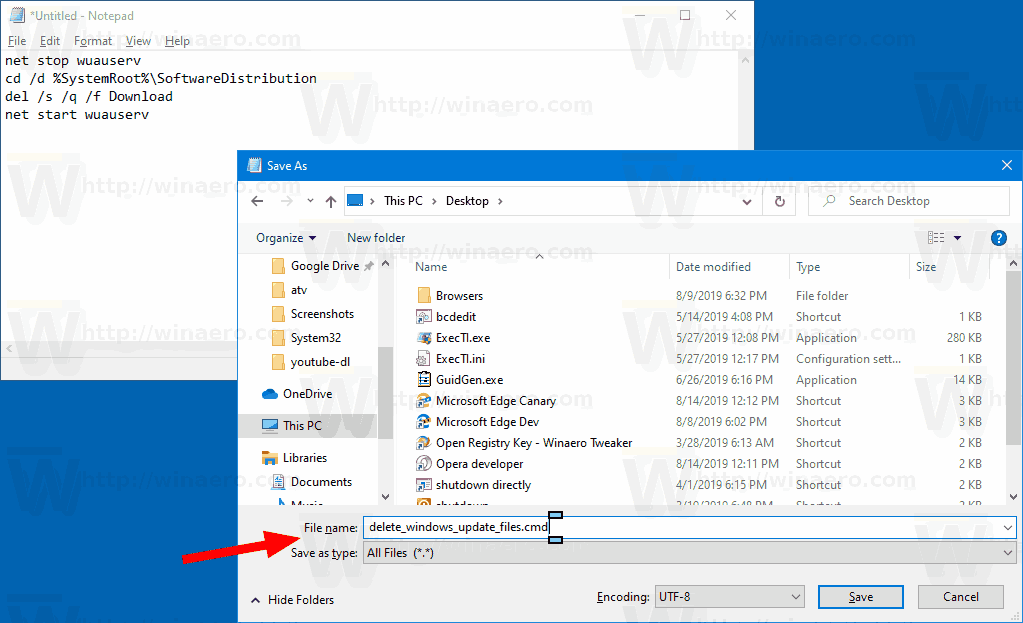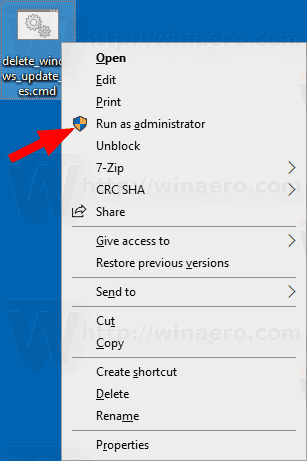วิธีการลบไฟล์ Windows Update ที่ดาวน์โหลดใน Windows 10
หากคุณประสบปัญหาเกี่ยวกับการอัปเดตคุณสามารถลองลบไฟล์ Windows Update ที่ดาวน์โหลดมา เมื่อแพคเกจโปรแกรมปรับปรุงเสียหายหรือติดตั้งไม่สำเร็จ Windows 10 อาจเก็บไฟล์ที่เสียหายไว้ในไดรฟ์ดังนั้นจะทำให้เกิดปัญหากับการอัปเดตเพิ่มเติม นี่คือวิธีการลบไฟล์ Windows Update ที่ดาวน์โหลดมาซึ่ง Windows 10 ไม่ได้ลบเอง
การโฆษณา
วิธีหมุนเครื่องเล่นสื่อ windows ของวิดีโอ
Windows 10 จะตรวจหาการอัปเดตโดยอัตโนมัติเว้นแต่คุณจะ ปิดใช้งานคุณสมบัตินี้ด้วยตนเอง . ระบบปฏิบัติการมาพร้อมกับบริการ Windows Update ซึ่งจะดาวน์โหลดและติดตั้งโปรแกรมปรับปรุงจาก Microsoft โดยอัตโนมัติ ไฟล์อัพเดตที่ดาวน์โหลดมาจะถูกเก็บไว้ในไดรฟ์ระบบของคุณในโฟลเดอร์ C: Windows
มีสาเหตุบางประการที่ทำให้ไฟล์ Windows Update เสียหาย อาจเป็นการปิดระบบที่ไม่เหมาะสมระบบปฏิบัติการขัดข้องไฟดับหรือเกิดข้อผิดพลาดกับ Registry ของคุณ หลังจากนั้น Windows Update อาจไม่สามารถทำงานได้อย่างถูกต้อง ระบบปฏิบัติการอาจตรวจสอบการอัปเดตไม่สำเร็จหรือไม่สามารถติดตั้งได้ บางครั้งหน้า Windows Update จะเข้ามา การตั้งค่า เปิดไม่ได้!
ในการแก้ไขปัญหา Windows Update ส่วนใหญ่ใน Windows 10 โดยปกติจะเพียงพอที่จะเรียกใช้ตัวแก้ไขปัญหา Windows Update ในตัว
เรียกใช้ตัวแก้ไขปัญหา Windows Update ในตัว
- เปิดเมนูเริ่มแล้วพิมพ์: การแก้ไขปัญหาแล้วกด Enter
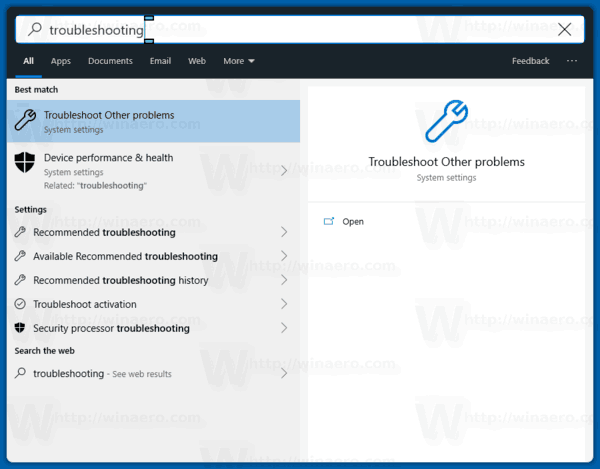
- คลิก 'Windows Update'
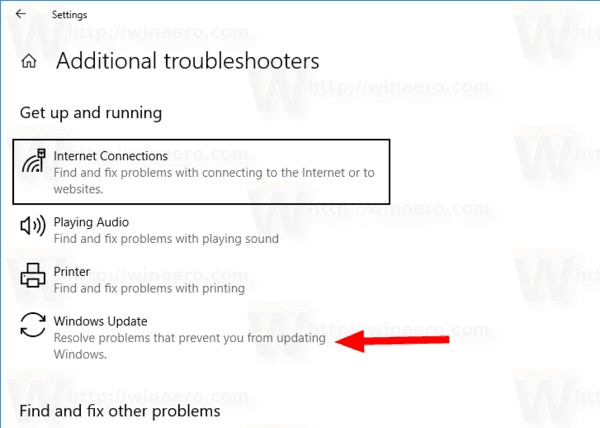
- คลิก 'Run as administrator' ในกล่องโต้ตอบ Troubleshooter และทำตามตัวแก้ไขปัญหา Windows Update ดูว่า Windows Update ทำงานอย่างถูกต้องหรือไม่
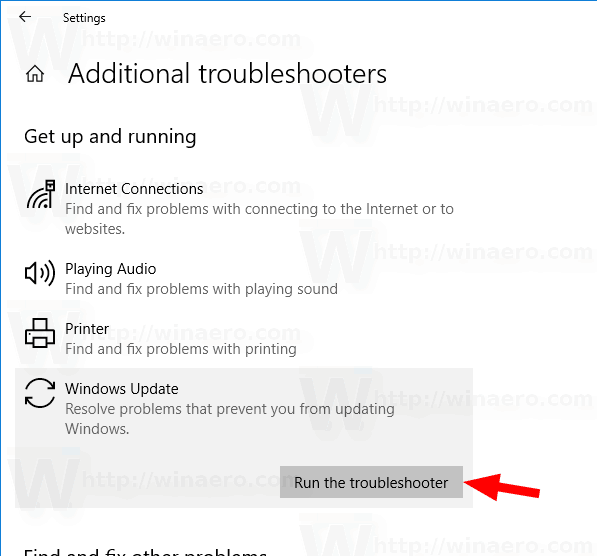
เมื่อคุณพบปัญหาเกี่ยวกับการอัปเดตคุณอาจใช้เวลาหลายชั่วโมงหรือหลายวันในการค้นหาว่าเกิดอะไรขึ้น ในกรณีนี้คุณสามารถลองลบไฟล์ Windows Update ที่ดาวน์โหลดมาเพื่อเริ่มต้นใหม่ SoftwareDistribution โฟลเดอร์มีไฟล์ที่เกี่ยวข้องกับการอัปเดตที่ได้รับจาก Windows Update ซึ่งมีอยู่ใน Windows ทุกเวอร์ชัน อาจมีขนาดสองสามร้อยเมกะไบต์ แต่ถ้าโฟลเดอร์นี้มีขนาดใหญ่กว่ามากแสดงว่าการอัปเดตบางอย่างเสียหาย
วิธีคิดวันเกิดของใครบางคน
ในการลบไฟล์ Windows Update ที่ดาวน์โหลดใน Windows 10
- กด Win + R บนแป้นพิมพ์แล้วพิมพ์
services.mscในกล่อง Run - หยุดให้บริการ ชื่อWindows Update.
- เปิด File Explorer .
- ไปที่ C: WINDOWS SoftwareDistribution Download . คัดลอกและวางเส้นทางนี้ลงในแถบที่อยู่ของ explorer
- เลือกไฟล์ทั้งหมดของโฟลเดอร์ (กดปุ่ม Ctrl-A)
- กด
ลบบนแป้นพิมพ์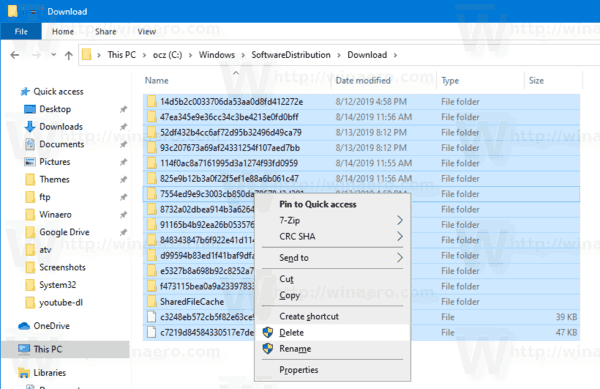
- Windows อาจขอสิทธิ์ผู้ดูแลระบบเพื่อลบไฟล์เหล่านั้น เปิดตัวเลือก 'ทำสิ่งนี้สำหรับรายการปัจจุบันทั้งหมด' ในกล่องโต้ตอบและคลิกที่ดำเนินการต่อ
รีสตาร์ท Windows 10 และตรวจสอบการอัปเดต ดูว่าวิธีนี้แก้ปัญหาของคุณได้หรือไม่
หรือคุณสามารถสร้างไฟล์แบตช์เพื่อทำให้กระบวนการเป็นไปโดยอัตโนมัติ
ลบไฟล์ Windows Update ที่ดาวน์โหลดด้วยไฟล์ Batch
- เปิด Notepad
- วางข้อความต่อไปนี้:
หยุดสุทธิ wuauserv
cd / d% SystemRoot% SoftwareDistribution
ดาวน์โหลด del / s / q / f
เริ่มต้นสุทธิ wuauserv - บันทึกเป็นไฟล์ที่มีนามสกุล * .cmd คุณสามารถวางไว้บนเดสก์ท็อป
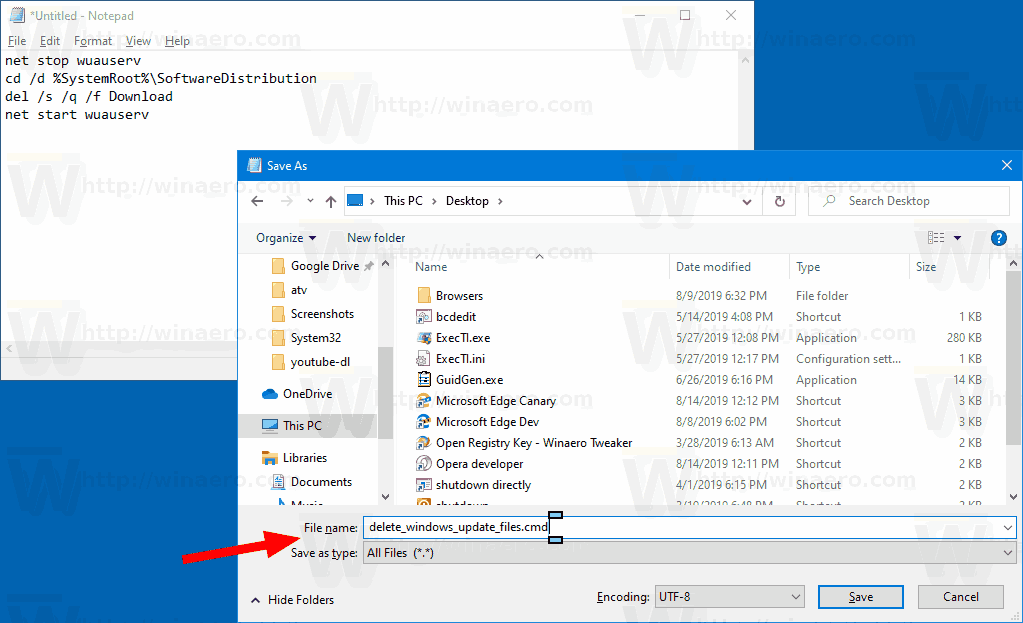
- คลิกขวาที่ไฟล์ที่คุณสร้างและเริ่มต้นในฐานะผู้ดูแลระบบจากเมนูบริบท
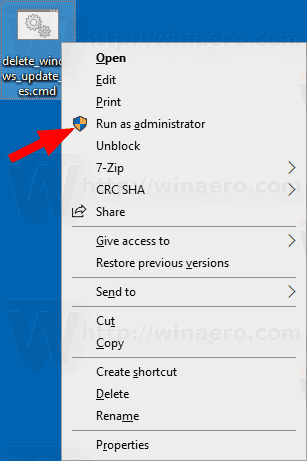
คุณทำเสร็จแล้ว ตอนนี้รีสตาร์ทพีซีและตรวจสอบการอัปเดตที่มีอยู่
นี่คือวิธีการทำงาน
คำสั่งหยุดสุทธิ wuauservหยุดบริการ Windows Update ถัดไปซีดีคำสั่งสลับโฟลเดอร์ปัจจุบันเป็น C: Windows SoftwareDistribution คำสั่ง del จะลบเนื้อหาของไฟล์ดาวน์โหลดโฟลเดอร์และโฟลเดอร์ย่อย สุดท้ายคำสั่งสุดท้ายเริ่มต้นสุทธิ wuauservเริ่มบริการ Windows Update อีกครั้ง
วิธีเปลี่ยนเบอร์ Google วอยซ์
เพื่อประหยัดเวลาของคุณคุณสามารถดาวน์โหลดไฟล์แบตช์ที่พร้อมใช้งานนี้
ดาวน์โหลดไฟล์
แค่นั้นแหละ!
บทความที่น่าสนใจ:
- รหัสข้อผิดพลาดของ Windows Update ใน Windows 10
- วิธีสร้างทางลัด Windows Update ใน Windows 10
- ล้างประวัติการอัปเดต Windows ใน Windows 10
- จำกัด แบนด์วิดท์ Windows Update ใน Windows 10
- แก้ไขปัญหา Windows Update ใน Windows 10 โดยการรีเซ็ตตัวเลือกและไฟล์