สิ่งที่ต้องรู้
- โฟลเดอร์: ไปที่ เริ่ม > ประวัติไฟล์ (วิน 11) หรือ การตั้งค่าการสำรองข้อมูล (วิน 10) > เพิ่มไดรฟ์ > ตัวเลือกเพิ่มเติม .
- ระบบทั้งหมด: เปิด แผงควบคุม > สำรองและเรียกคืน > สร้างอิมเมจระบบ ตัวช่วยสร้าง
- เลือกไดรฟ์ที่จะบันทึกข้อมูลสำรอง
บทความนี้จะอธิบายวิธีการสำรองข้อมูลบางส่วนหรือทั้งหมดของพีซีที่ใช้ Windows ของคุณ คำแนะนำใช้กับ Windows 11 และ 10
วิธีสำรองข้อมูลคอมพิวเตอร์ของคุณบางส่วน
แม้ว่าการสำรองข้อมูลคอมพิวเตอร์ Windows บางส่วนจะไม่ป้องกันการตั้งค่าระบบปฏิบัติการ แต่จะบันทึกไฟล์สำคัญทั้งหมดหากคุณจำเป็นต้องติดตั้ง Windows ใหม่
หากคุณสนใจเฉพาะการสำรองไฟล์และโฟลเดอร์เฉพาะในคอมพิวเตอร์ของคุณ คุณสามารถบันทึกข้อมูลทั้งหมดนี้ลงในฮาร์ดไดรฟ์ภายนอกได้โดยอัตโนมัติในช่วงเวลาที่คุณเลือก
จะบอกได้อย่างไรว่าคุณมีแรมตัวไหน
-
เชื่อมต่อไดรฟ์ภายนอกเข้ากับคอมพิวเตอร์ของคุณ จากนั้นเลือก เริ่ม เมนู. ใน Windows 11 ให้พิมพ์ ประวัติไฟล์ และเลือก ประวัติไฟล์ . ใน Windows 10 ให้พิมพ์ การสำรองข้อมูล และเลือก การตั้งค่าการสำรองข้อมูล .

-
เลือก เพิ่มไดรฟ์ เพื่อเลือกฮาร์ดไดรฟ์ภายนอกที่คุณต้องการใช้สำหรับการสำรองข้อมูลประวัติไฟล์ของคุณ

-
การทำเช่นนี้จะเปิดขึ้น เลือกไดรฟ์ ป๊อปอัปแสดงรายการไดรฟ์ภายนอกทั้งหมดที่เชื่อมต่อกับคอมพิวเตอร์ของคุณ เลือกไดรฟ์ภายนอกที่คุณต้องการสำรองไฟล์และโฟลเดอร์สำคัญของคุณ

-
ตอนนี้คุณจะเห็น สำรองไฟล์ของฉันโดยอัตโนมัติ เปิดใช้งาน จะใช้รายการไฟล์และโฟลเดอร์เริ่มต้นที่ผู้ใช้ส่วนใหญ่ต้องการสำรองข้อมูล หากต้องการเพิ่มไฟล์และโฟลเดอร์ ให้เลือก ตัวเลือกเพิ่มเติม ใต้สวิตช์

-
ตรวจสอบโฟลเดอร์ด้านล่าง สำรองโฟลเดอร์เหล่านี้ . หากมีสิ่งใดขาดหายไปจากรายการ ให้เลือก เพิ่มโฟลเดอร์ จากนั้นเรียกดูและเลือกโฟลเดอร์เพิ่มเติมที่คุณต้องการรวม

หากมีโฟลเดอร์ใดๆ ที่คุณไม่ต้องการรวมไว้ ให้เลือกโฟลเดอร์นั้นแล้วเลือก ลบ เพื่อลบโฟลเดอร์นั้นออกจากรายการ
วิธีสำรองข้อมูลระบบคอมพิวเตอร์ของคุณ
การสำรองข้อมูลทั้งระบบต้องใช้พื้นที่มากกว่าการสำรองข้อมูลบางส่วนซึ่งมีเฉพาะไฟล์และโฟลเดอร์เท่านั้น ข้อกำหนดด้านขนาดขึ้นอยู่กับไฟล์ระบบของคุณ ดังนั้นอย่าลืมล้างแคชและไฟล์บันทึกออกเพื่อลดความต้องการพื้นที่นี้ คาดว่าจะใช้พื้นที่มากกว่า 200 GB สำหรับการสำรองข้อมูลนี้ ดังนั้นคุณจะต้องมีฮาร์ดไดรฟ์ภายนอกที่มีพื้นที่ว่าง 250 GB ขึ้นไป
หากคุณต้องการสำรองข้อมูลระบบ Windows 10 ทั้งหมดของคุณอย่างสมบูรณ์ สิ่งนี้เรียกว่า 'อิมเมจระบบ' คุณสามารถบันทึกอิมเมจระบบนี้ลงในฮาร์ดไดรฟ์ภายนอกได้เพื่อความปลอดภัยจากไดรฟ์ภายในของคอมพิวเตอร์ของคุณ หากคุณต้องการกู้คืนคอมพิวเตอร์ ให้ใช้อิมเมจระบบนี้เพื่อกู้คืนระบบปฏิบัติการและการตั้งค่าทั้งหมด
-
ในแถบค้นหา ให้พิมพ์ แผงควบคุม และเลือก แผงควบคุม แอป.

-
เลือก สำรองและกู้คืน (Windows 7) .

-
จากบานหน้าต่างด้านซ้าย ให้เลือก สร้างอิมเมจระบบ .

-
ใน สร้างอิมเมจระบบ หน้าต่างป๊อปอัป เลือกฮาร์ดไดรฟ์ภายนอกที่แนบมาใน บนฮาร์ดดิสก์ รายการแบบเลื่อนลง

-
ในหน้าต่างถัดไป คุณจะเห็นรายการพาร์ติชันระบบที่จะสำรองข้อมูลเป็นส่วนหนึ่งของการสำรองข้อมูลระบบในฮาร์ดไดรฟ์ภายนอก เลือก เริ่มการสำรองข้อมูล เพื่อเริ่มกระบวนการสำรองข้อมูล

-
กระบวนการสำรองข้อมูลทั้งหมดอาจใช้เวลาสักครู่ ทั้งนี้ขึ้นอยู่กับขนาดของระบบของคุณ ให้เวลาแล้วกลับมาตรวจสอบในภายหลัง เมื่อการสำรองข้อมูลเสร็จสมบูรณ์ คุณสามารถยกเลิกการเชื่อมต่อไดรฟ์ภายนอกและจัดเก็บไว้ในตำแหน่งที่ปลอดภัยได้
ประเภทของการสำรองข้อมูลคอมพิวเตอร์
คุณสามารถดำเนินการสำรองข้อมูลได้สองประเภท ขึ้นอยู่กับความต้องการของคุณ
- ฉันจะใช้ฮาร์ดไดรฟ์ภายนอกเพื่อสำรองข้อมูลและจัดเก็บข้อมูลได้อย่างไร
หากคุณมีพื้นที่ว่างเพียงพอบนไดรฟ์ภายนอก คุณสามารถใช้อุปกรณ์เดียวกันเพื่อสำรองข้อมูลคอมพิวเตอร์ทั้งหมดและจัดเก็บไฟล์เฉพาะได้ มิฉะนั้น คุณอาจต้องการพิจารณาฮาร์ดไดรฟ์แยกกัน: ไดรฟ์หนึ่งสำหรับการย้ายไฟล์เพื่อประหยัดพื้นที่บนคอมพิวเตอร์ของคุณและอีกไดรฟ์สำหรับการสำรองข้อมูล บน Mac ที่ใช้ Time Machine คุณจะต้องสร้างโวลุ่ม APFS ใหม่บนฮาร์ดไดรฟ์ภายนอกเพื่อใช้ส่วนหนึ่งในการสำรองข้อมูลและอีกส่วนหนึ่งสำหรับการจัดเก็บไฟล์อื่น
- ฉันจะสำรองข้อมูล Mac ของฉันไปยังฮาร์ดไดรฟ์ภายนอกได้อย่างไร
ใช้ Time Machine เพื่อสำรองข้อมูล Mac ของคุณไปยังไดรฟ์ภายนอก เชื่อมต่อไดรฟ์และตั้งค่าเป็นไดรฟ์สำรองที่คุณต้องการ การตั้งค่าระบบ > เครื่องย้อนเวลา > เลือกดิสก์สำรองข้อมูล . จากตรงนั้น คุณสามารถเลือกการสำรองข้อมูลด้วยตนเองหรืออัตโนมัติที่เริ่มต้นในช่วงเวลาที่กำหนดเมื่อคุณเชื่อมต่อไดรฟ์ภายนอกเข้ากับ Mac ของคุณ หากต้องการสำรองไฟล์สำคัญ ให้ย้ายไฟล์เหล่านั้นไปยังไดรฟ์ภายนอกด้วยตนเองหรือใช้ iCloud
บทความที่น่าสนใจ
ตัวเลือกของบรรณาธิการ

วิธีบล็อกไม่ให้โทรออกด้วย ID ผู้โทรบน iPhone
การรับสายโทรศัพท์ที่ไม่ต้องการอาจเป็นเรื่องน่ารำคาญ และยิ่งกว่านั้นเมื่อผู้โทรซ่อนหมายเลขของตน พนักงานขายและนายหน้าชอบกลอุบายนี้และพบว่ามีประโยชน์ในการทำให้บุคคลที่ไม่รู้ใจรับสายของตน น่าเสียดายที่พวกเรา
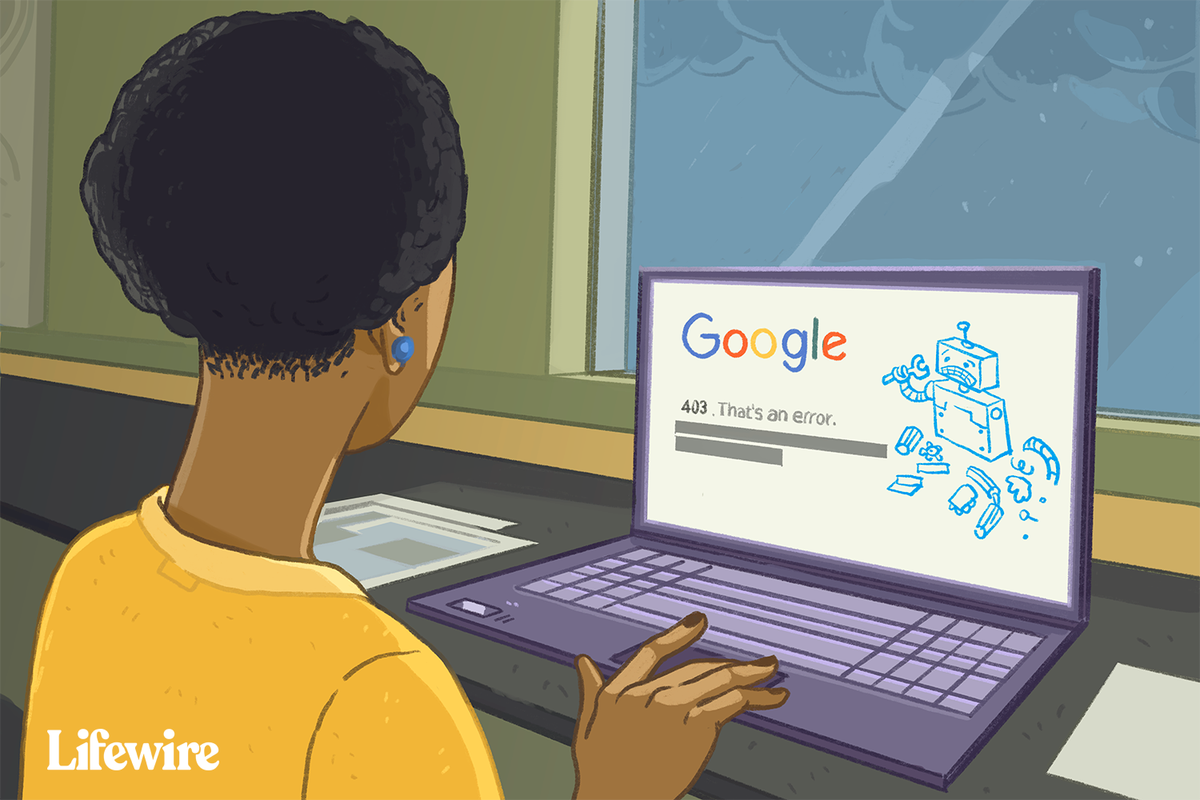
ข้อผิดพลาดที่ต้องห้าม 403 หมายถึงอะไร คุณจะแก้ไขมันได้อย่างไร?
ข้อผิดพลาด 403 เกิดจากปัญหาที่มีคนพยายามเข้าถึงสิ่งที่พวกเขาไม่ได้รับอนุญาต ข้อผิดพลาด 'การเข้าถึงถูกปฏิเสธ' นี้สามารถแก้ไขได้ในบางครั้งหากปัญหาอยู่ฝั่งคุณ

วิธีแก้ไข Instagram ไม่สามารถรีเฟรชฟีด
ในฐานะหนึ่งในเครือข่ายโซเชียลที่ได้รับความนิยมมากที่สุด Instagram นำเสนอคุณสมบัติที่น่าตื่นเต้นมากมายแก่ผู้ใช้ แม้ว่าจะเชื่อถือได้เกือบตลอดเวลา แต่แอปยังไม่สมบูรณ์แบบ ปัญหาหนึ่งที่คุณอาจพบคือการไร้ความสามารถ

วันที่วางจำหน่าย Samsung Galaxy Note 9: ในที่สุด Samsung ก็แสดง Note 9 ให้เราเห็น
การประกาศ Samsung Galaxy Note 9 ไม่เคยเป็นเรื่องแปลกใจ เราทราบดีว่า Samsung กำลังดำเนินการเพื่อเปิดตัว phablet อีกรุ่นในกลุ่มอุปกรณ์ Note ในปีนี้และดูเถิดนี่คือ ตามความสำเร็จของ

วิธีบันทึกการซูมด้วย OBS
Zoom ได้กลายเป็นหนึ่งในเครื่องมือการประชุมที่ได้รับความนิยมมากที่สุดทั่วโลกอย่างรวดเร็ว ทำให้บริษัทและกลุ่มต่างๆ สามารถกำหนดเวลาและเข้าร่วมการประชุมได้อย่างราบรื่น อย่างไรก็ตาม ความสามารถในการบันทึกการซูมเริ่มต้นนั้นเป็นที่ต้องการอย่างมากและมักจะประสบกับคุณภาพเช่นกัน

Windows 10 20H1 กำลังได้รับคุณสมบัติการช่วยสำหรับการเข้าถึงใหม่
แว่นขยายเป็นหนึ่งในคุณสมบัติการช่วยการเข้าถึงที่มีให้ใช้งานนอกกรอบใน Windows 10 ซึ่งทำให้หน้าจอบางส่วนหรือทั้งหมดของคุณใหญ่ขึ้นเพื่อให้คุณเห็นคำและภาพได้ดีขึ้น ใน Windows 10 20H1 จะได้รับการผสานรวมกับ Narrator ที่เข้มงวดมากขึ้น Windows 10 มีคุณสมบัติแว่นขยายซึ่งสามารถเริ่มต้นด้วยไฟล์













