เดสก์ท็อปของคุณเป็นโฟลเดอร์พิเศษที่แสดงวอลเปเปอร์พื้นหลังที่คุณเลือกและไฟล์โฟลเดอร์เอกสารทางลัดและรายการทั้งหมดที่คุณจัดเก็บไว้ จะปรากฏทุกครั้งที่คุณลงชื่อเข้าใช้ Windows ในบทความนี้เราจะเรียนรู้วิธีปิดใช้งานคุณลักษณะ Align Desktop Icons to Grid สำหรับบัญชีผู้ใช้ของคุณใน Windows 10
การโฆษณา
เคล็ดลับ: ใน Windows เวอร์ชันก่อนหน้าเดสก์ท็อปมีไอคอนที่สำคัญเปิดใช้งานโดยค่าเริ่มต้น - พีซีนี้เครือข่ายแผงควบคุมและโฟลเดอร์ไฟล์ผู้ใช้ โดยค่าเริ่มต้นทั้งหมดจะมองเห็นได้ อย่างไรก็ตามใน Windows เวอร์ชันใหม่ Microsoft ได้ซ่อนไอคอนเหล่านี้ไว้เป็นส่วนใหญ่ ใน Windows 10 เฉพาะถังรีไซเคิลเท่านั้นที่ปรากฏบนเดสก์ท็อปตามค่าเริ่มต้น นอกจากนี้เมนูเริ่มของ Windows 10 ยังไม่มีลิงก์ไปยังไอคอนเหล่านี้ด้วย คุณสามารถเปิดใช้งานไอคอนเดสก์ท็อปแบบคลาสสิกได้ดังนี้:
เปิดใช้งานไอคอนเดสก์ท็อปใน Windows 10
โดยค่าเริ่มต้นจะเปิดใช้งาน Align Desktop Icons หากคุณลากและวางไอคอนที่ใดก็ได้บนเดสก์ท็อปไอคอนเหล่านั้นจะถูกหักเข้ากับเส้นตารางและจะได้รับการจัดเรียงอัตโนมัติ สามารถปิดใช้งานคุณสมบัตินี้และวางไอคอนเดสก์ท็อปไว้ที่ตำแหน่งใดก็ได้ที่คุณต้องการบนเดสก์ท็อป นี่คือวิธีปิดใช้งานคุณสมบัตินี้
วิธีระบุหมายเลขผู้โทร
ปิดใช้งาน Align Desktop Icons to Grid on Desktop ใน Windows 10 ให้ดำเนินการดังต่อไปนี้
- ย่อขนาดหน้าต่างและแอพที่เปิดอยู่ทั้งหมด คุณสามารถใช้ปุ่มลัด Win + D หรือ Win + M หรือคุณสามารถคลิกขวาที่แถบงานแล้วเลือก 'แสดงเดสก์ท็อป' จากเมนูบริบทหรือคลิกซ้ายที่ปลายสุดของแถบงาน
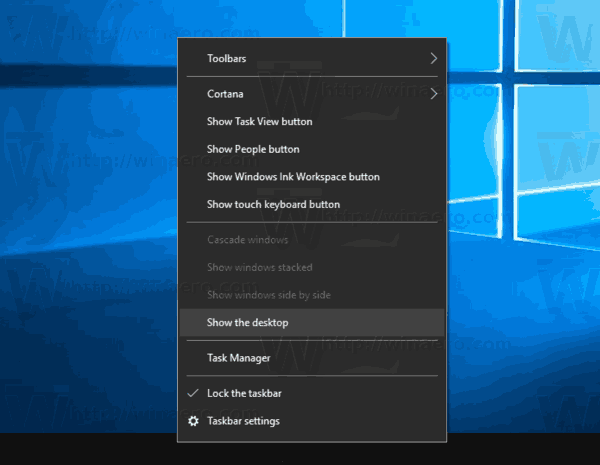 เคล็ดลับ: ดู อะไรคือความแตกต่างระหว่างแป้นพิมพ์ลัด Win + D (Show Desktop) และ Win + M (Minimize All) ใน Windows
เคล็ดลับ: ดู อะไรคือความแตกต่างระหว่างแป้นพิมพ์ลัด Win + D (Show Desktop) และ Win + M (Minimize All) ใน Windows - คลิกขวาที่พื้นที่ว่างบนเดสก์ท็อปของคุณแล้วเลือกดู-จัดไอคอนให้เป็นเส้นตาราง. คำสั่งนี้จะสลับไฟล์จัดไอคอนให้เป็นเส้นตารางลักษณะเฉพาะ.
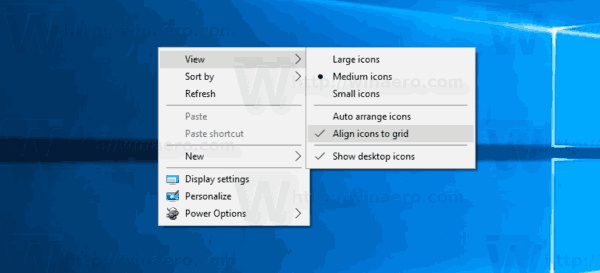
เมื่อปิดใช้ไอคอน Align to grid เครื่องหมายถูกจะหายไปข้างชื่อคำสั่งเมนูบริบท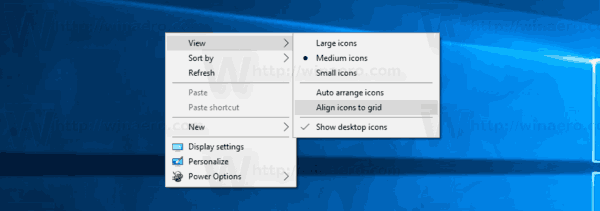
มันค่อนข้างง่าย
คุณสมบัตินี้สามารถกำหนดค่าด้วย Registry tweak พิเศษ นี่คือวิธีที่สามารถทำได้
ปิดใช้งานการจัดแนวไอคอนเดสก์ท็อปเป็นตารางด้วยการปรับแต่งรีจิสทรี
- เปิด แอป Registry Editor .
- ไปที่คีย์รีจิสทรีต่อไปนี้
HKEY_CURRENT_USER SOFTWARE Microsoft Windows Shell Bags 1 Desktop
ดูวิธีไปที่คีย์รีจิสทรี ด้วยคลิกเดียว .
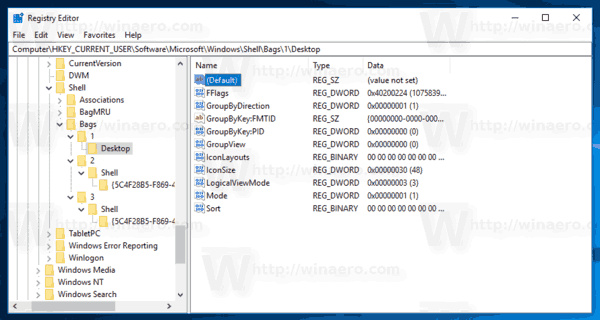
- ทางด้านขวาแก้ไขหรือสร้างค่า DWORD 32 บิตใหม่ 'FFlags' ตั้งค่าเป็นหนึ่งในค่าต่อไปนี้เป็นทศนิยม
1075839520 - ปิดใช้งานการจัดเรียงไอคอนอัตโนมัติและปรับแนวไอคอนให้เป็นตาราง
1075839525 - เปิดใช้งานจัดเรียงไอคอนอัตโนมัติและปรับแนวไอคอนให้เป็นเส้นตาราง
1075839521 - เปิดใช้งานการจัดเรียงไอคอนอัตโนมัติและปิดใช้งานการจัดแนวไอคอนเป็นตาราง
1075839524 - ปิดใช้งานการจัดเรียงไอคอนอัตโนมัติ แต่เปิดใช้งานการจัดแนวไอคอนเป็นตารางหมายเหตุ: แม้ว่าคุณจะเป็น ใช้ Windows 64 บิต คุณยังต้องสร้างค่า DWORD 32 บิต
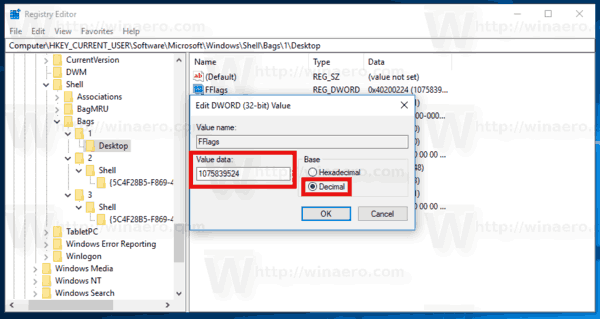
- เพื่อให้การเปลี่ยนแปลงที่ทำโดย Registry tweak มีผลบังคับใช้คุณต้อง รีสตาร์ทเชลล์ Explorer .
แค่นั้นแหละ.








