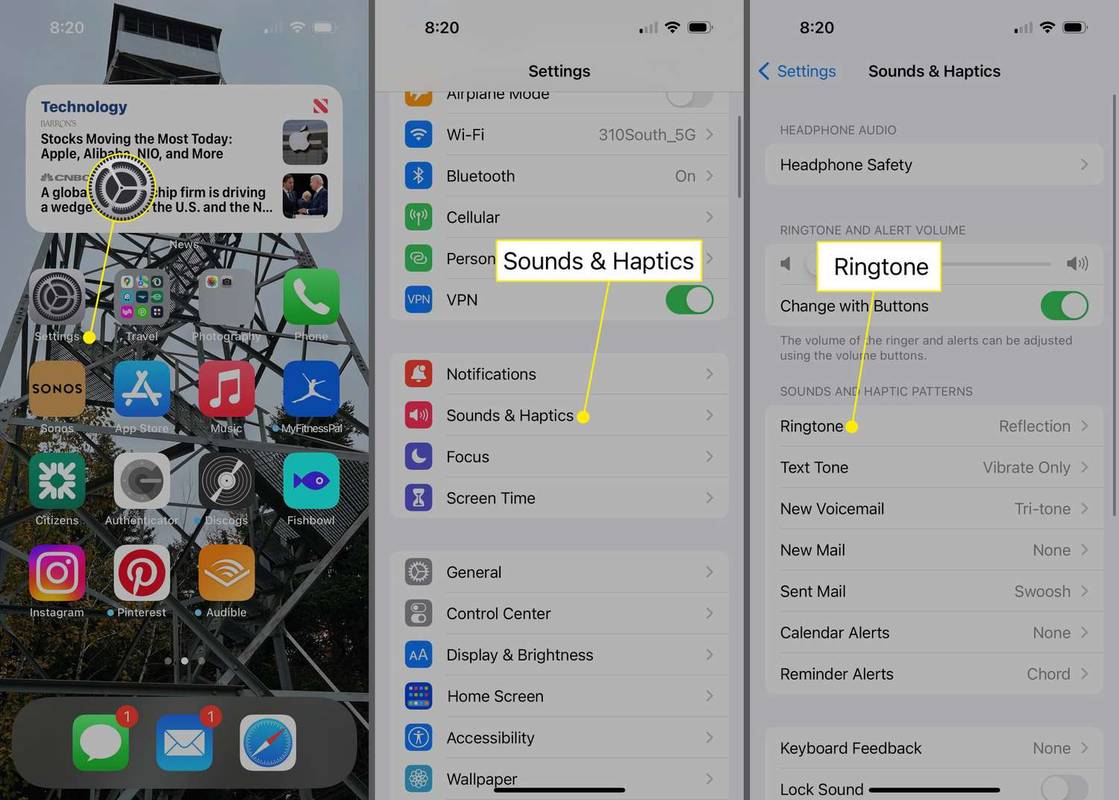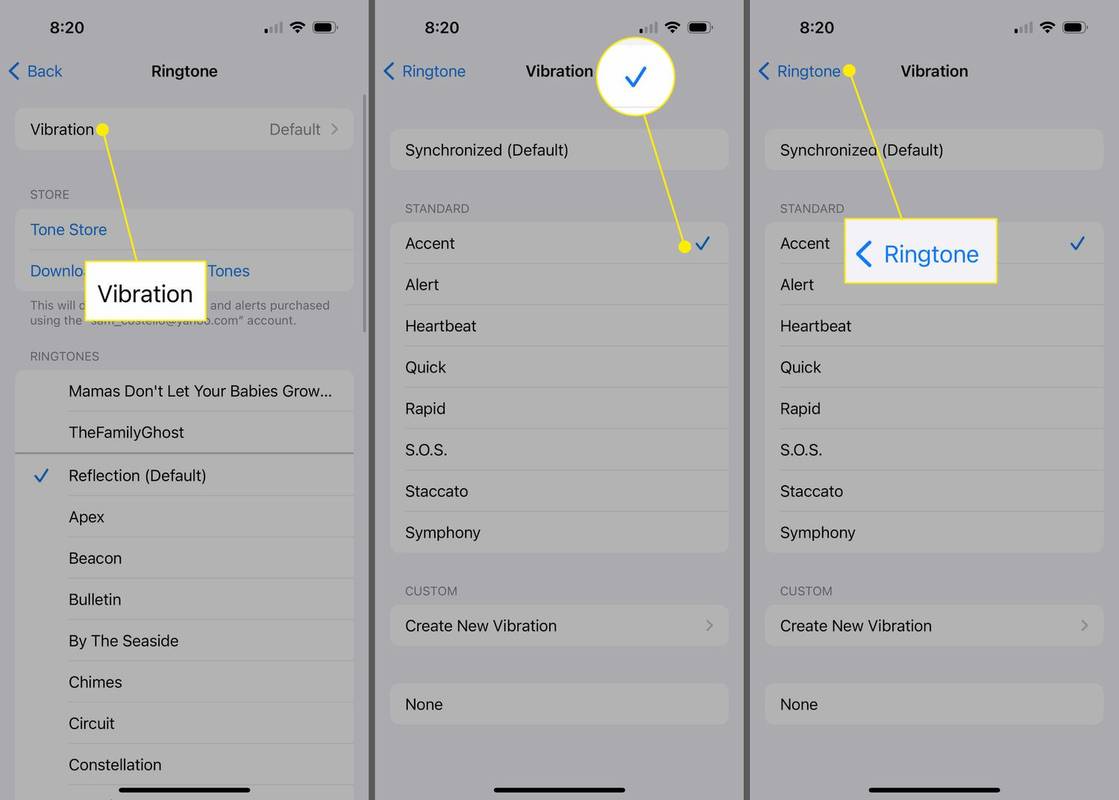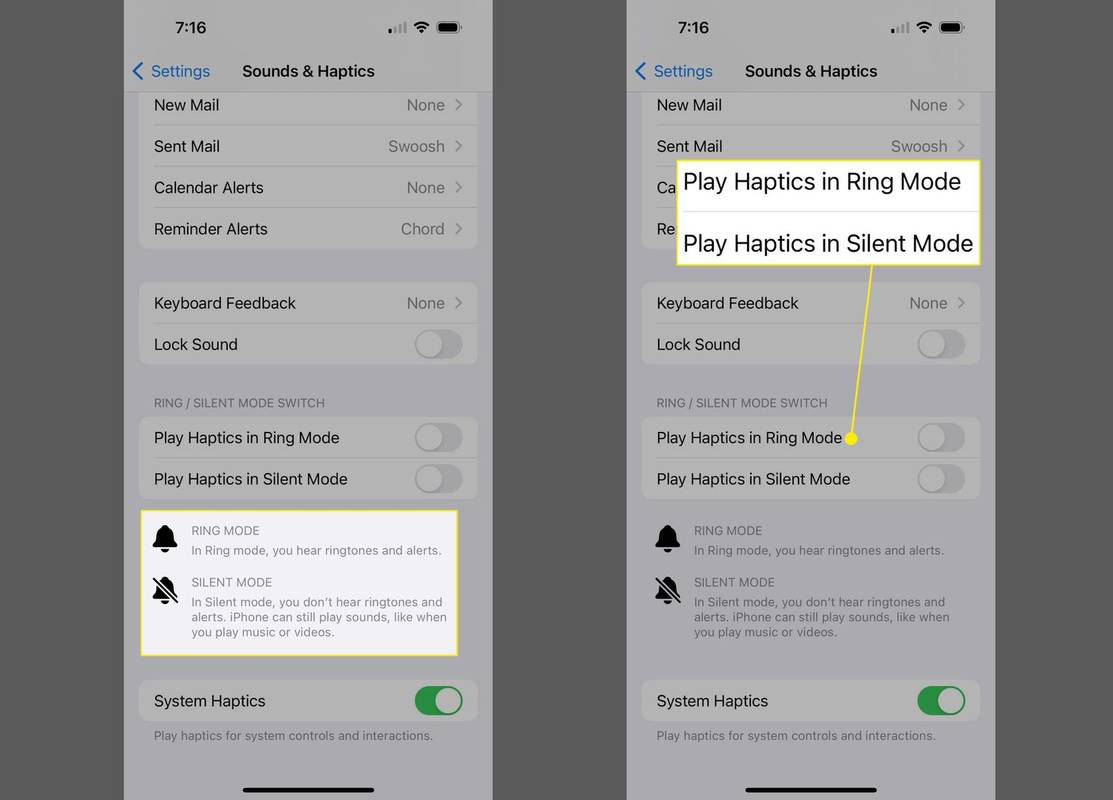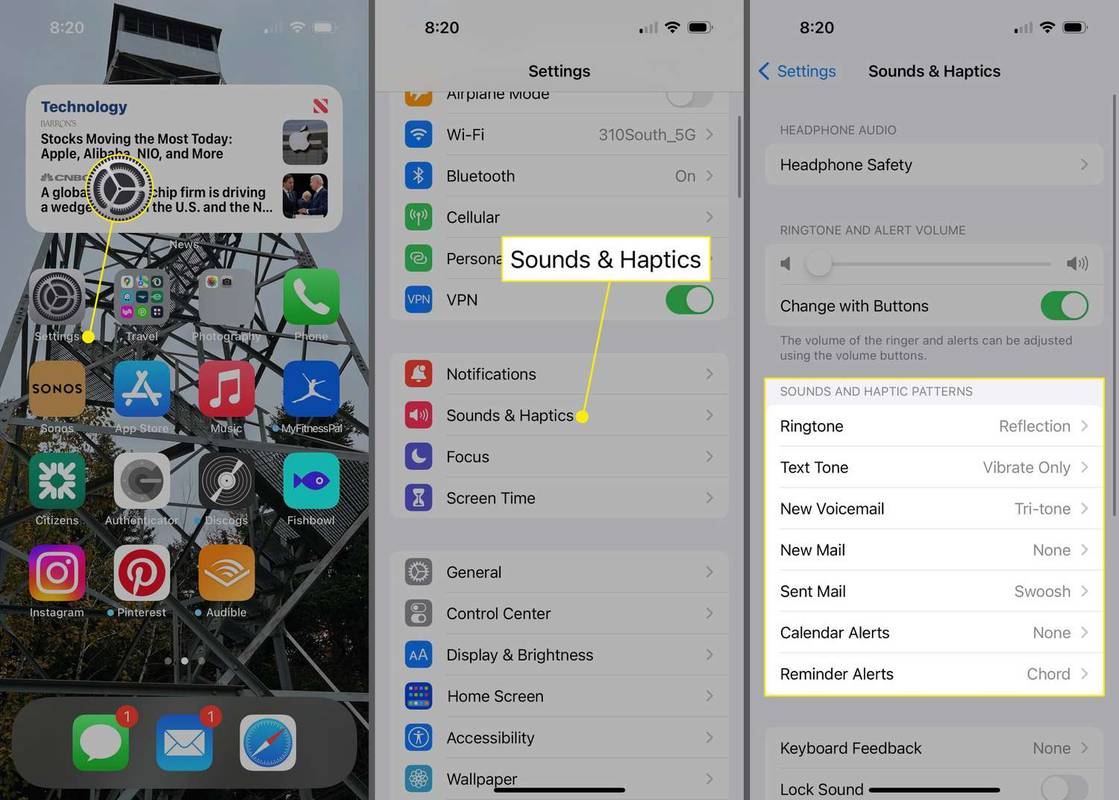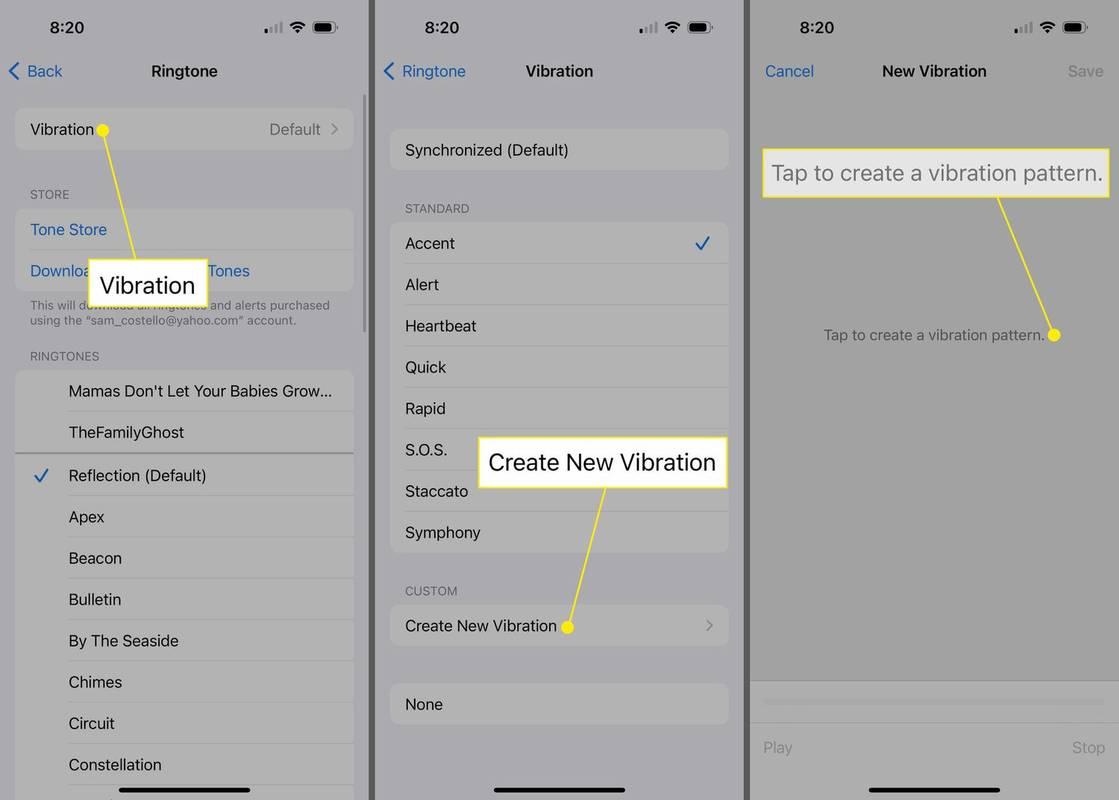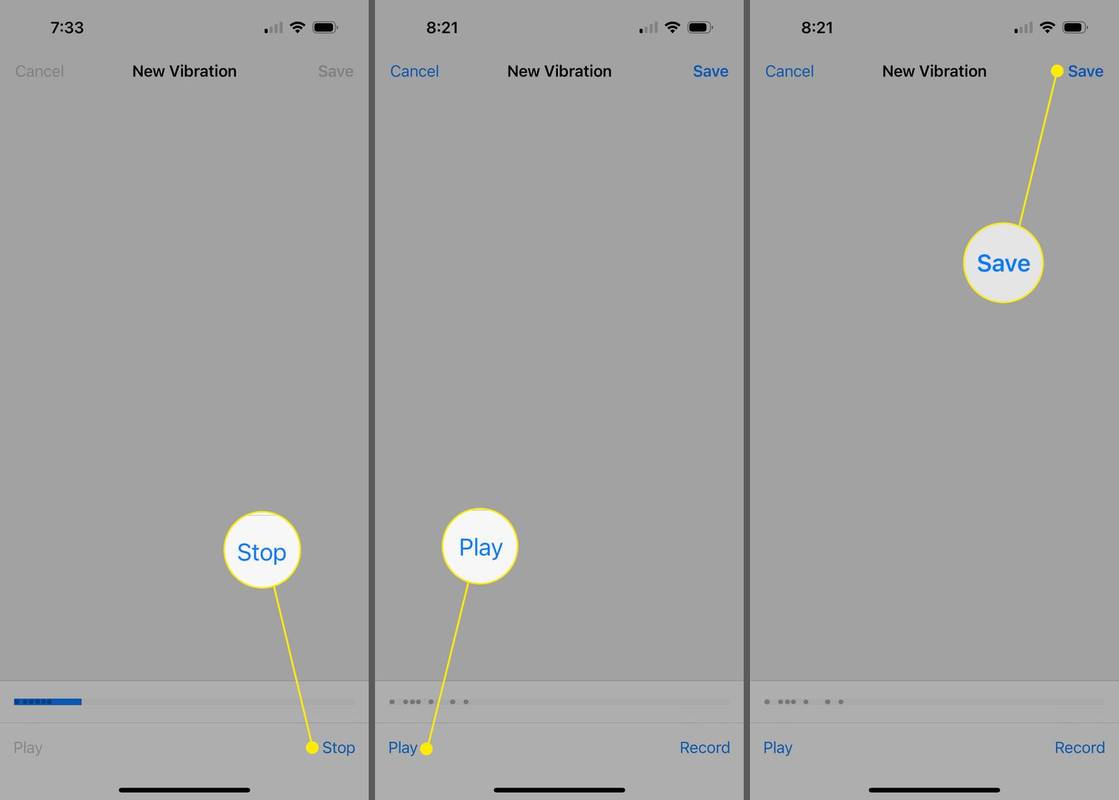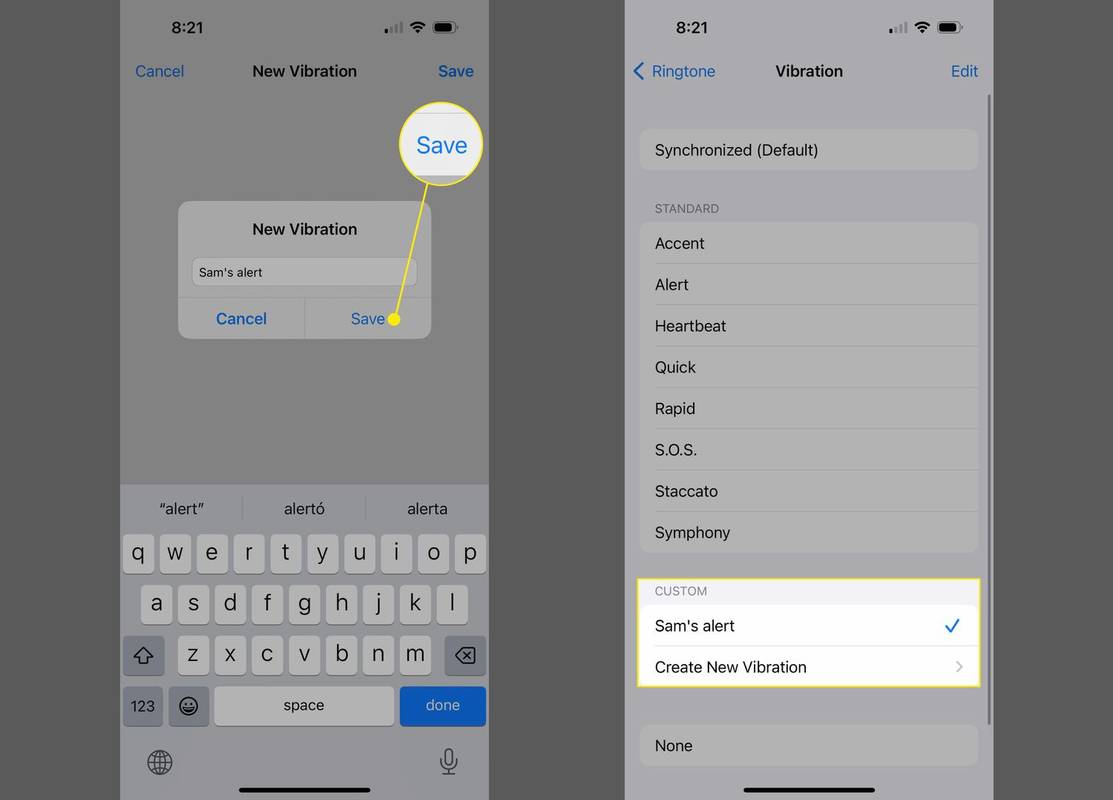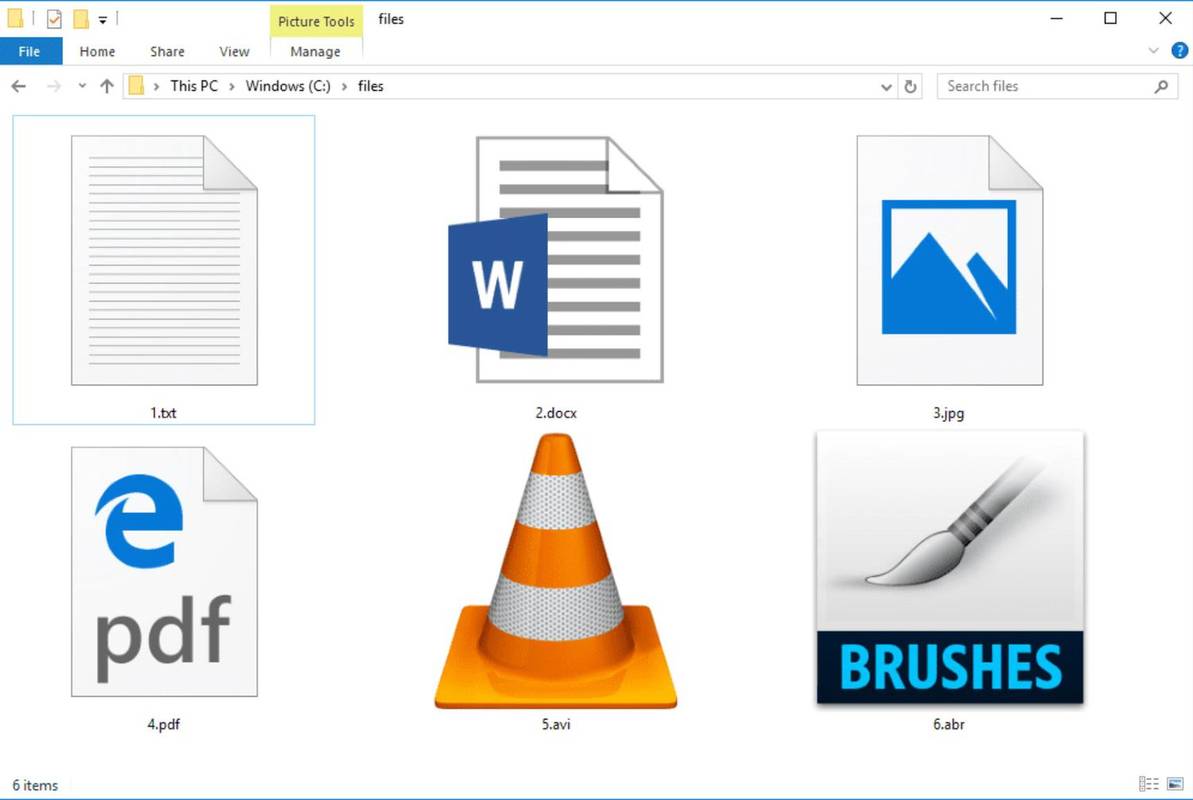สิ่งที่ต้องรู้
- เปลี่ยนการสั่นของเสียงเรียกเข้า: การตั้งค่า > เสียงและการสัมผัส > ริงโทน > การสั่นสะเทือน > เลือกการสั่นสะเทือน
- เปลี่ยนการสั่นของเสียงเตือน: การตั้งค่า > เสียงและการสัมผัส > เลือกเสียงเตือน > การสั่นสะเทือน > เลือกการสั่นสะเทือน
- การสั่นสะเทือนที่กำหนดเอง: การตั้งค่า > เสียงและการสัมผัส > เลือกเสียงเตือน > การสั่นสะเทือน > สร้างการสั่นสะเทือนใหม่ > แตะรูปแบบการสั่นบนหน้าจอ > บันทึก > ใส่ชื่อ > บันทึก .
นอกจากเสียงแล้ว iPhone ของคุณยังสามารถสั่นเพื่อดึงความสนใจของคุณได้ และเช่นเดียวกับที่คุณสามารถปรับแต่งเสียงเรียกเข้าและเสียงเตือนได้ คุณก็สามารถปรับแต่งการสั่นของ iPhone เพื่อรับเสียงเตือนแบบไม่มีเสียงได้ บทความนี้ให้คำแนะนำทีละขั้นตอนเกี่ยวกับวิธีเปลี่ยนการตั้งค่าการสั่นของ iPhone และแม้แต่วิธีสร้างรูปแบบการสั่นของคุณเอง
วิธีเปลี่ยนการสั่นสะเทือนของ iPhone
คิดว่าการสั่นเป็นเหมือนเสียงเรียกเข้าหรือเสียงเตือน ยกเว้นความเงียบ (เหมาะสำหรับสถานการณ์ที่คุณไม่ต้องการให้โทรศัพท์ส่งเสียงรบกวนแต่ยังต้องการรับการแจ้งเตือน) และเช่นเดียวกับโทนเสียง คุณสามารถเลือกการสั่นที่แตกต่างกันสำหรับกิจกรรมต่างๆ บนโทรศัพท์ของคุณได้ ต่อไปนี้คือสิ่งที่ต้องทำ:
-
แตะ การตั้งค่า .
-
แตะ เสียงและการสัมผัส .
บน iPhone 6S และรุ่นก่อนหน้า เมนูนี้จะถูกเรียก เสียง .
-
หากต้องการเปลี่ยนการสั่นเมื่อมีสายเรียกเข้า ให้แตะ ริงโทน .
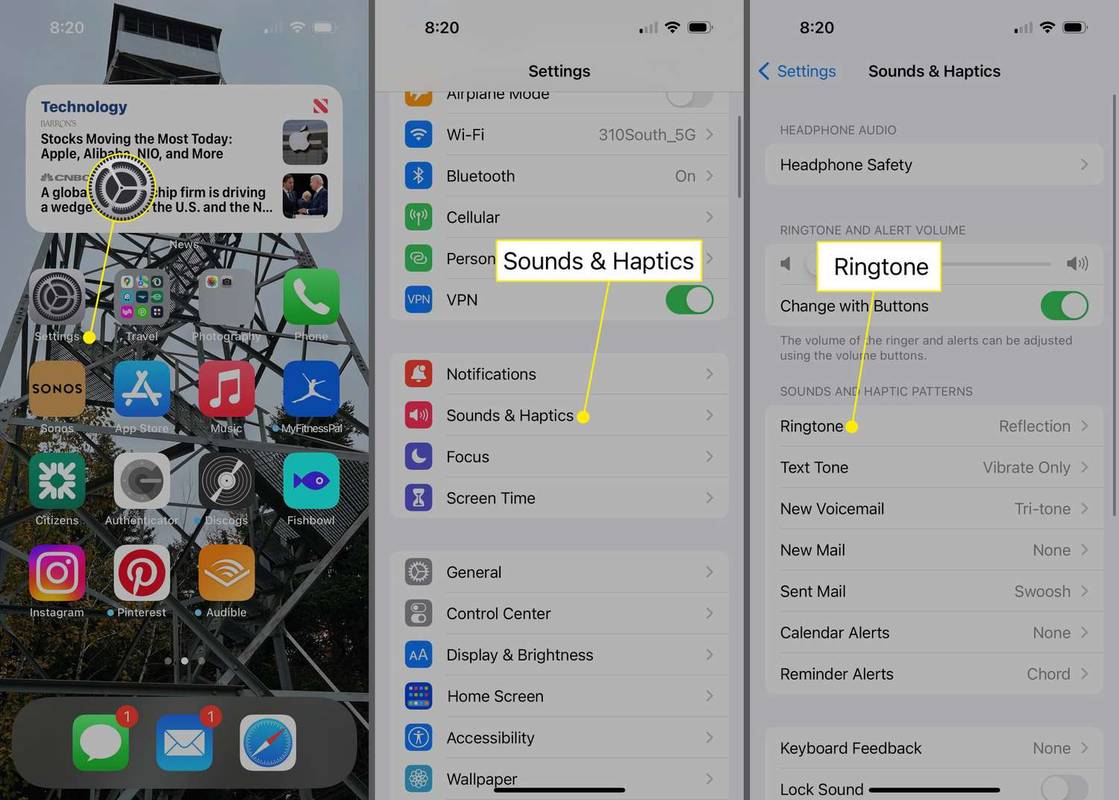
-
แตะ การสั่นสะเทือน .
-
เลือก ค่าเริ่มต้น , การสั่นสะเทือนที่ติดตั้งไว้ล่วงหน้าหรือ ไม่มี หากคุณไม่ต้องการให้มีการสั่นสะเทือนระหว่างมีสายเรียกเข้า แตะแต่ละตัวเลือกเพื่อดูตัวอย่างรูปแบบการสั่น
ซึ่งจะตั้งค่าการสั่นแบบเดียวกันสำหรับสายเรียกเข้าทั้งหมด เช่นเดียวกับเสียงเรียกเข้า คุณสามารถตั้งค่าการสั่นที่แตกต่างกันสำหรับแต่ละคนได้ ด้วยวิธีนี้ คุณจะรู้ว่าใครโทรมาเพียงแค่การสั่นของพวกเขา ทำตามขั้นตอนเพื่อกำหนดเสียงเรียกเข้าแบบกำหนดเองให้กับบุคคลใดบุคคลหนึ่ง แต่เลือกการสั่นแทนเสียงเรียกเข้า
วิธีโอนไฟล์จาก Google ไดรฟ์เครื่องหนึ่งไปยังอีกเครื่องหนึ่ง
-
เมื่อคุณพบสิ่งที่คุณต้องการ ตรวจสอบให้แน่ใจว่าเครื่องหมายถูกอยู่ข้างๆ แล้วแตะ ริงโทน > กลับ .
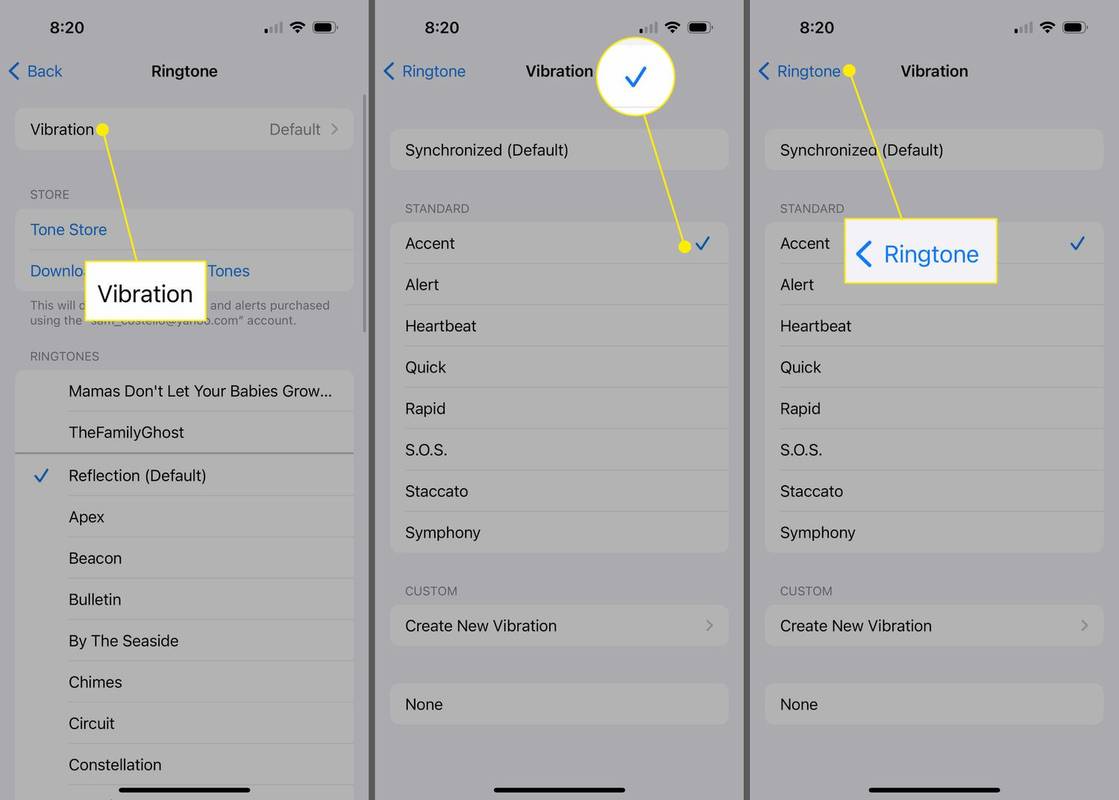
-
คุณสามารถปรับแต่งการตั้งค่าการสั่นสะเทือนได้โดยทำตามขั้นตอนเดียวกัน โทนข้อความ , ข้อความเสียงใหม่ , จดหมายใหม่ , ส่งอีเมล , การแจ้งเตือนปฏิทิน , และ การแจ้งเตือนการแจ้งเตือน .
-
คุณยังสามารถเลือกได้ว่าจะให้มีการสั่นเมื่อ iPhone ของคุณอยู่ในโหมดเปิดเสียง โหมดเงียบ หรือทั้งสองอย่าง โหมดเสียงเรียกเข้าคือเมื่อคุณตั้งค่าสวิตช์เสียงเรียกเข้า (ทางด้านซ้ายของโทรศัพท์) ให้เล่นเสียงเรียกเข้าและการเตือน โหมดเงียบจะปิดเสียงเรียกเข้าและการเตือน ควบคุมตัวเลือกเหล่านี้ด้วยแถบเลื่อนสำหรับ เล่น Haptics ในโหมดเสียงเรียกเข้า และ เล่น Haptics ในโหมดเงียบ .
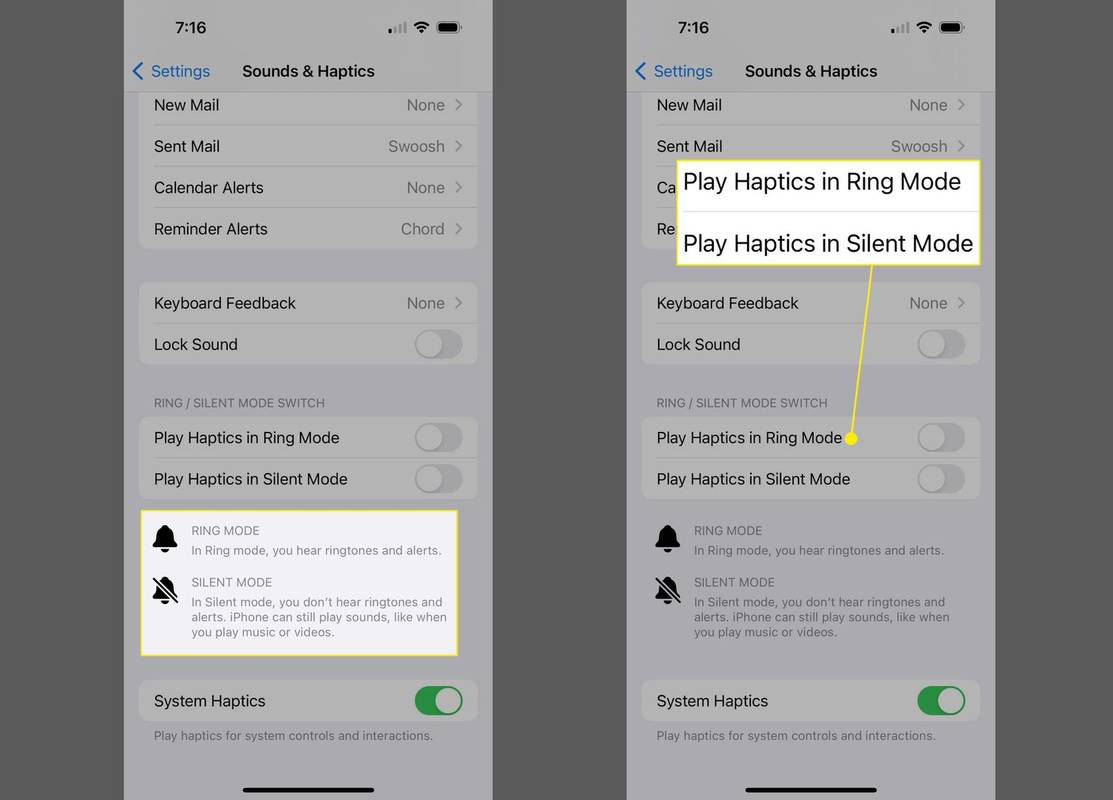
การสั่นอีกอย่างหนึ่งที่คุณสามารถเปิดใช้งานได้เป็นการเลียนแบบประสบการณ์การพิมพ์ แต่ละครั้งที่คุณแตะตัวอักษรโดยใช้แป้นพิมพ์บนหน้าจอ การสั่นเล็กน้อยจะส่งเสียงตอบรับ เปิดใช้งานสิ่งนี้โดยไปที่ การตั้งค่า > เสียงและการสัมผัส > การตอบสนองของแป้นพิมพ์ > ย้าย ระบบสัมผัส เลื่อนไปที่ เปิด/เขียว .
วิธีสร้างรูปแบบการสั่นสะเทือนใหม่บน iPhone
เช่นเดียวกับเสียงเรียกเข้า iPhone มาพร้อมกับชุดรูปแบบการสั่นที่กำหนดไว้ล่วงหน้า แต่คุณสามารถสร้างรูปแบบที่คุณกำหนดเองได้เช่นกัน วิธีนี้ช่วยให้คุณทราบได้เพียงแค่การสั่นของโทรศัพท์ว่าใครเป็นผู้โทรหรือส่งข้อความ หรือสร้างการสั่นแบบเฉพาะเจาะจงพร้อมกับเตือนความจำให้ทำงาน ต่อไปนี้เป็นวิธีสร้างรูปแบบการสั่นแบบกำหนดเองบน iPhone:
ฉันจะคัดลอกและวางบน chromebook ได้อย่างไร
-
แตะ การตั้งค่า .
-
แตะ เสียงและการสัมผัส .
-
แตะประเภทการแจ้งเตือนที่คุณต้องการสร้างรูปแบบการสั่นใหม่
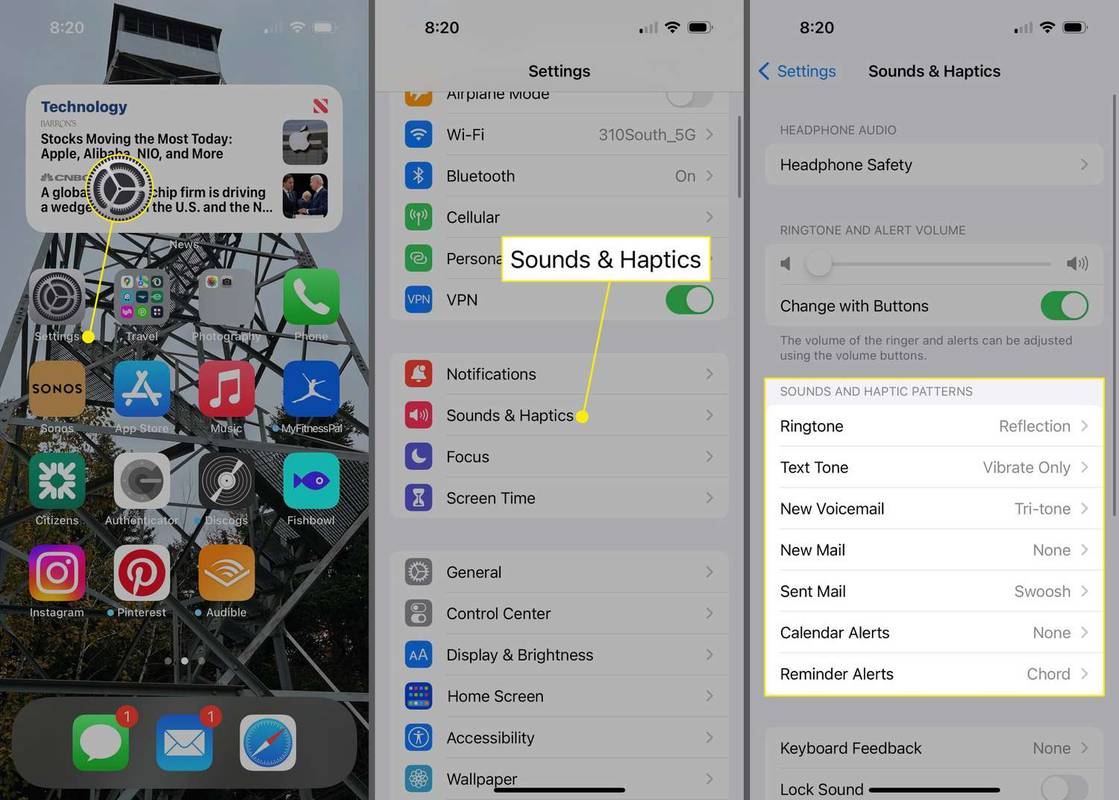
-
แตะ การสั่นสะเทือน .
-
แตะ สร้างการสั่นสะเทือนใหม่ .
-
แตะรูปแบบการสั่นบนหน้าจอ
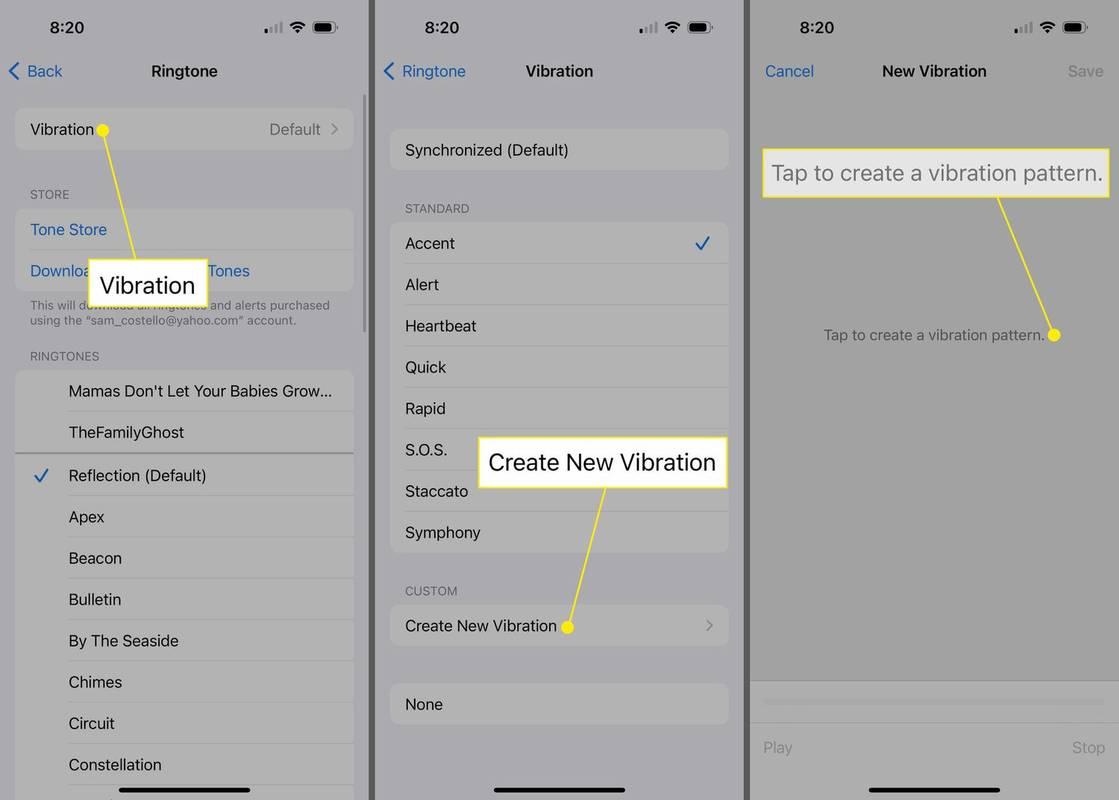
-
เมื่อเสร็จแล้ว ให้แตะ หยุด .
วิธีแก้ไขระยะขอบใน google docs
-
แตะ เล่น เพื่อดูตัวอย่างการสั่นสะเทือน
-
หากคุณต้องการบันทึกอีกครั้ง ให้แตะ บันทึก แล้วแตะหน้าจออีกครั้ง หากคุณพอใจก็แตะ บันทึก .
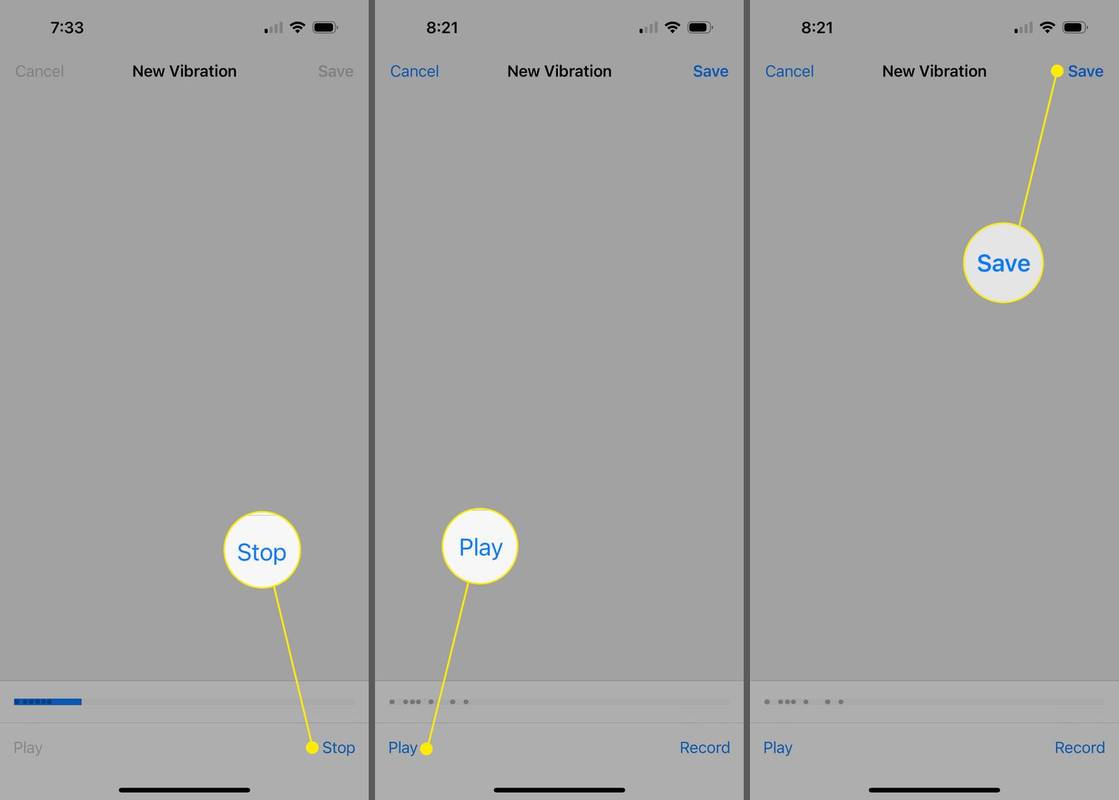
-
ตั้งชื่อรูปแบบการสั่นใหม่ในหน้าต่างป๊อปอัพแล้วแตะ บันทึก .
-
ระบบสั่นแบบใหม่มีอยู่ใน กำหนดเอง เมนูและสามารถใช้ได้กับเสียงเรียกเข้าและเสียงเตือนทั้งหมด ไม่ใช่แค่เสียงที่คุณเริ่มในขั้นตอนที่ 3
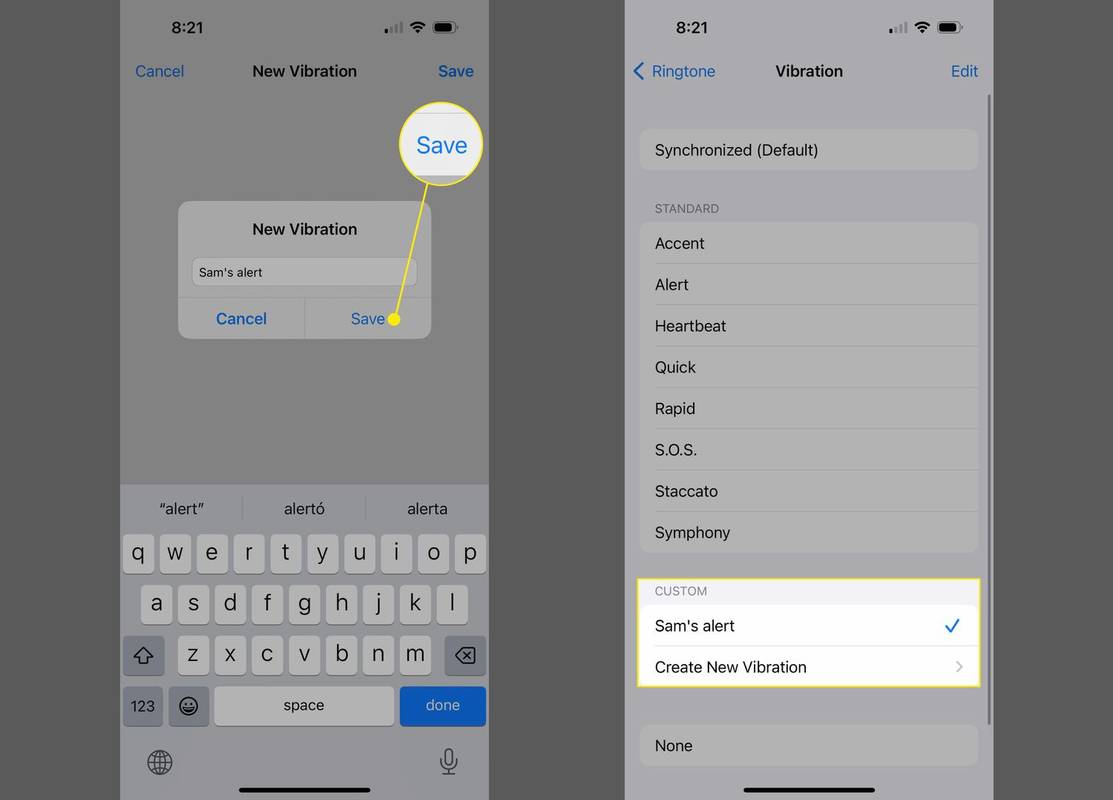
ต้องการลบรูปแบบการสั่นแบบกำหนดเองหรือไม่ เพียงปัดจากขวาไปซ้ายข้ามมันใน กำหนดเอง เมนูแล้วแตะ ลบ .
คำถามที่พบบ่อย- ฉันจะปิดการสั่นบน iPhone ของฉันได้อย่างไร
หากต้องการหยุดไม่ให้ iPhone สั่น ให้ไปที่ การตั้งค่า > เสียงและการสัมผัส > ริงโทน > การสั่นสะเทือน และปิดแถบเลื่อนเพื่อ เล่น Haptics ในโหมดเสียงเรียกเข้า และ เล่น Haptics ในโหมดเงียบ . บน iPhone รุ่นเก่า ให้ไปที่ การตั้งค่า > เสียง และปิด สั่นบนแหวน และ สั่นเมื่อเงียบ .
- ฉันจะทำให้ iPhone ของฉันสั่นแรงขึ้นได้หรือไม่?
ไม่ ไม่จริงๆ อย่างไรก็ตาม คุณสามารถเลือกรูปแบบการสั่นสะเทือนอื่นเพื่อให้การสั่นสะเทือนยาวขึ้นหรือใกล้กันมากขึ้นได้
- ฉันจะตั้งค่า iPhone ของฉันให้สั่นได้อย่างไร
ถึง ตั้งค่า iPhone ของคุณเป็นแบบสั่น ให้ปิดโทรศัพท์ลงจนสุดแล้วไปที่ การตั้งค่า > เสียงและการสัมผัส > ริงโทน > การสั่นสะเทือน และเปิดแถบเลื่อนเพื่อ เล่น Haptics ในโหมดเงียบ . บน iPhone รุ่นเก่า ให้ไปที่ การตั้งค่า > เสียง และเปิดเครื่อง สั่นเมื่อเงียบ .