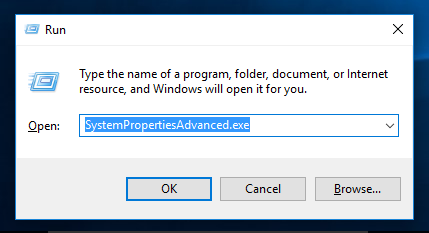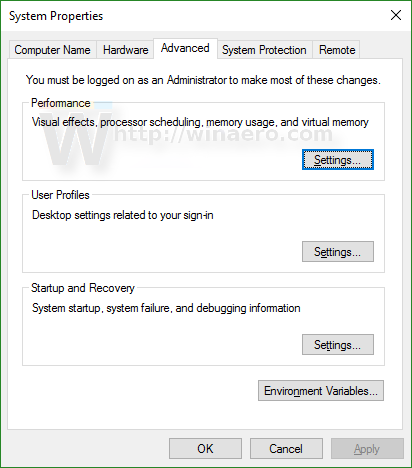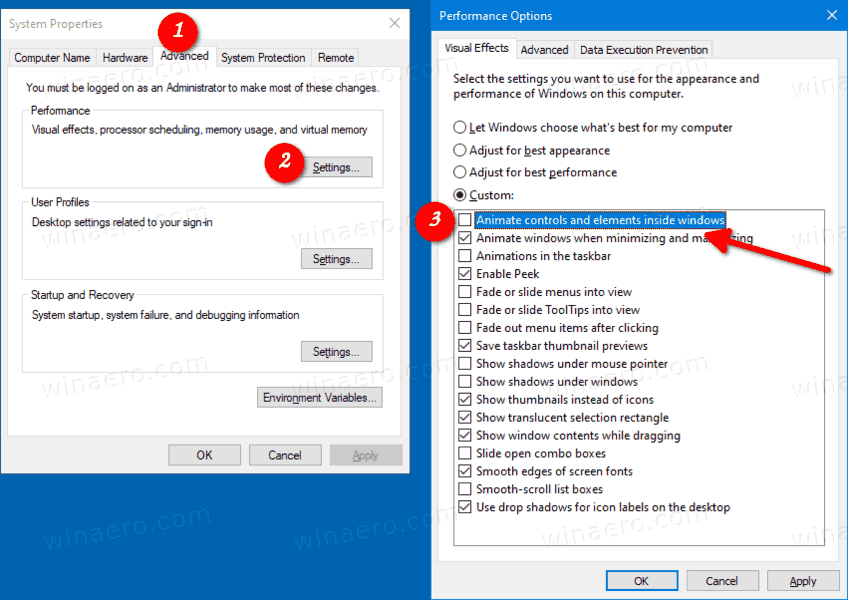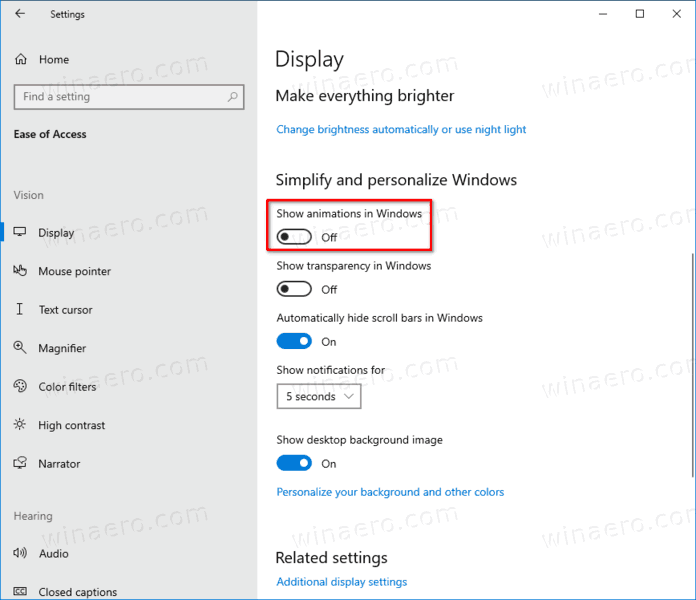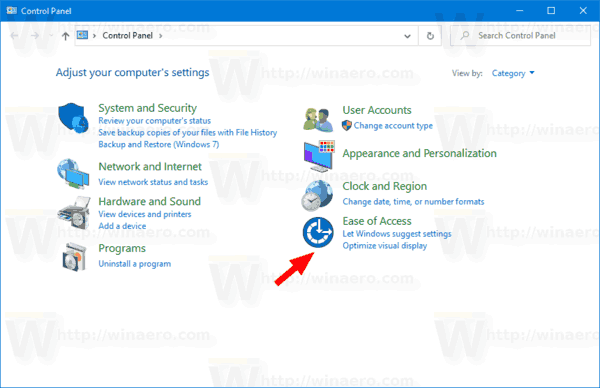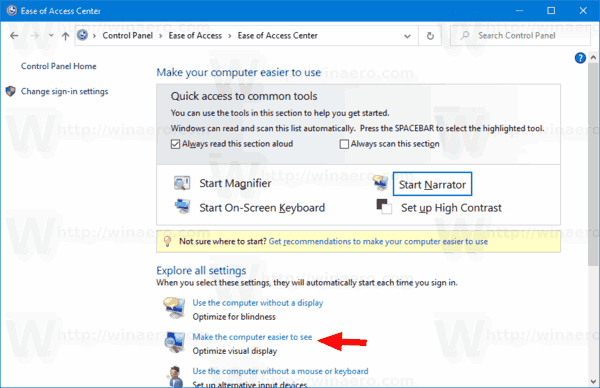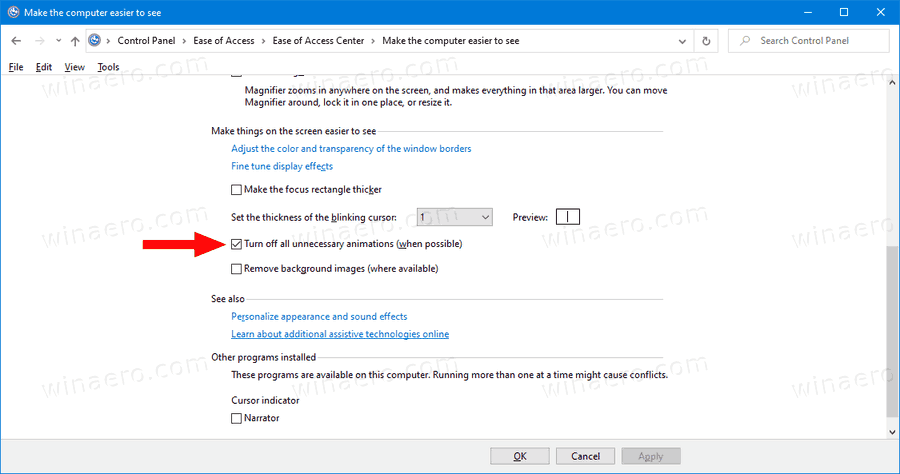วิธีเปิดใช้งานหรือปิดใช้งานการควบคุมและองค์ประกอบแบบเคลื่อนไหวภายใน Windows ใน Windows 10
วิธีค้นหาเซิร์ฟเวอร์ minecraft ของคุณ ip
ตามค่าเริ่มต้น Windows 10 มีเอฟเฟกต์มากมายที่เปิดใช้งานสำหรับอาหารตา คุณสามารถดูภาพเคลื่อนไหวบนหน้าจอเริ่ม, แถบงาน, การเปิดและปิดแอป, เอฟเฟกต์เงา, กล่องคำสั่งผสมที่เลื่อนเปิดและอื่น ๆ เพื่อทำให้อินเทอร์เฟซผู้ใช้ดูลื่นไหลมากขึ้น Windows 10 ใช้ภาพเคลื่อนไหวแต่ละภาพสำหรับการควบคุมที่คุณเห็นภายในหน้าต่างเช่นแถบเลื่อนปุ่มแท็บ ฯลฯ

เอฟเฟกต์ภาพเคลื่อนไหวขององค์ประกอบหน้าต่างประกอบด้วย:
การโฆษณา
- เอฟเฟกต์ช้าของลูกศรแถบเลื่อน
- เอฟเฟกต์ปุ่มและแท็บในกล่องโต้ตอบค่อยๆจางลง
- Cyclic เร้าใจผลต่อ ปุ่มเริ่มต้น .
คุณอาจต้องการปิดใช้งานเอฟเฟ็กต์ภาพเคลื่อนไหวเหล่านี้ การปิดใช้งานจะช่วยปรับปรุงการตอบสนองของระบบปฏิบัติการได้เล็กน้อย
คุณสามารถใช้ GUI เพื่อปิดใช้งานภาพเคลื่อนไหวขององค์ประกอบหน้าต่าง มีสามตัวเลือกที่แตกต่างกันที่คุณสามารถใช้เพื่อจุดประสงค์นั้นดังที่ระบุไว้ด้านล่าง
วิธีใช้คอร์ทั้งหมด windows 10
ในการปิดใช้งานการควบคุมและองค์ประกอบแบบเคลื่อนไหวใน Windows 10
- กดปุ่มลัด Win + R พร้อมกันบนแป้นพิมพ์ของคุณ กล่องโต้ตอบ Run จะปรากฏขึ้นบนหน้าจอ
เคล็ดลับ: ดู รายการขั้นสูงสุดของแป้นพิมพ์ลัด Windows ทั้งหมดพร้อมปุ่ม Win . - พิมพ์สิ่งต่อไปนี้ในกล่อง Run:
SystemPropertiesAdvanced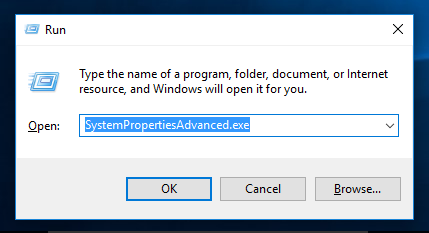
- กดปุ่มตกลง. เพื่อเปิดหน้าต่าง Advanced System Properties โดยตรง
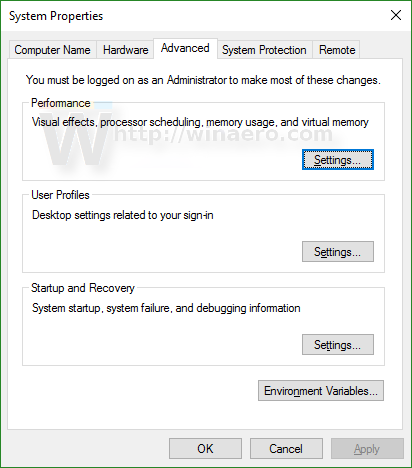
- คลิกการตั้งค่าใต้ปุ่มประสิทธิภาพมาตรา. กล่องโต้ตอบตัวเลือกประสิทธิภาพจะเปิดขึ้น
- ยกเลิกการเลือก (ปิดใช้งาน) ตัวเลือกการควบคุมการเคลื่อนไหวและองค์ประกอบภายในหน้าต่างเปิดใช้งาน (ตรวจสอบ) โดยค่าเริ่มต้น
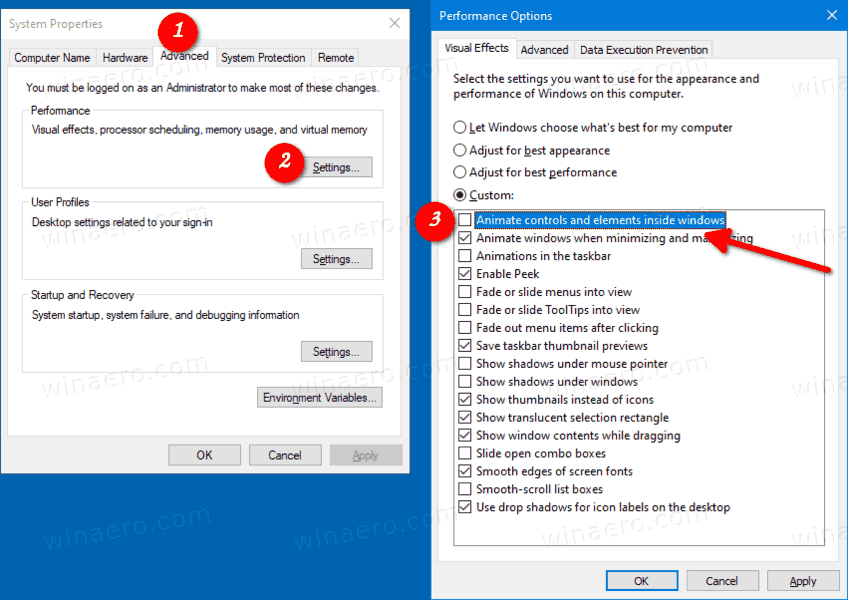
คุณทำเสร็จแล้ว การเปลี่ยนแปลงมีผลกับบัญชีผู้ใช้ปัจจุบันเท่านั้น
หรือคุณสามารถใช้แอปการตั้งค่า
ปิดใช้งานการควบคุมและภาพเคลื่อนไหวขององค์ประกอบในการตั้งค่า
- เปิดการตั้งค่า .
- นำทางไปยังความง่ายในการเข้าถึง> จอแสดงผล.
- ทางด้านขวาให้ปิดใช้งานตัวเลือกเล่นภาพเคลื่อนไหวใน Windows.
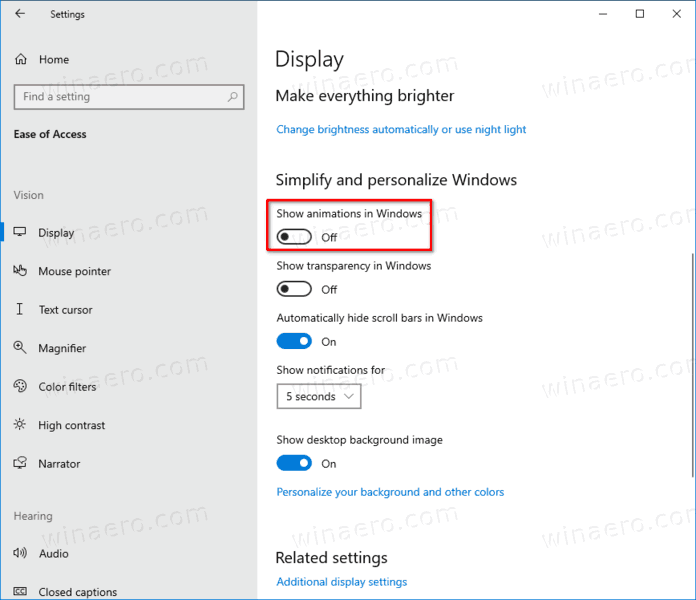
- สามารถเปิดใช้ตัวเลือกนี้ใหม่ได้ทุกเมื่อเพื่อเปิดใช้งานภาพเคลื่อนไหว
คุณทำเสร็จแล้ว
นอกจากนี้คุณสามารถใช้แอปแผงควบคุมแบบคลาสสิกเพื่อเปิดหรือปิดใช้งานภาพเคลื่อนไหวภายในหน้าต่าง
เปิดหรือปิดการใช้งานภาพเคลื่อนไหวใน Windows โดยใช้แผงควบคุม
- เปิด แผงควบคุมแบบคลาสสิก .
- คลิกที่ไอคอนความง่ายในการเข้าถึง
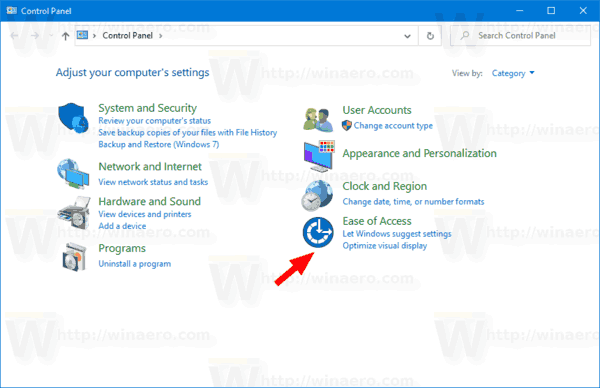
- คลิกที่ทำให้คอมพิวเตอร์ดูง่ายขึ้นลิงก์ทางด้านขวา
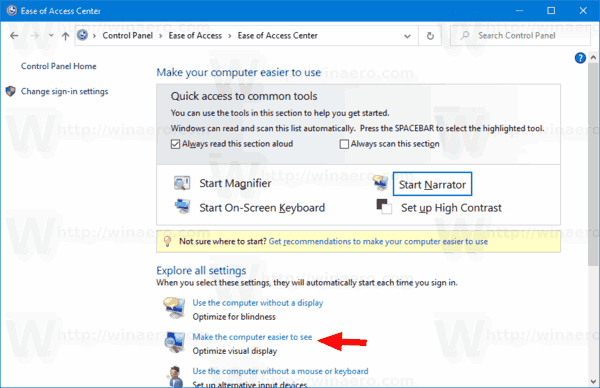
- เปิดตัวเลือกปิดภาพเคลื่อนไหวที่ไม่จำเป็นทั้งหมด (ถ้าทำได้). การดำเนินการนี้จะปิดใช้งานภาพเคลื่อนไหว
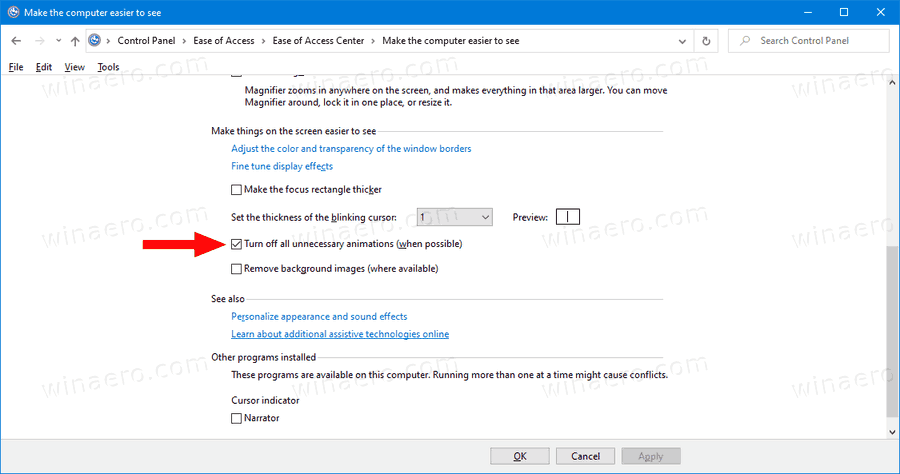
- เปิดเพื่อเปิดใช้งานภาพเคลื่อนไหวของการควบคุมภายในหน้าต่าง
แค่นั้นแหละ