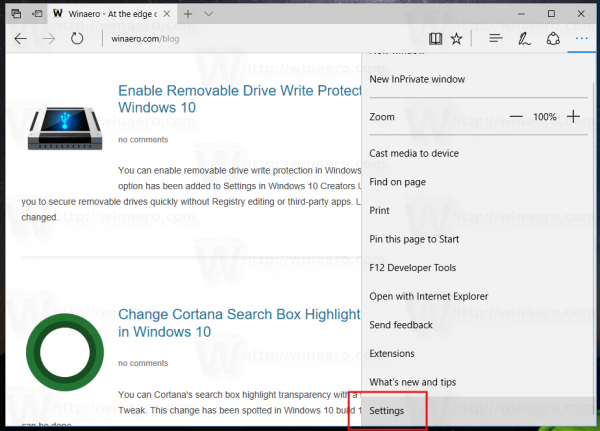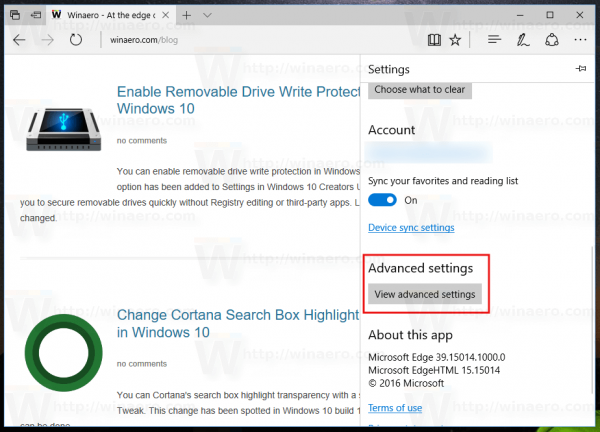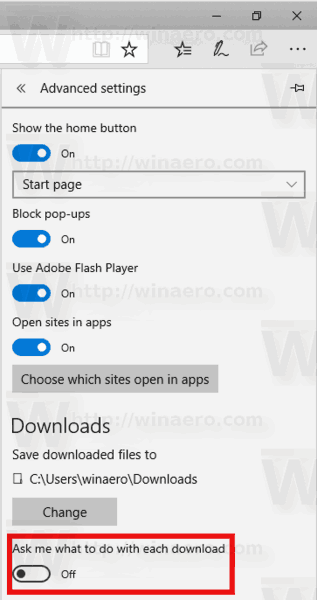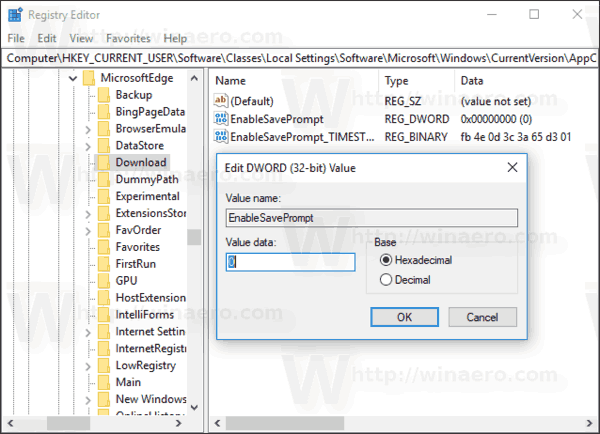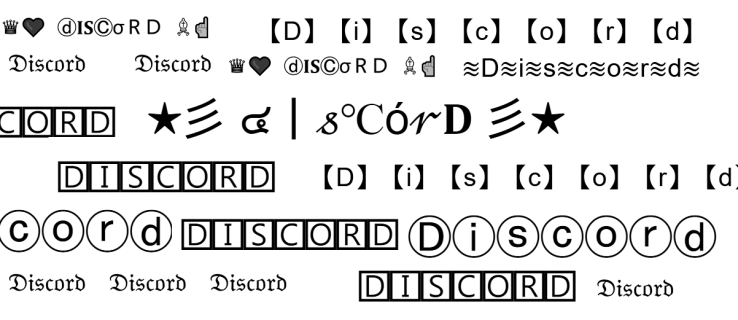Microsoft Edge เป็นแอปพลิเคชันเว็บเบราว์เซอร์เริ่มต้นใน Windows 10 เป็นแอป Universal (UWP) ที่รองรับส่วนขยายเอ็นจิ้นการแสดงผลที่รวดเร็วและอินเทอร์เฟซผู้ใช้ที่เรียบง่าย ในบทความนี้เราจะดูวิธีปิดใช้งานพรอมต์ดาวน์โหลดใน Windows 10
การโฆษณา
Edge มีการเปลี่ยนแปลงมากมายกับ Windows 10 รุ่นล่าสุดเบราว์เซอร์มีแล้ว ส่วนขยาย สนับสนุน, EPUB การสนับสนุนในตัว โปรแกรมอ่าน PDF , ความสามารถในการ ส่งออกรหัสผ่านและรายการโปรด และฟังก์ชันที่มีประโยชน์อื่น ๆ อีกมากมายเช่นความสามารถในการใช้งาน เต็มหน้าจอด้วยการกดปุ่มเดียว . ใน Windows 10 Creators Update Edge ได้รับการสนับสนุนสำหรับกลุ่มแท็บ ( ตั้งค่าแท็บด้านข้าง ). ใน Windows 10 Fall Creators Update เบราว์เซอร์ได้รับ อัปเดตด้วย Fluent Design .
เมื่อคุณดาวน์โหลดไฟล์ Edge จะแสดงกล่องโต้ตอบป๊อปอัปที่ด้านล่างของหน้าต่าง
ส่งออกความทรงจำ snapchat ทั้งหมดไปยังม้วนฟิล์ม

โดยปกติจะมาพร้อมกับตัวเลือกเช่น 'เปิด' 'เรียกใช้' 'บันทึกเป็น' และ 'ยกเลิก' เป็นไปได้ที่จะปิดกล่องโต้ตอบนี้เพื่อไม่ให้คุณคลิกโดยไม่ได้ตั้งใจ หลังจากที่คุณปิดการใช้งานการดาวน์โหลดทั้งหมดของคุณจะถูกเก็บไว้ในไฟล์ โฟลเดอร์ดาวน์โหลดเริ่มต้น โดยไม่ต้องแจ้งเพิ่มเติม
เพื่อปิดใช้งานพรอมต์การดาวน์โหลด Edge ใน Windows 10 ให้ดำเนินการดังต่อไปนี้
- เปิด Edge แล้วคลิกปุ่มการตั้งค่าพร้อมจุดสามจุด
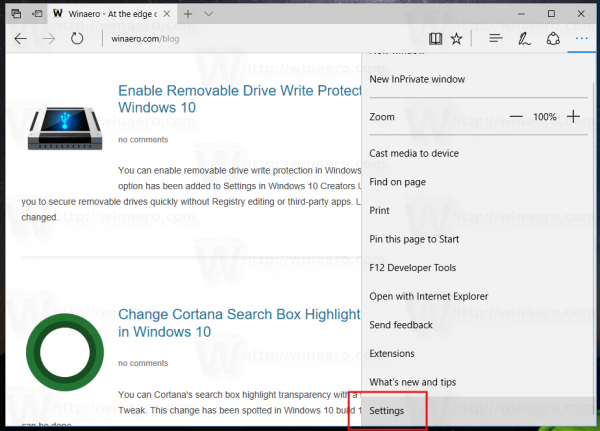
- ในบานหน้าต่างการตั้งค่าคลิกที่ไฟล์การตั้งค่าสิ่งของ.
- ในการตั้งค่าเลื่อนลงไปที่ตั้งค่าขั้นสูงแล้วคลิกปุ่มดูการตั้งค่าขั้นสูง.
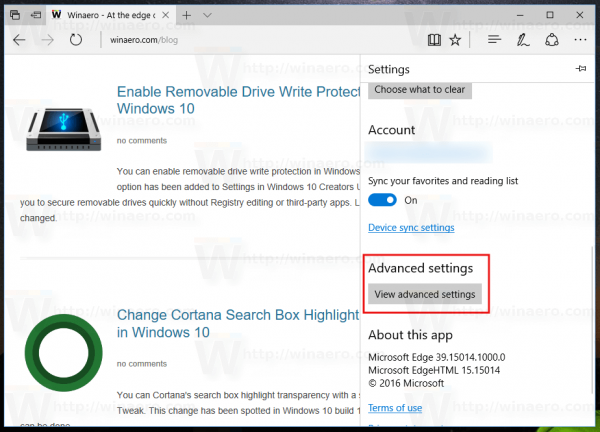
- ในการตั้งค่าขั้นสูงไปที่ส่วนดาวน์โหลดและปิดใช้งานตัวเลือกถามฉันเสมอว่าจะทำอย่างไรกับการดาวน์โหลดแต่ละครั้ง.
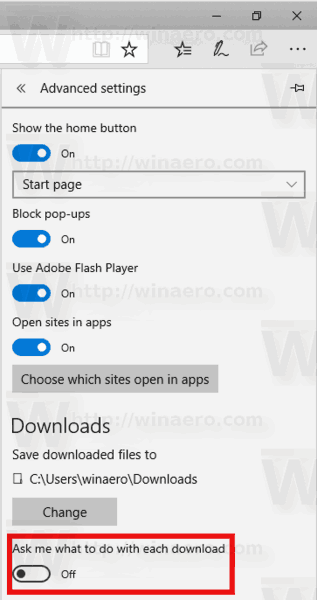
เสร็จแล้ว!
เป็นไปได้ที่จะปิดใช้งานคุณสมบัตินี้ด้วย Registry tweak ลองทบทวนวิธีการ
อัพเดท windows 10 มิถุนายน 2561
ปิดใช้งานพรอมต์ดาวน์โหลด Edge ด้วย Registry Tweak
- เปิด แอป Registry Editor .
- ไปที่คีย์รีจิสทรีต่อไปนี้
HKEY_CURRENT_USER SOFTWARE Classes Local Settings Software Microsoft Windows CurrentVersion AppContainer Storage microsoft.microsoftedge_8wekyb3d8bbwe MicrosoftEdge Download
ดูวิธีไปที่คีย์รีจิสทรี ได้ด้วยคลิกเดียว .
- ทางด้านขวาสร้างหรือแก้ไขค่า DWORD 32 บิตใหม่EnableSavePrompt. ปล่อยให้ข้อมูลค่าเป็น 0
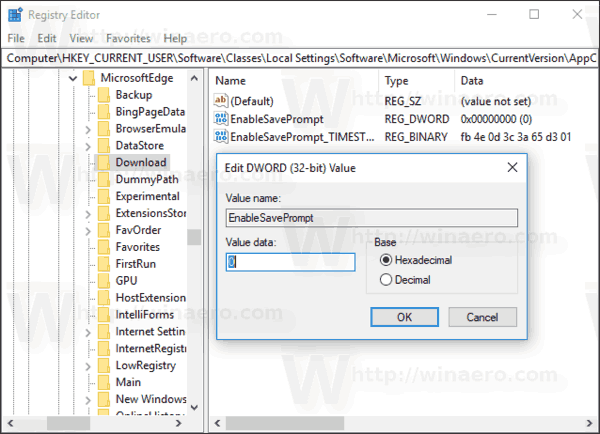
หมายเหตุ: แม้ว่าคุณจะเป็น ใช้ Windows 64 บิต คุณยังต้องสร้างค่า DWORD 32 บิต - เพื่อให้การเปลี่ยนแปลงที่ทำโดย Registry tweak มีผลบังคับใช้คุณต้อง ออกจากระบบ และลงชื่อเข้าใช้บัญชีผู้ใช้ของคุณ
แค่นั้นแหละ.