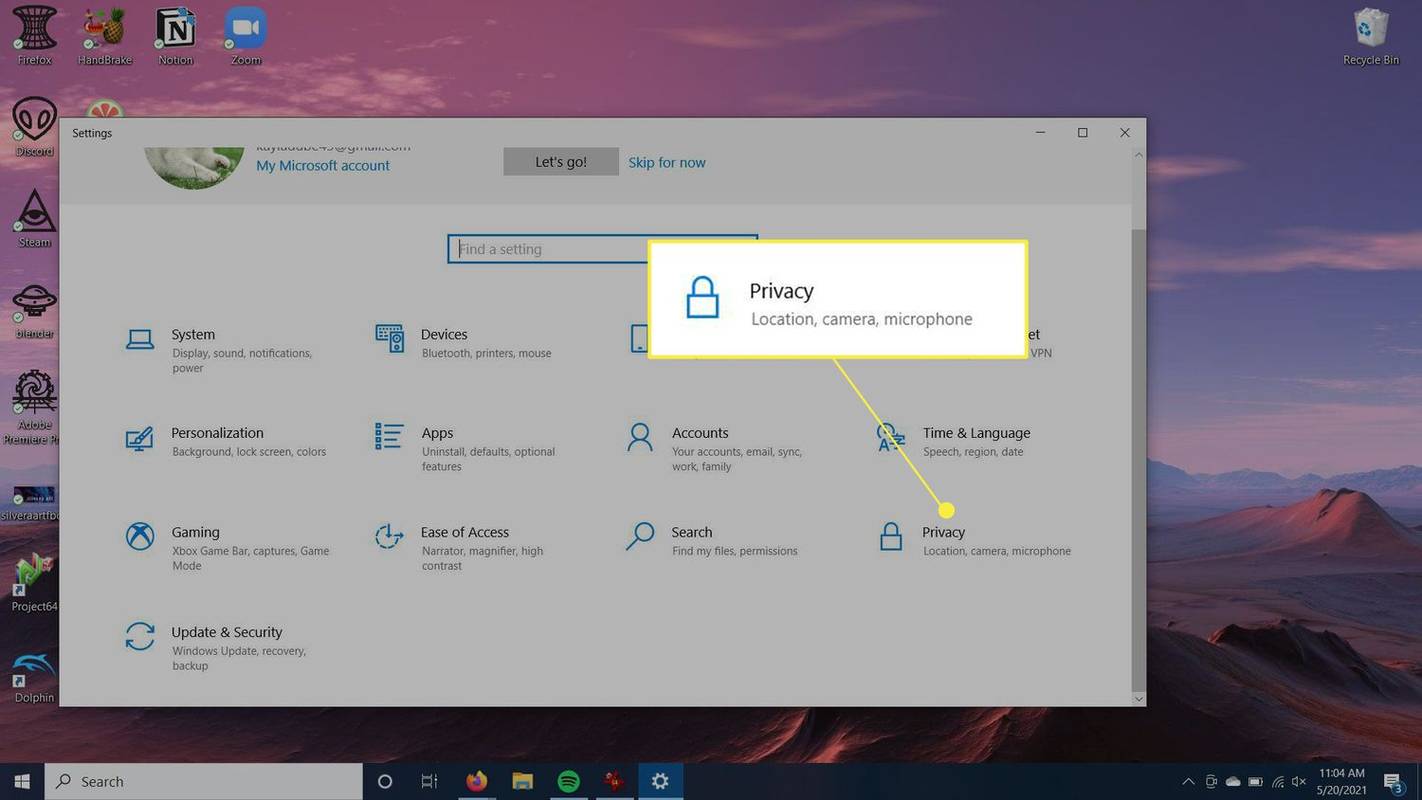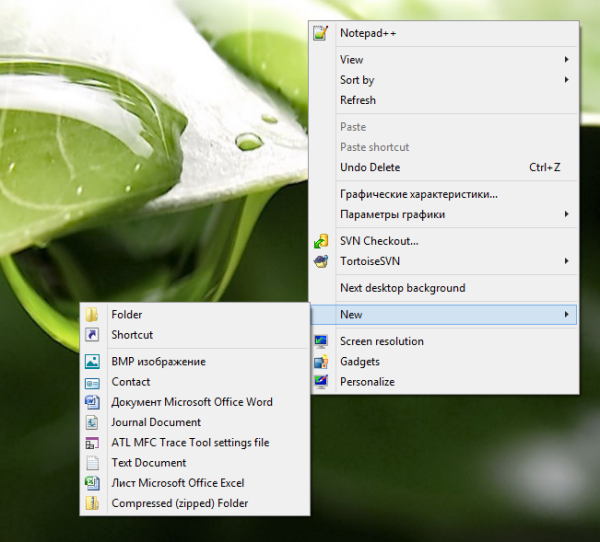FLV (ไฟล์วิดีโอ Flash) เคยเป็นรูปแบบวิดีโอมาตรฐานสำหรับการสตรีมวิดีโอบนอินเทอร์เน็ต ความสามารถในการรักษาคุณภาพแม้จะมีขนาดไฟล์ที่เล็กลงทำให้เหมาะสำหรับการใช้งานเว็บไซต์ ด้วยการเลิกใช้ Flash ในเวลาต่อมาและความนิยมที่เพิ่มขึ้นของ HTML5 อย่างไรก็ตามรูปแบบ FLV ทำให้ไฟล์ประเภทอื่น ๆ เช่น MP4
สำหรับผู้ที่มีวิดีโอจำนวนมากที่บันทึกเป็น FLV อาจทำให้เกิดปัญหาได้ โชคดีที่มีหลายวิธีในการแปลง FLV เป็น MP4 และเราจะให้รายละเอียดวิธีการยอดนิยมในบทความด้านล่าง
วิธีการแปลง FLV เป็น MP4 ใน OBS
เมื่อใช้ OBS ขอแนะนำให้ใช้ตัวย่อของ Open Broadcaster Software ซึ่งเป็นโปรแกรมสตรีมมิ่งยอดนิยมบันทึกไฟล์ในรูปแบบ FLV เนื่องจากการบันทึก FLV จะไม่ลบไฟล์ทั้งหมดเมื่อเกิดปัญหาซึ่งแตกต่างจากเมื่อบันทึกใน MP4 แต่คุณสามารถแปลงไฟล์เมื่อบันทึกเสร็จแล้ว เพียงทำตามขั้นตอนเหล่านี้:
- ในแอปพลิเคชัน OBS ของคุณคลิกที่ไฟล์ที่มุมบนซ้ายของเมนูด้านบน

- จากรายการแบบเลื่อนลงคลิกที่ Remux Recording

- ในหน้าต่างที่ปรากฏขึ้นให้คลิกที่ไอคอนสามจุดทางด้านขวาของกล่องข้อความภายใต้การบันทึก OBS

- ในหน้าต่างที่ปรากฏขึ้นให้มองหาไฟล์ FLV ที่คุณต้องการแปลง

- คลิกที่เปิด

- ทางด้านซ้ายของกล่องข้อความใต้ไฟล์เป้าหมายให้คลิกที่ไอคอนสามจุด

- ค้นหาตำแหน่งเป้าหมายที่คุณต้องการให้บันทึก ตรวจสอบให้แน่ใจว่าชื่อไฟล์ของ Target Version อยู่ในรูปแบบ MP4

- คลิกที่ Remux ทางด้านขวาล่างของหน้าต่าง

- เมื่อการแปลงเสร็จสิ้นหน้าต่างเล็ก ๆ จะปรากฏขึ้น คลิกที่ตกลง

- เปิดตำแหน่งไฟล์ที่คุณตั้งค่าไว้ในการตั้งค่า remux

- ตอนนี้ไฟล์ควรถูกแปลงเป็น MP4 แล้ว ทดสอบไฟล์เพื่อดูว่าการแปลงสำเร็จหรือไม่

วิธีการแปลง FLV เป็น MP4 ใน VLC
VLC media player เป็นโปรแกรมซอฟต์แวร์สื่อฟรีที่ได้รับความนิยมอย่างมากซึ่งใช้โดยเจ้าของพีซีหลายล้านคน แม้ว่าจะสามารถเปิดไฟล์ FLV และ MP4 ได้ แต่หากคุณต้องการใช้เวอร์ชัน MP4 คุณสามารถใช้ VLC เพื่อแปลงไฟล์ได้:
- ในแอปพลิเคชัน VLC ของคุณคลิกที่ Media ที่มุมบนซ้ายของหน้าต่าง VLC

- จากรายการแบบเลื่อนลงคลิกที่แปลง / บันทึก

- ในหน้าต่างที่ปรากฏขึ้นให้คลิกที่ปุ่ม + เพิ่มทางด้านขวา

- ค้นหาไฟล์ที่คุณต้องการแปลงจากนั้นคลิกที่เปิดที่ด้านล่างขวาของหน้าต่าง

- คลิกที่ Convert / Save ที่ด้านล่างขวาของหน้าต่าง

- ในส่วนการตั้งค่าของหน้าต่างที่ปรากฏขึ้นให้คลิกที่กล่องข้อความทางด้านขวาของโปรไฟล์ มองหาประเภทไฟล์ที่คุณต้องการจากนั้นเลือก มีประเภทไฟล์หลายเวอร์ชันที่จะส่งออกไฟล์ MP4

- คลิกที่ปุ่มเรียกดูทางด้านขวาของไฟล์ปลายทางเพื่อเลือกไดเร็กทอรีที่คุณต้องการบันทึกไฟล์โปรดทราบว่าคุณสามารถตั้งชื่อไฟล์ในหน้าต่างนี้ได้เช่นกัน

- คลิกที่บันทึก

- คลิกที่เริ่ม

- เมื่อ VLC แปลงไฟล์เสร็จแล้วให้เปิดโฟลเดอร์ปลายทางและทดสอบเพื่อดูว่าการแปลงสำเร็จหรือไม่

วิธีการแปลง FLV เป็น MP4 โดยใช้ Windows Media Player
Windows Media Player มีความสามารถในการแปลงไฟล์บางประเภทโดยใช้รุ่น Save As ภายใต้เมนูไฟล์ อย่างไรก็ตามสิ่งนี้ใช้ไม่ได้กับวิดีโอ FLV Windows Media Player ต้องการปลั๊กอินเฉพาะเพื่อดาวน์โหลดแม้กระทั่งเปิดไฟล์ FLV หากไม่มีปลั๊กอินเหล่านี้คุณจะได้รับข้อความแสดงข้อผิดพลาดเมื่อพยายามดำเนินการดังกล่าว แม้ว่า Windows Media Player จะสามารถแปลงไฟล์ MP4 เป็นไฟล์ประเภทอื่น ๆ เช่น MP3 ได้ แต่การแปลง FLV เป็น MP4 สามารถทำได้ง่ายกว่าเมื่อใช้โปรแกรมอื่น ๆ
วิธีการแปลง FLV เป็น MP4 โดยใช้ Adobe Media Encoder
น่าเสียดายที่แม้ว่า Adobe Media Encoder จะยังรองรับสื่อประเภท MP4 แต่ก็ไม่รองรับไฟล์ประเภท FLV อีกต่อไป ซึ่งหมายความว่าการแปลงจาก FLV เป็น MP4 และในทางกลับกันไม่สามารถทำได้บน Adobe Media Encoder
วิธีการแปลง FLV เป็น MP4 ฟรี
มีตัวเลือกอื่น ๆ มากมายในการแปลงไฟล์ FLV เป็นไฟล์ MP4 ฟรี บางรุ่นอาจมาจากซอฟต์แวร์แบบชำระเงินรุ่นทดลองใช้งานบางรุ่นมีซอฟต์แวร์ฟรีแวร์ที่พร้อมให้ใช้งานได้ตลอดเวลา เราจะให้รายละเอียดเกี่ยวกับแอปพลิเคชันที่มีประโยชน์เพิ่มเติมที่นี่:
การแปลงคลาวด์ออนไลน์
ต่อไปนี้คือตัวแปลงประเภทไฟล์ออนไลน์บางส่วนที่คุณสามารถใช้เพื่อเปลี่ยนไฟล์ FLV ของคุณให้เป็น MP4 ข้อดีของการใช้สิ่งเหล่านี้คือไม่ต้องติดตั้งโปรแกรมใด ๆ กับฮาร์ดแวร์ภายในเครื่อง ข้อเสียคือคุณต้องออนไลน์และประเภทไฟล์ที่ใหญ่กว่าอาจใช้เวลานานกว่าเนื่องจากต้องอัปโหลดและดาวน์โหลดจากเซิร์ฟเวอร์ออนไลน์
- Cloudconvert
- ในเมนูด้านบนคุณสามารถเลือกที่จะแปลง FLV เป็น MP4 หรือในทางกลับกัน นอกจากนี้ยังมีไฟล์ประเภทอื่น ๆ อีกมากมายที่คุณสามารถแปลงเป็น

- คลิกที่เลือกไฟล์และเลือกตำแหน่งที่คุณต้องการนำเข้าไฟล์

- หากต้องการเปลี่ยนรายละเอียดของไฟล์ที่คุณต้องการแปลงให้คลิกที่ปุ่มประแจจากนั้นเปลี่ยนการตั้งค่าตามต้องการ เมื่อเสร็จแล้วให้คลิกตกลงที่ด้านล่างขวา

- คุณสามารถเลือกเพิ่มไฟล์หรือคลิกที่ Convert

- เมื่อเสร็จแล้วคุณจะได้รับลิงก์สำหรับดาวน์โหลดไฟล์ของคุณ
- ในเมนูด้านบนคุณสามารถเลือกที่จะแปลง FLV เป็น MP4 หรือในทางกลับกัน นอกจากนี้ยังมีไฟล์ประเภทอื่น ๆ อีกมากมายที่คุณสามารถแปลงเป็น
- การแปลง Zamzar ออนไลน์
- คลิกที่เพิ่มไฟล์จากนั้นเลือกไฟล์ FLV ที่คุณต้องการแปลง โปรดทราบว่ามีขีด จำกัด ไฟล์ 50MB สำหรับการแปลง

- ในรายการแบบเลื่อนลงถัดไปให้เลือก MP4 หรือคุณสามารถเลือกประเภทไฟล์อื่น ๆ

- เมื่อเสร็จแล้วคลิกที่ Convert Now

- ลิงค์ดาวน์โหลดจะปรากฏขึ้นสำหรับไฟล์ที่แปลงแล้วของคุณ
- คลิกที่เพิ่มไฟล์จากนั้นเลือกไฟล์ FLV ที่คุณต้องการแปลง โปรดทราบว่ามีขีด จำกัด ไฟล์ 50MB สำหรับการแปลง
การแปลงฟรีแวร์
หากคุณชอบตัวแปลงวิดีโอออฟไลน์ด้วยเหตุผลทั้งความเร็วหรือขาดการเชื่อมต่อออนไลน์มีหลายตัวเลือกให้คุณเลือก:
- FLV.Com
- เปิด FLV Converter

- คลิกที่ไอคอนโฟลเดอร์ถัดจากเลือกไฟล์วิดีโอเพื่อเพิ่มไฟล์

- เลือกไฟล์ FLV ของเราจากนั้นคลิกที่เปิด

- ในการแปลงวิดีโอเป็นให้เลือก MP4 หรือมีรูปแบบไฟล์อื่น ๆ ให้เลือกอีกมากมาย

- ในบันทึกลงให้เลือกปลายทางของไฟล์ที่แปลงแล้วของคุณ

- คลิกที่แปลงวิดีโอ

- เปิด FLV Converter
- Freemake.Com
- เปิด FLV เป็น MP4 Converter

- คลิกไฟล์ที่ด้านบนซ้ายของเมนู

- เลือกไฟล์ที่คุณต้องการแปลง

- เลือกประเภทไฟล์จากการเลือกด้านล่าง

- คลิกที่ Convert

- เปิด FLV เป็น MP4 Converter
วิธีการแปลง FLV เป็น MP4 บน Windows 10
โปรแกรมทั้งหมดที่มีรายละเอียดข้างต้นสามารถใช้ได้หากระบบปฏิบัติการของคุณเป็น Windows 10 ตัวเลือกการแปลงระบบคลาวด์ไม่ได้ขึ้นอยู่กับแพลตฟอร์มและตัวเลือกฟรีแวร์มีซอฟต์แวร์เวอร์ชัน Windows อ้างถึงตัวเลือกเฉพาะที่คุณพบว่ามีประโยชน์และทำตามขั้นตอนเหล่านั้น
วิธีการแปลง FLV เป็น MP4 บน Mac
ซอฟต์แวร์แปลงสื่อส่วนใหญ่ยังมีเวอร์ชัน Mac OSX สำหรับการติดตั้ง เช่นเดียวกับแพลตฟอร์ม Windows 10 เพียงอ้างอิงคำแนะนำตามที่ระบุไว้ด้านบนและเลือกโปรแกรมที่คุณคิดว่ามีประโยชน์ หากไม่มีเวอร์ชัน Mac จะมีตัวเลือกอื่นให้ใช้งานเสมอ
คำถามที่พบบ่อยเพิ่มเติม
นี่คือคำถามบางส่วนที่มักจะปรากฏขึ้นเกี่ยวกับการแปลงจาก FLV เป็น MP4:
คุณสร้างดีวีดีจาก MP4 ได้อย่างไร?
หากคุณมีไฟล์ MP4 หลายไฟล์ที่ต้องการเปลี่ยนเป็นแผ่น DVD คุณสามารถทำได้โดยใช้โปรแกรมที่แสดงด้านล่างนี้ โปรดทราบว่าคุณจะต้องมีเครื่องเขียนดีวีดีไม่เช่นนั้นตัวเลือกอาจเป็นสีเทาและใช้ไม่ได้
ใช้ Windows Media Player
Windows Media Player ช่วยให้คุณสร้างดีวีดีได้โดยดำเนินการดังต่อไปนี้:
•เปิด Windows Media Player จากนั้นคลิกที่แท็บ Burn ทางด้านขวา

•คลิกที่ปุ่ม Burn Options ที่มุมขวาบนของแท็บ

•จากรายการแบบเลื่อนลงให้คลิกที่ซีดีข้อมูลหรือดีวีดี

•เพิ่มในรายการของรายการที่คุณต้องการเบิร์นโดยค้นหาไฟล์ที่จะเพิ่มในไลบรารีของคุณ คุณสามารถลากและวางรายการในรายการเพื่อเปลี่ยนลำดับ

•เมื่อพื้นที่ว่างเต็มหรือคุณได้เพิ่มไฟล์ทั้งหมดที่คุณต้องการแล้วให้คลิกที่เริ่มเบิร์นบนแท็บเบิร์น

• Windows Media Player จะแจ้งให้คุณทราบว่าการเขียนดีวีดีของคุณเสร็จสิ้นหรือไม่
VLC
คุณจะต้องมีไฟล์ MP4 ทั้งหมดที่คุณต้องการเบิร์นในโฟลเดอร์เดียวหากคุณต้องการใช้ VLC เป็นเครื่องเขียนดีวีดี มันดูเทอะทะไปหน่อย แต่ก็ใช้งานได้ดี
โดยทำตามขั้นตอนต่อไปนี้:
•ใน VLC คลิกที่ Media ที่มุมบนซ้ายของหน้าจอ

•จากรายการเลือกแปลง / บันทึก

•คลิกที่แท็บดิสก์

•เปิดดีวีดี

•บนอุปกรณ์ดิสก์คลิกที่เรียกดูและค้นหาโฟลเดอร์ที่มีไฟล์ MP4 ของคุณ

•คลิกที่เลือกโฟลเดอร์

•คลิกที่แปลง / บันทึก

ในไฟล์ปลายทางให้เลือกเครื่องเขียนดีวีดีของคุณที่มีแผ่นอยู่แล้ว

•คลิกที่เริ่ม

นี่คือโปรแกรมที่มีให้สำหรับทั้ง Windows และ Mac ที่คุณสามารถใช้เพื่อเบิร์นไฟล์ MP4 ของคุณลงในดิสก์ดีวีดี
•เปิดตัว Wondershare DVD Creator

•คลิกที่โครงการใหม่

•ภายใต้แหล่งที่มาให้คลิกที่ไอคอน + ตรงกลางหน้าจอเพื่อเพิ่มไฟล์ MP4 ของคุณ

ฉันสามารถเล่นเกม wii บนสวิตช์ได้หรือไม่?
•คุณสามารถเลือกแก้ไขวิดีโอที่คุณเพิ่มเพื่อลดขนาดไฟล์ได้ นี่เป็นทางเลือก Wondershare DVD Creator ยังช่วยให้คุณสามารถสร้างเมนูดีวีดีเสริมได้หากคุณต้องการ

•เมื่อเสร็จแล้วคลิกที่เบิร์น

คุณแปลงรูปแบบวิดีโอเป็น MP4 ได้อย่างไร?
ตัวแปลงวิดีโอส่วนใหญ่ไม่ได้เชี่ยวชาญเฉพาะการเปลี่ยนไฟล์ FLV เป็น MP4 ในความเป็นจริง VLC เองยังสามารถแปลงไฟล์ MKV จากประเภทอื่น ๆ ให้อยู่ในรูปแบบ MP4 ได้อีกด้วย หากตัวแปลงสื่อที่คุณเลือกมีตัวเลือกไฟล์อื่น ๆ จะระบุไว้ในเมนูเปิดประเภทไฟล์หรือในเมนูตัวเลือกการแปลง
ตรวจสอบความช่วยเหลือหรือคำถามที่พบบ่อยของโปรแกรมที่คุณใช้เพื่อดูว่าไฟล์ประเภทอื่น ๆ ที่ตัวแปลงวิดีโอของคุณสามารถจัดการกับไฟล์ประเภทใดได้บ้าง
การรักษาไฟล์ให้ทำงานได้
แม้ว่าจะไม่ได้รับความนิยมเท่าที่เคยเป็นมา แต่ผู้คนจำนวนมากยังคงมีไฟล์ FLV จำนวนมากที่บันทึกไว้ในอุปกรณ์ของตน การเรียนรู้วิธีการแปลงไฟล์ FLV เป็น MP4 ช่วยให้มั่นใจได้ว่าวิดีโอเหล่านี้จะยังคงใช้งานได้แม้ว่ารูปแบบจะหมดไปแล้วก็ตาม
คุณรู้วิธีอื่นในการแปลงไฟล์ FLV เป็น MP4 หรือไม่? แบ่งปันความคิดของคุณในส่วนความคิดเห็นด้านล่าง