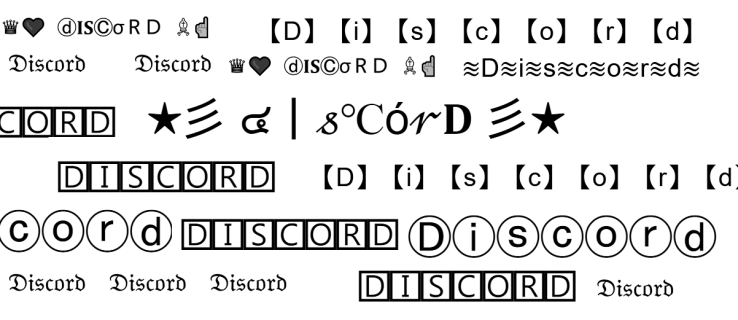การมีกล้องและไมโครโฟนช่วยให้สามารถใช้งานกับ Skype และแอปพลิเคชัน VoIP อื่น ๆ ได้ อย่างไรก็ตามหลายคนกังวลเกี่ยวกับแอปบริการหรือมัลแวร์บางอย่างที่สามารถแอบใช้ไมโครโฟนได้คุณอาจต้องการปิดใช้งานด้วยเหตุผลด้านความเป็นส่วนตัวและความปลอดภัยเนื่องจากอาจถูกแฮ็กได้และแฮกเกอร์จะได้ยินทุกสิ่งที่คุณพูดวันนี้เราจะมาดูวิธีง่ายๆที่คุณสามารถใช้เพื่อเปิดหรือปิดไมโครโฟนใน Windows 10
การโฆษณา
คุณสามารถใช้ได้สามวิธีต่อไปนี้ ได้แก่ Device Manager, Recording Devices และแอป Registry Editor
ปิดไมโครโฟนใน Windows 10 ให้ดำเนินการดังต่อไปนี้
- กดปุ่ม Win + X พร้อมกันบนแป้นพิมพ์แล้วคลิกตัวจัดการอุปกรณ์

เคล็ดลับ: คุณทำได้ ปรับแต่งเมนู Win + X ของ Windows 10 .
- ในโครงสร้างอุปกรณ์ไปที่ไฟล์อินพุตและเอาต์พุตเสียงโหนด
- คลิกขวาที่ไฟล์ไมโครโฟนอุปกรณ์และเลือกปิดการใช้งานอุปกรณ์จากเมนูบริบท

- คุณสามารถเปิดใช้งานการปิดใช้งานอีกครั้งได้ในภายหลังโดยเลือก 'เปิดใช้งานอุปกรณ์' จากเมนูบริบท
หรือคุณสามารถใช้แอพการตั้งค่าเพื่อปิดไมโครโฟน นี่คือวิธีการ
ปิดไมโครโฟนโดยใช้การตั้งค่า
- เปิด แอปการตั้งค่า .

- ไปที่ระบบ - เสียง
- ทางด้านขวาไปที่ไฟล์อินพุตมาตรา.
- เลือกไมโครโฟนของคุณในรายการแบบหล่นลงของอุปกรณ์
- คลิกที่ลิงค์คุณสมบัติของอุปกรณ์

- ในหน้าถัดไปเปิดตัวเลือกปิดการใช้งานอุปกรณ์.

คุณทำเสร็จแล้ว
เพิ่มอุปกรณ์ในบัญชี Google ของฉัน
มีวิธีอื่นที่เกี่ยวข้องกับแอพเพล็ต Sound แบบคลาสสิก มาดูวิธีใช้กันเลย
ปิดไมโครโฟนโดยใช้แอพเพล็ต Sound แบบคลาสสิก
- คลิกขวาที่ไอคอนเสียงในพื้นที่ถาดระบบ
- เลือกเสียงจากเมนูบริบท

- ในกล่องโต้ตอบเสียงให้สลับไปที่แท็บการบันทึก.

- ค้นหาอุปกรณ์ไมโครโฟนของคุณในรายการ
- คลิกขวาแล้วเลือกปิดการใช้งานจากเมนูบริบท

ขณะนี้อุปกรณ์ถูกปิดใช้งาน
สุดท้ายคุณสามารถใช้ Registry tweak เพื่อปิดไมโครโฟนของคุณ นี่คือวิธีการ
ปิดไมโครโฟนของคุณด้วย Registry tweak
- เปิด แอป Registry Editor .
- ไปที่คีย์รีจิสทรีต่อไปนี้
HKEY_LOCAL_MACHINE SOFTWARE Microsoft Windows CurrentVersion MMDevices Audio Capture
ดูวิธีไปที่คีย์รีจิสทรี ด้วยคลิกเดียว .
- ขยายไฟล์การจับกุมปุ่มทางด้านซ้าย
- เปิดคุณสมบัติคีย์ย่อยของแต่ละคีย์{GUID}คีย์ย่อยที่คุณมีภายใต้การจับกุมจนกว่าคุณจะพบอุปกรณ์ไมโครโฟนของคุณ

- ทางด้านขวาของคีย์ {GUID} ที่เกี่ยวข้องกับไมโครโฟนของคุณให้แก้ไขหรือสร้างค่า DWORD 32 บิตใหม่DeviceState. หมายเหตุ: แม้ว่าคุณจะเป็น ใช้ Windows 64 บิต คุณยังต้องสร้างค่า DWORD 32 บิต
ตั้งค่าเป็น 10000001 เป็นเลขฐานสิบหกเพื่อปิดใช้งานอุปกรณ์ ข้อมูลค่า 1 จะเปิดใช้งาน
- รีสตาร์ท Windows 10 .
แค่นั้นแหละ.