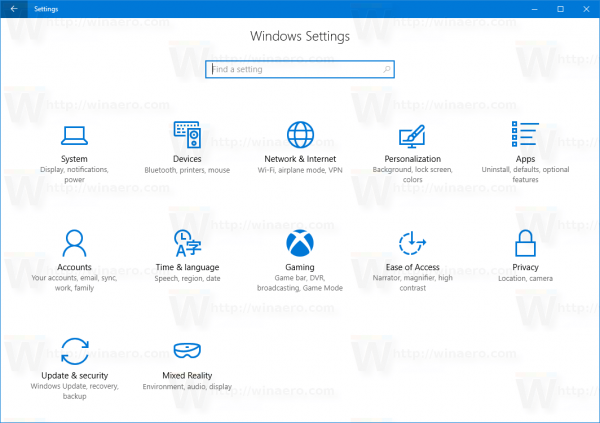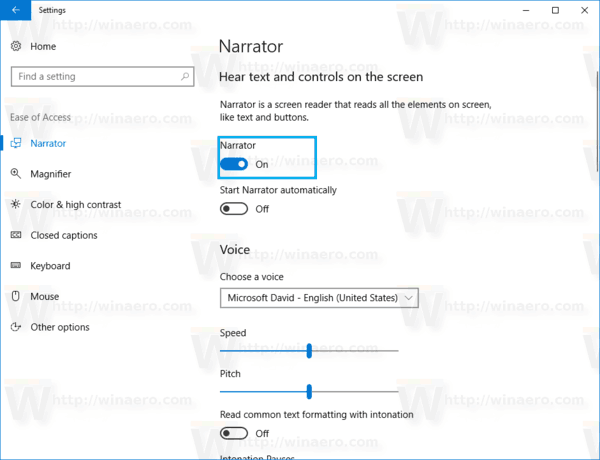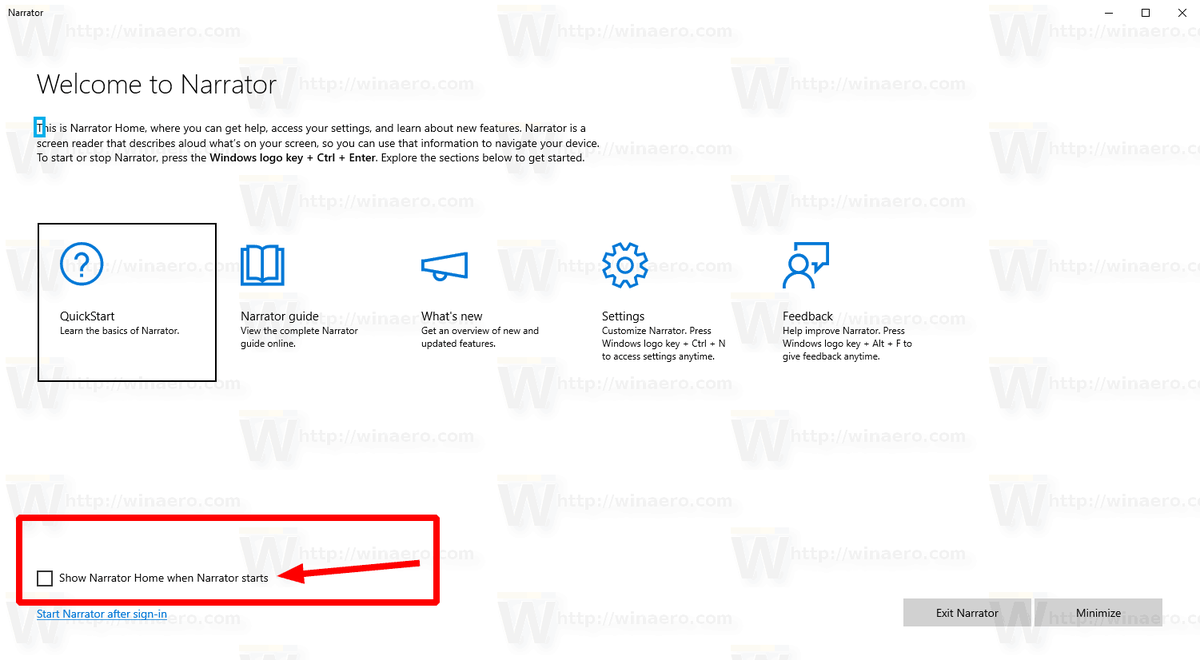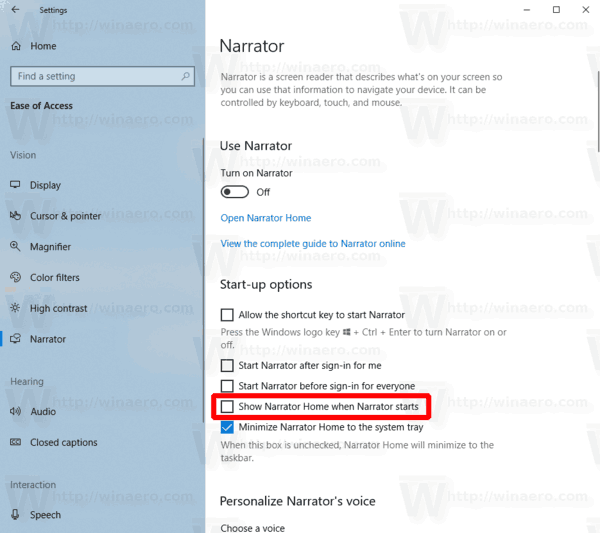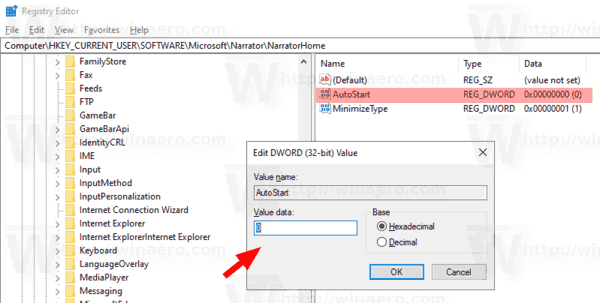ตั้งแต่ Windows 10 เวอร์ชัน 1809 'อัปเดตตุลาคม 2018' ใน Windows 10 เวอร์ชัน 1809 ตอนนี้คุณลักษณะผู้บรรยายในตัวจะมีกล่องโต้ตอบใหม่คู่มือเริ่มใช้งานฉบับย่อ มีจุดมุ่งหมายเพื่อสอนผู้ใช้เกี่ยวกับพื้นฐานของการใช้โปรแกรมผู้บรรยายรวมถึงแป้นพิมพ์ลัดการนำทางคำสั่งที่คุณสามารถใช้ได้และอื่น ๆ ด้วย Windows 10 เวอร์ชัน 1903 'อัปเดตเดือนพฤษภาคม 2019' คู่มือเริ่มต้นใช้งานฉบับย่อจะถูกแทนที่ด้วยหน้าจอ 'โฮมของผู้บรรยาย' ใหม่ หากคุณไม่พอใจที่จะเห็นนี่คือวิธีปิดใช้งานคุณสมบัติ Narrator Home ใน Windows 10
การโฆษณา
โปรแกรมผู้บรรยายเป็นแอปอ่านหน้าจอที่มีอยู่ใน Windows 10 โปรแกรมผู้บรรยายช่วยให้ผู้ใช้ที่มีปัญหาด้านการมองเห็นสามารถใช้พีซีและทำงานทั่วไป
Microsoft อธิบายคุณลักษณะผู้บรรยายดังนี้:
ผู้บรรยายช่วยให้คุณใช้พีซีของคุณโดยไม่ต้องใช้จอแสดงผลหรือเมาส์เพื่อทำงานทั่วไปให้เสร็จหากคุณตาบอดหรือมีสายตาเลือนราง มันอ่านและโต้ตอบกับสิ่งต่างๆบนหน้าจอเช่นข้อความและปุ่ม ใช้โปรแกรมผู้บรรยายเพื่ออ่านและเขียนอีเมลท่องอินเทอร์เน็ตและทำงานกับเอกสาร
คำสั่งเฉพาะช่วยให้คุณสามารถนำทาง Windows เว็บและแอพตลอดจนรับข้อมูลเกี่ยวกับพื้นที่ของพีซีที่คุณใช้งานการนำทางพร้อมใช้งานโดยใช้ส่วนหัวลิงก์จุดสังเกตและอื่น ๆ คุณสามารถอ่านข้อความ (รวมถึงเครื่องหมายวรรคตอน) ตามหน้าย่อหน้าบรรทัดคำและอักขระตลอดจนกำหนดลักษณะเช่นแบบอักษรและสีข้อความ ตรวจสอบตารางอย่างมีประสิทธิภาพด้วยการนำทางแถวและคอลัมน์
Narrator ยังมีการนำทางและโหมดการอ่านที่เรียกว่า Scan Mode ใช้เพื่อใช้งาน Windows 10 โดยใช้เพียงลูกศรขึ้นและลงบนแป้นพิมพ์ของคุณ คุณยังสามารถใช้จอแสดงผลอักษรเบรลล์เพื่อนำทางพีซีของคุณและอ่านข้อความ
เพื่อปิดใช้งาน Narrator Home ใน Windows 10 ให้ดำเนินการดังต่อไปนี้
- เปิด แอปการตั้งค่า .
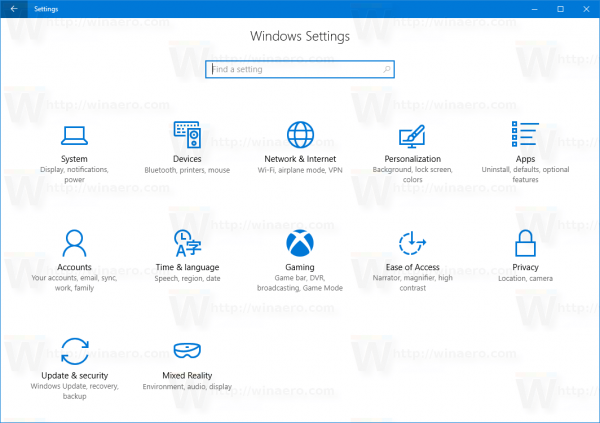
- ไปที่ความง่ายในการเข้าถึง -> ผู้บรรยาย
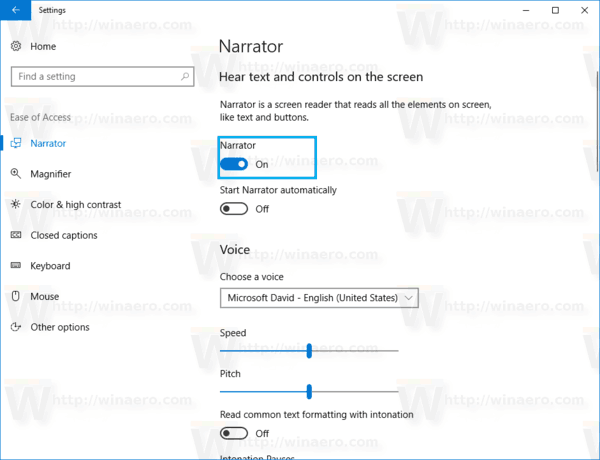
- ทางด้านขวาให้เปิดใช้ผู้บรรยาย เคล็ดลับ: คุณสามารถเริ่มโปรแกรมผู้บรรยายได้อย่างรวดเร็วจากแอปใดก็ได้โดยใช้ปุ่มลัดส่วนกลาง Win + Ctrl + Enter นอกจากนี้แป้นพิมพ์ลัด Win + Ctrl + N จะนำคุณไปสู่การตั้งค่าของผู้บรรยายโดยตรง
- ปิดตัวเลือกแสดงหน้าแรกของผู้บรรยายเมื่อผู้บรรยายเริ่มทำงาน.
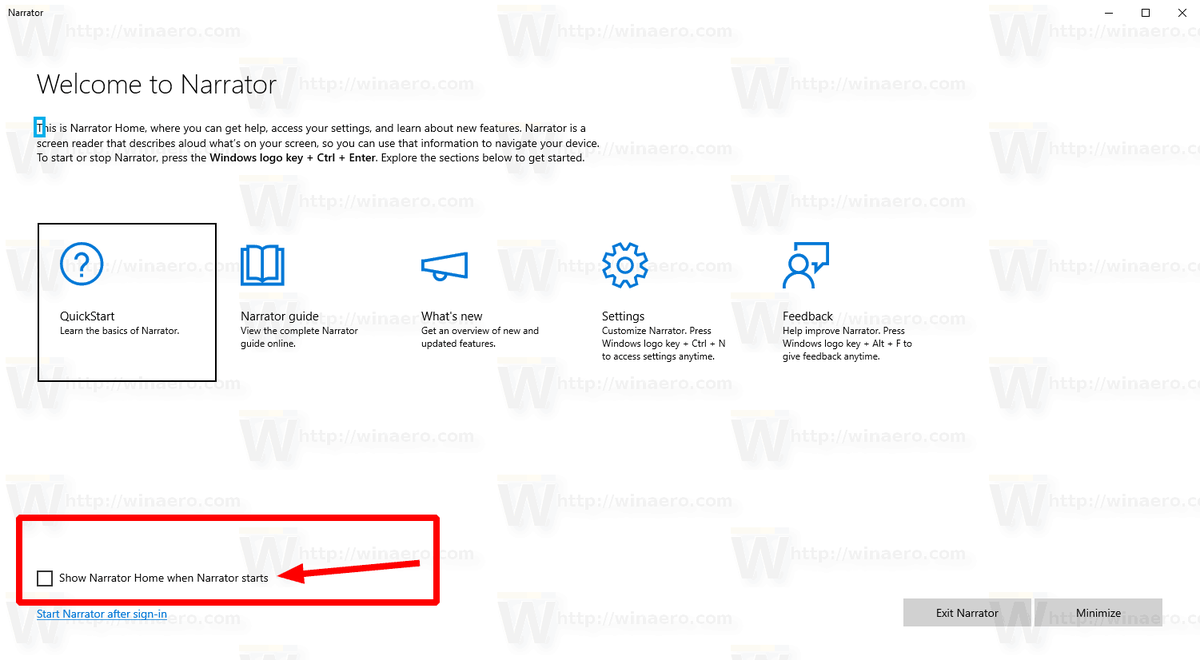
คุณทำเสร็จแล้ว ฟีเจอร์ Narrator Home ถูกปิดใช้งานแล้ว
นอกจากนี้ยังสามารถกำหนดค่าตัวเลือกได้โดยตรงในการตั้งค่า
ปิดหรือเปิดใช้งาน Narrator Home ในการตั้งค่า
- เปิด แอปการตั้งค่า .
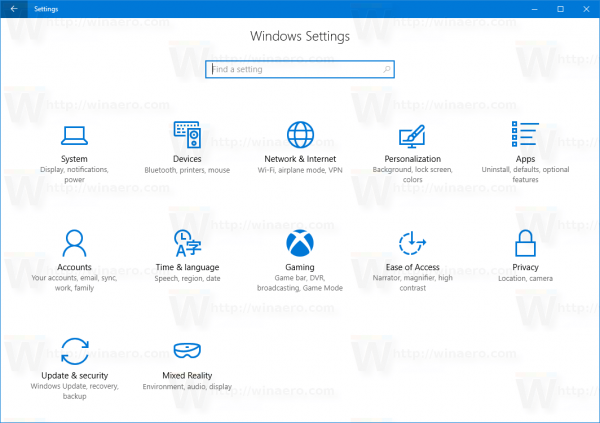
- ไปที่ความง่ายในการเข้าถึง -> ผู้บรรยาย
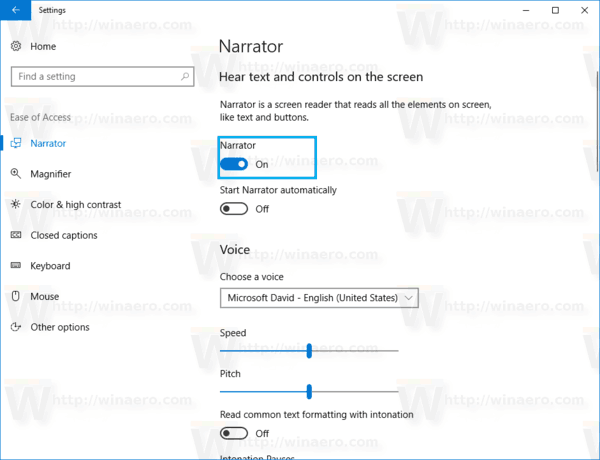
- ทางด้านขวาให้ปิดตัวเลือก แสดงหน้าแรกของผู้บรรยายเมื่อผู้บรรยายเริ่มทำงาน เพื่อปิดใช้งานหน้าจอหลักของผู้บรรยาย
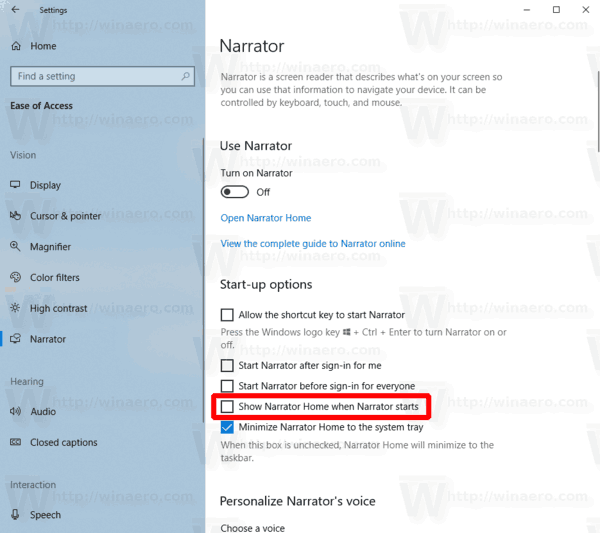
- การเปิดใช้งานตัวเลือก Show Narrator Home อีกครั้งเมื่อผู้บรรยายเริ่มทำงานจะคืนค่าลักษณะการทำงานเริ่มต้น
สุดท้ายคุณสามารถใช้ Registry tweak เพื่อเปิดหรือปิดคุณสมบัติ Narrator Home
ปิดหรือเปิดใช้งาน Narrator Home ด้วย Registry Tweak
- เปิด แอป Registry Editor .
- ไปที่คีย์รีจิสทรีต่อไปนี้
HKEY_CURRENT_USER SOFTWARE Microsoft Narrator NarratorHome
ดูวิธีไปที่คีย์รีจิสทรี ด้วยคลิกเดียว .
- ทางด้านขวาให้สร้างค่า DWORD 32 บิตใหม่AutoStart.
หมายเหตุ: แม้ว่าคุณจะเป็น ใช้ Windows 64 บิต คุณยังต้องสร้างค่า DWORD 32 บิต
ตั้งค่าเป็น 0 เพื่อปิดใช้งานคู่มือ Narrator Home ข้อมูลค่า 1 จะเปิดใช้งาน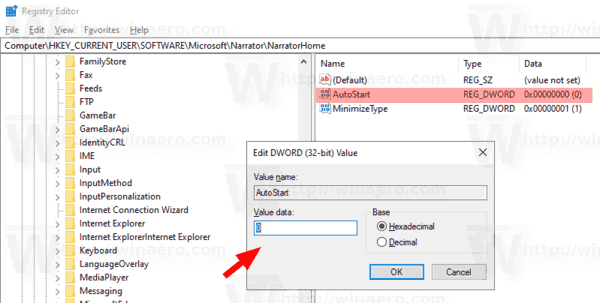
- เพื่อให้การเปลี่ยนแปลงที่ทำโดย Registry tweak มีผลบังคับใช้คุณต้อง ออกจากระบบ และลงชื่อเข้าใช้บัญชีผู้ใช้ของคุณ
เพื่อประหยัดเวลาของคุณคุณสามารถดาวน์โหลดไฟล์ Registry ต่อไปนี้:
ดาวน์โหลดไฟล์ Registry
แค่นั้นแหละ.
ไม่ at&t ติดตามประวัติอินเทอร์เน็ต
บทความที่เกี่ยวข้อง:
- ย่อขนาด Narrator Home เป็นแถบงานหรือ System Tray ใน Windows 10
- ปรับแต่งการตั้งค่าเคอร์เซอร์ผู้บรรยายใน Windows 10
- ปรับแต่งเสียงผู้บรรยายใน Windows 10
- เปลี่ยนเค้าโครงแป้นพิมพ์ผู้บรรยายใน Windows 10
- เริ่มโปรแกรมผู้บรรยายก่อนลงชื่อเข้าใช้ใน Windows 10
- เริ่มโปรแกรมผู้บรรยายหลังจากลงชื่อเข้าใช้ใน Windows 10
- ทุกวิธีในการเปิดใช้งานโปรแกรมผู้บรรยายใน Windows 10
- ปิดใช้งานแป้นพิมพ์ลัดของผู้บรรยายใน Windows 10
- ฟังข้อมูลขั้นสูงเกี่ยวกับการควบคุมด้วยโปรแกรมผู้บรรยายใน Windows 10
- เปลี่ยนแป้นพิมพ์ลัดของผู้บรรยายใน Windows 10
- เปิดหรือปิดคำเตือนของ Narrator Caps Lock ใน Windows 10
- อ่านตามประโยคในผู้บรรยายใน Windows 10
- ปิดใช้งาน Narrator QuickStart Guide ใน Windows 10
- ปลดล็อกข้อความพิเศษเป็นเสียงพูดใน Windows 10
- วิธีเปลี่ยน Narrator Audio Channel ใน Windows 10