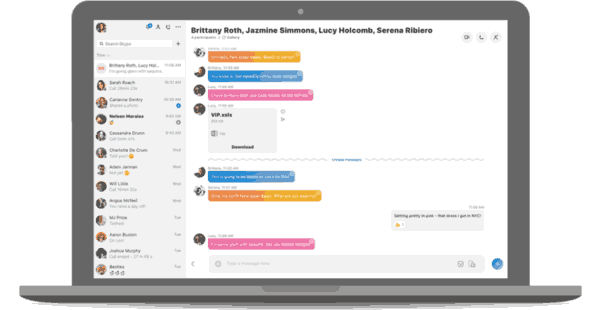จะมีอะไรดีไปกว่าชุมชนสตรีมมิ่งยอดนิยมแห่งหนึ่งที่มารวมตัวกัน Discord และ Twitch เป็นการแต่งงานที่เกิดขึ้นในสวรรค์หรือลูกของ Frankenstein ที่พร้อมจะสร้างความหายนะให้กับชุมชนออนไลน์ ทุกอย่างขึ้นอยู่กับชุมชนของคุณใช่ไหม?

หากคุณต้องการทราบว่าคุณและผู้ชมออนไลน์ของคุณประสบปัญหาแบบไหนทำไมไม่ให้ครอบครัว Discord และ Twitch มารวมตัวกัน เป็นเรื่องง่ายที่จะทำและทำให้เซสชันสตรีมมิงสมบูรณ์แบบมาก
ดูวิธีเชื่อมต่อแพลตฟอร์มยอดนิยมทั้งสองนี้และรวมชุมชนออนไลน์ทั้งหมดของคุณไว้ด้วยกันสำหรับปาร์ตี้สตรีมมิ่งใหญ่
ปิดตำแหน่งในโพสต์เฟสบุ๊ค
วิธีเชื่อมต่อ Discord กับ Twitch Stream บนเครื่อง Mac
การเชื่อมต่อบัญชี Discord กับ Twitch จะทำงานในลักษณะเดียวกันไม่ว่าคุณจะใช้พีซีหรือ Mac หากคุณเป็นสตรีมเมอร์โปรดดูกระบวนการ 2 ขั้นตอนด้านล่างเพื่อเริ่มต้น:
ขั้นตอนที่ 1 - การรวมบัญชี
- เปิดแอพ Discord
- เลือกไอคอนรูปเฟืองการตั้งค่าที่อยู่ด้านล่างของหน้าต่าง Discord

- จากบานหน้าต่างเมนูด้านซ้ายไปที่การเชื่อมต่อภายใต้การตั้งค่าผู้ใช้

- เลือกไอคอน Twitch ที่แสดงในกล่องเชื่อมต่อบัญชีของคุณในบานหน้าต่างหลัก

ขั้นตอนที่ 2 - การซิงค์เซิร์ฟเวอร์
- ไปที่การตั้งค่าเซิร์ฟเวอร์ใน Discord

- เลือกตัวเลือก Twitch Integration

- ตั้งค่าเซิร์ฟเวอร์สำหรับบัญชี Twitch ของคุณและทำการซิงค์
- ปรับบทบาทสิทธิ์ใหม่สำหรับสมาชิก Twitch ใน Roles ภายใต้การตั้งค่าเซิร์ฟเวอร์

โปรดทราบว่าคุณต้องได้รับอนุญาตการรวมเซิร์ฟเวอร์ก่อนจึงจะสามารถสร้างและซิงค์ใหม่กับบัญชี Twitch ของคุณได้
หากคุณไม่ใช่สตรีมเมอร์โปรดดูวิธีเชื่อมโยงบัญชี Twitch กับ Discord:
- ไปที่แอปพลิเคชัน Discord ของคุณ

- เลือกตัวเลือกการเชื่อมต่อภายใต้การตั้งค่าผู้ใช้

- เลือกไอคอน Twitch ฟองแชทสีม่วงและสีขาวที่อยู่ใกล้กับด้านบนของบานหน้าต่างหลัก

- ทำตามคำแนะนำและลงชื่อเข้าใช้บัญชี Twitch ของคุณ

- เลือกจากรายการการสมัครสมาชิกสตรีมและเข้าร่วมเซิร์ฟเวอร์ที่เกี่ยวข้อง
การรวม Twitch เข้ากับ Discord ของคุณในฐานะสมาชิกนั้นเป็นขั้นตอนแรกของคำแนะนำของสตรีมเมอร์ แต่แทนที่จะเพิ่มและซิงค์เซิร์ฟเวอร์คุณเพียงแค่เลือกสตรีมเมอร์ของคุณและเข้าร่วมเซิร์ฟเวอร์ของพวกเขา
วิธีเชื่อมต่อ Discord กับ Twitch บน Windows PC
โดยพื้นฐานแล้วแอปพลิเคชัน Discord จะทำงานในลักษณะเดียวกับการเชื่อมต่อกับบัญชี Twitch ที่มีอยู่ไม่ว่าคุณจะใช้พีซีหรือ Mac ก็ตาม
หากคุณเป็นสตรีมเมอร์บน Twitch คุณต้องทำตามกระบวนการสองขั้นตอนเพื่อให้การผสานรวมเริ่มทำงานได้
ขั้นตอนที่ 1 - การรวมบัญชีของคุณ
- ไปที่ Discord และลงชื่อเข้าใช้บัญชีของคุณ

- เลือกไอคอนการตั้งค่าผู้ใช้ใกล้ด้านล่างของหน้าจอ

- ไปที่การเชื่อมต่อใกล้ด้านบนสุดของบานหน้าต่างเมนูด้านซ้ายใต้หัวข้อการตั้งค่าผู้ใช้

- เลือกไอคอน Twitch จากแถวของการรวมแอปพลิเคชันที่เป็นไปได้ในบานหน้าต่างหลัก โดยปกติจะเป็นแบบแรก

ขั้นตอนที่ 2 - การเลือกและการซิงค์เซิร์ฟเวอร์ของคุณ
- กลับไปที่การตั้งค่า Discord ของคุณ แต่คราวนี้คุณกำลังมองหาการตั้งค่าเซิร์ฟเวอร์

- เนื่องจากคุณได้ซิงค์บัญชีของคุณแล้วคุณควรเห็นตัวเลือกการผสานรวม Twitch เลือกและซิงค์

อย่าลืมปรับบทบาทสิทธิ์ของคุณตามความจำเป็น การตั้งค่าใหม่จะอยู่ภายใต้การตั้งค่าเซิร์ฟเวอร์
สำหรับสมาชิกทั่วไปที่ต้องการรวม Discord เข้ากับ Twitch ให้ทำตามขั้นตอนด้านล่าง:
- เปิดแอป Discord ของคุณและลงชื่อเข้าใช้หากจำเป็น

- ไปที่การเชื่อมต่อผ่านไอคอนการตั้งค่าผู้ใช้เล็ก ๆ ที่ด้านล่างของหน้าจอ

- ในบานหน้าต่างหลักคุณจะเห็นแถวของแอปที่เป็นไปได้ที่จะรวมเข้ากับ Discord เลือกไอคอน Twitch

- ทำตามขั้นตอนที่แจ้งเพื่อลงชื่อเข้าใช้บัญชี Twitch ของคุณ

- เลือกเซิร์ฟเวอร์ที่คุณต้องการเข้าร่วมจากรายการการสมัครรับข้อมูลสตรีมของคุณ
เพียงจำไว้ว่าคุณไม่จำเป็นต้องเชื่อมโยงทั้งสองบัญชีแม้ว่าคุณจะมีบัญชีก็ตาม บางชุมชนต้องการให้พวกเขาเข้าร่วมในการแชทและกิจกรรมของพวกเขา แต่ถ้าคุณไม่ได้อยู่ในกลุ่มที่มีข้อกำหนดนี้นี่เป็นงานที่เลือกได้
วิธีเชื่อมต่อ Discord กับ Twitch บนอุปกรณ์ iPhone และ Android
หากคุณต้องการเข้าร่วมในเซิร์ฟเวอร์รวม Twitch โดยใช้ Discord บน iPhone ของคุณคุณต้องทำการซิงค์ก่อน ในการดำเนินการนี้คุณจะต้องใช้คอมพิวเตอร์เดสก์ท็อปหรือแล็ปท็อป
เพิ่มบอทในเซิร์ฟเวอร์ที่ไม่ลงรอยกัน
- เมื่อคุณพร้อมที่จะซิงค์บัญชีของคุณให้ทำตามขั้นตอนด้านล่าง:
- ไปที่หน้าการตั้งค่าผู้ใช้ในแอพ Discord ของคุณ

- เลือกตัวเลือกการเชื่อมต่อภายใต้หัวข้อการตั้งค่าผู้ใช้

- เลือกไอคอน Twitch จากตัวเลือกการรวมที่มีให้

- ลงชื่อเข้าใช้บัญชี Twitch ของคุณ

- เลือกสตรีมเมอร์และเซิร์ฟเวอร์ของคุณ
เมื่อคุณเชื่อมต่อบัญชีของคุณบนเดสก์ท็อปคุณมีอิสระที่จะเข้าร่วมในเซิร์ฟเวอร์รวม Twitch บนอุปกรณ์มือถือที่รองรับ
วิธีเชื่อมต่อ Discord กับ Twitch Studio
Twitch Studio เป็นแอพที่ค่อนข้างใหม่สำหรับสตรีมเมอร์มือใหม่ แม้ว่าจะไม่แข็งแกร่งเท่ากับ Twitch ทั่วไป แต่ก็มีตัวเลือกการผสานรวมแบบเดียวกันให้กับผู้ใช้ ดูวิธีการเชื่อมต่อสองบัญชี:
- ไปที่แอพ Discord ของคุณโดยใช้เดสก์ท็อป
- คลิกไอคอนรูปเฟืองเพื่อเปิดเมนูการตั้งค่า ซึ่งอยู่ใกล้ด้านล่างของหน้าจอ
- เลือกการเชื่อมต่อภายใต้การตั้งค่าผู้ใช้ใกล้กับด้านบนของบานหน้าต่างเมนูด้านซ้าย
- เลือกไอคอน Twitch และทำตามคำแนะนำเพื่อลงชื่อเข้าใช้
หากคุณเป็นสตรีมเมอร์คุณจะต้องตั้งค่าเซิร์ฟเวอร์ใหม่และซิงค์กับบัญชีของคุณ Subs สามารถเลือกจากรายการการสมัครสมาชิกสตรีมเมอร์และเข้าร่วมเซิร์ฟเวอร์
วิธีเชื่อมต่อ Discord Audio กับ Twitch
ปัญหาที่พบบ่อยที่สุดอย่างหนึ่งเมื่อเชื่อมต่อบัญชี Discord กับบัญชี Twitch เกี่ยวข้องกับเสียง สตรีมเมอร์ต้องการให้ผู้ชมได้ยินสิ่งที่เกิดขึ้นในการแชทด้วยเสียงไม่ใช่แค่เกม
หากคุณพร้อมที่จะมอบความบันเทิงที่ติดตามให้กับผู้ชมมีบางสิ่งที่คุณต้องทำ
ขั้นแรกคุณต้องรวมบัญชี Discord และ Twitch ของคุณ โดยทำตามขั้นตอนด้านล่างนี้ หากคุณได้เชื่อมต่อทั้งสองบัญชีแล้วให้ข้ามไปยังชุดขั้นตอนถัดไป
ขั้นตอนที่ 1 - การรวมและการซิงค์
- ไปที่เมนู Discord Settings และเลือก Connections
- เลือกไอคอน Twitch และปฏิบัติตามคำแนะนำเพื่อลงชื่อเข้าใช้บัญชี Twitch
- ไปที่การตั้งค่าเซิร์ฟเวอร์และเลือกตัวเลือก Twitch Integration ใหม่ของคุณ
- ตั้งค่าเซิร์ฟเวอร์และซิงค์กับบัญชีของคุณ
ขั้นตอนที่ 2 - ตั้งค่าเอาต์พุตเสียงของคุณ
มีสองวิธีที่คุณสามารถทำได้เกี่ยวกับการผลักดัน Discord audio ไปยัง Twitch หลังจากการรวมเข้าด้วยกัน
วิธีที่ 1 - Discord OBS Streamkit
- ดาวน์โหลดไฟล์ Discord Streamkit Overlay สำหรับ OBS
- ให้สิทธิ์ในการเข้าถึงคอมพิวเตอร์ของคุณ

- เลือกวิดเจ็ต Voice และกำหนดค่าตามต้องการ

- คัดลอก URL สำหรับวิดเจ็ตเสียงที่คุณสร้างขึ้น

- ไปที่แอป OBS ของคุณแล้วกดปุ่มบวกเพื่อเพิ่มแหล่งที่มา

- เลือกเบราว์เซอร์จากตัวเลือกเมนูแบบเลื่อนลง

- สร้างใหม่และตั้งชื่อ

- วาง URL วิดเจ็ตเสียงในกล่องข้อความ OBS URL ในหน้าต่างถัดไป

- กดตกลงเพื่อบันทึกการเปลี่ยนแปลง

วิธีที่ 2 - ใช้แอพจับเสียงอื่น
บางครั้ง OBS ก็ไม่ได้ดันเสียงจากการแชทด้วยเสียงของคุณไปยัง Twitch หากเป็นเช่นนั้นคุณสามารถลองใช้แอปอื่นเช่น Voicemeeter Banana หรือ Elgato’s Sound Capture
สิ่งที่คุณต้องการทำคือตั้งค่า OBS ให้จับเสียงจาก Voicemeeter Banana หรือ Elgato’s Sound Capture จากนั้น OBS จะส่งไปยังสตรีม Twitch ของคุณได้
วิธีเชื่อมต่อ Discord Chat กับ Twitch
หากคุณต้องการภาพซ้อนทับที่ยอดเยี่ยมของการแชท Discord ในสตรีม Twitch ของคุณคุณต้องทำสองสามอย่าง
ขั้นแรกหากคุณยังไม่ได้รวมสองบัญชีนี้ให้ไปที่แอป Discord ของคุณและทำตามขั้นตอนต่อไปนี้:
- ไปที่เมนูการตั้งค่าผู้ใช้หรือคลิกไอคอนรูปเฟืองเล็ก ๆ ที่ด้านล่างของหน้าต่าง

- ไปที่ Connections และเลือกไอคอน Twitch

- ทำตามขั้นตอนเพื่อลงชื่อเข้าใช้บัญชี Twitch ของคุณ (และคุณต้องมีสิทธิ์ของผู้ดูแลระบบในการดำเนินการนี้)

- สร้างเซิร์ฟเวอร์ใหม่และซิงค์โดยไปที่การตั้งค่าเซิร์ฟเวอร์

- เลือกตัวเลือก Twitch Integration ที่เพิ่มเข้ามาใหม่และตั้งค่าเซิร์ฟเวอร์ใหม่
- ซิงค์เซิร์ฟเวอร์ของคุณ
เมื่อคุณผสานรวมและซิงค์แล้วก็ถึงเวลาเชื่อมต่อการแชทของคุณกับ Twitch วิธีที่ง่ายที่สุดคือใช้ Discord’s Streamkit สำหรับ OBS
- ดาวน์โหลดไฟล์ ชุด OBS โอเวอร์เลย์ของ Discord .
- ให้สิทธิ์และเข้าถึง Discord ของคุณ

- เลือกแท็บ Chat Widget และกำหนดค่าตามต้องการ

- คัดลอก URL สำหรับวิดเจ็ตที่คุณเพิ่งสร้างขึ้น (อยู่ในกล่องข้อความใต้รูปภาพตัวอย่าง)

- ไปที่แอป OBS ของคุณ

- เพิ่มแหล่งที่มาโดยกดปุ่ม + บวกใกล้ด้านล่างของหน้าต่าง

- เลือกเบราว์เซอร์จากเมนูแบบเลื่อนลงและสร้างใหม่

- ตั้งชื่อแหล่งที่มาของเบราว์เซอร์ใหม่ของคุณ
- วาง URL ของวิดเจ็ตจาก Streamkit ไปยังกล่องข้อความ URL ในหน้าต่าง OBS

- บันทึกการเปลี่ยนแปลงโดยกดปุ่ม OK

หากคุณทำอย่างถูกต้องคุณจะเห็นการแชทแบบไม่ลงรอยกันของคุณควบคู่ไปกับการแชท Twitch ในสตรีมของคุณ
วิธีเชื่อมต่อ Twitch Emotes กับ Discord
ก่อนที่คุณจะสามารถใช้ Twitch emotes ใน Discord ได้คุณต้องอนุญาตบนเซิร์ฟเวอร์ของคุณก่อน โชคดีที่เพียงแค่คลิกเมาส์สองสามครั้งเพื่อเปิดใช้งาน emotes ภายนอกบนเซิร์ฟเวอร์ Discord ของคุณ:
วิธีเปลี่ยนเบอร์ Google วอยซ์
- เปิด Discord และไปที่การตั้งค่าเซิร์ฟเวอร์

- ไปที่บทบาทและมองหา Use External Emoji

- ตั้งค่าสิทธิ์สำหรับทุกคนหรือเฉพาะสมาชิกและผู้ดูแลเท่านั้นที่จะใช้อิโมจิภายนอกได้
นำทั้งครอบครัวมารวมกัน!
ทำไมต้อง จำกัด ตัวเองเป็น Discord หรือ Twitch ในเมื่อคุณสามารถนำทั้งครอบครัวมารวมกันเพื่อสตรีมมิง คุณยังสามารถใช้คุณสมบัติต่างๆเช่น Discord’s Streamer Mode หรือ Twitch’s Nightbot เพื่อโปรโมตข้ามแพลตฟอร์มได้อีกด้วย
เพียงจำไว้ว่าในการทำให้การแข่งขันครั้งนี้เกิดขึ้นในสวรรค์คุณต้องมีเดสก์ท็อปเพื่อทำพิธีหลอมรวมกันก่อน ดังนั้นหากคุณยังไม่ได้ดำเนินการให้ไปที่เดสก์ท็อปของคุณและรวมบัญชี Discord และ Twitch ของคุณ คุณไม่มีทางรู้ว่าคุณจะต้องเจอกับอะไรเมื่อทั้งสองชุมชนนี้มารวมกัน
คุณรวมบัญชี Discord และ Twitch ของคุณหรือไม่? สร้างความแตกต่างกับปฏิสัมพันธ์ของชุมชนหรือไม่? บอกเราเกี่ยวกับเรื่องนี้ในส่วนความคิดเห็นด้านล่าง