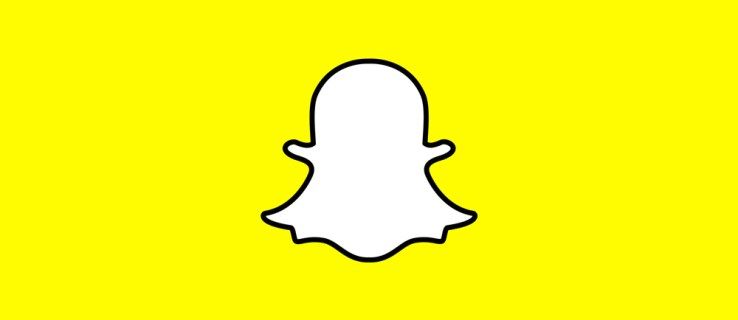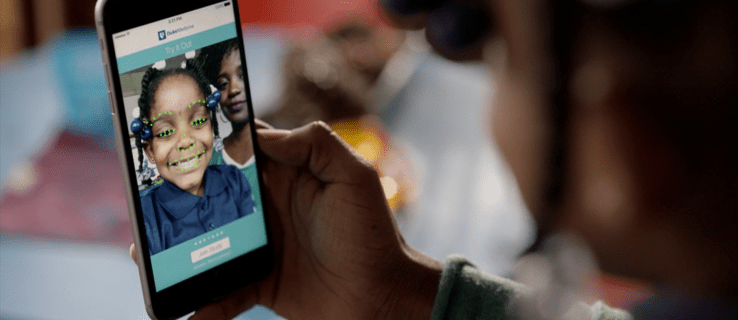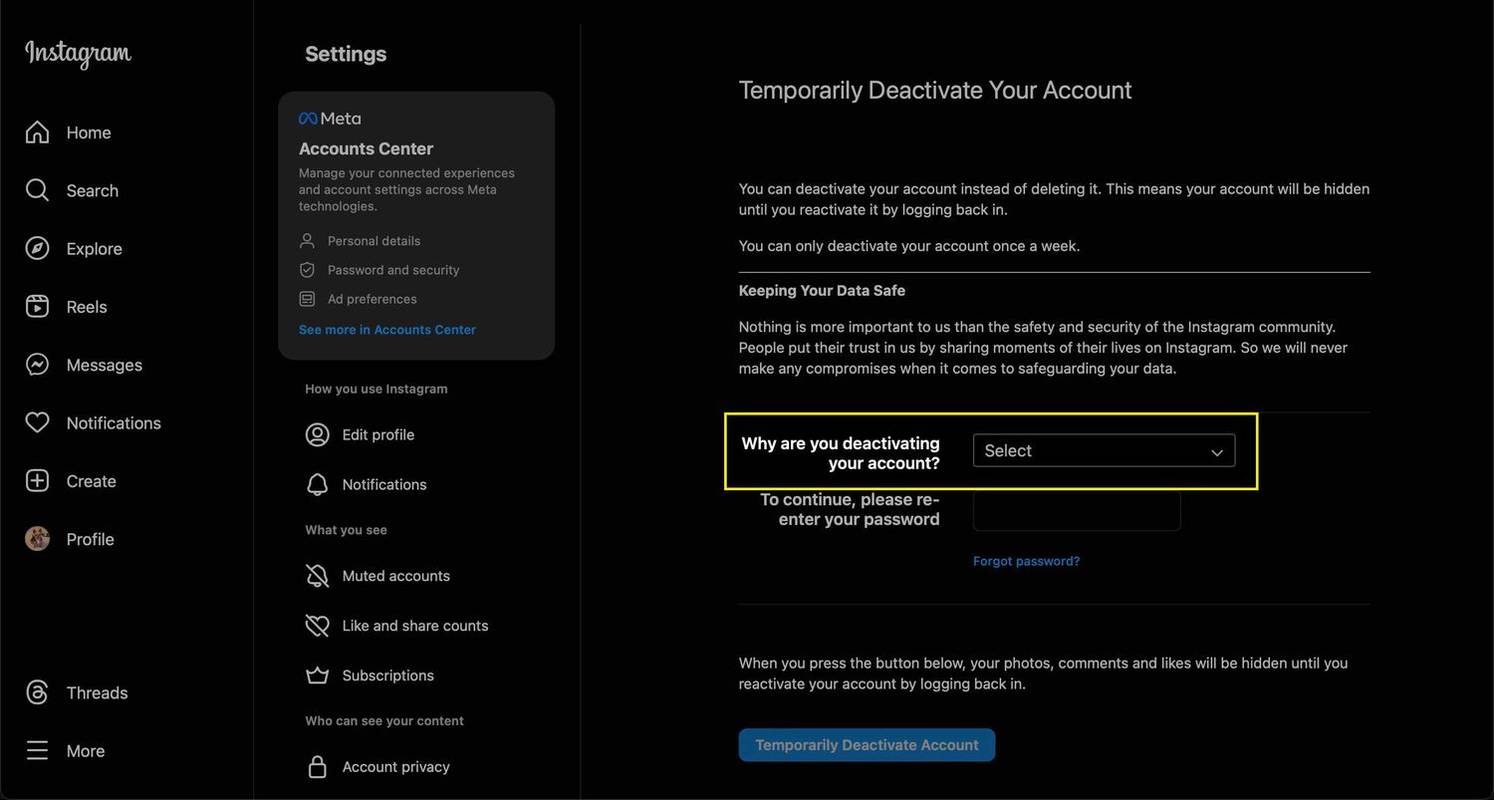ลิงค์อุปกรณ์
หากคุณพยายามแชร์หน้าจอบน Discord และสังเกตว่าเสียงบนอุปกรณ์ของคุณไม่ทำงาน แสดงว่าคุณไม่ใช่คนเดียว สตรีมเมอร์และเกมเมอร์หลายคนประสบปัญหาเดียวกัน อาจมีสาเหตุหลายประการที่ทำให้เสียงของอุปกรณ์ไม่ทำงานเมื่อคุณแชร์หน้าจอบน Discord แต่ข่าวดีก็คือว่ามีวิธีแก้ไขที่รวดเร็วหลายวิธีเช่นกัน

ในคู่มือนี้ เราจะแสดงวิธีการต่างๆ ที่คุณสามารถใช้เพื่อแก้ไขปัญหาที่ไม่มีเสียงในการแชร์หน้าจอ Discord นอกจากนี้เรายังจะกล่าวถึงวิธีการแก้ไขปัญหานี้ในอุปกรณ์ต่างๆ
หน้าจอ Discord กำลังแชร์ แต่ไม่มีเสียง – วิธีแก้ปัญหาที่ดีที่สุดสำหรับ Mac
ฟีเจอร์แชร์หน้าจอพร้อมเสียงใน Discord ทำให้ประสบการณ์การสตรีมสนุกยิ่งขึ้น อย่างไรก็ตาม สตรีมเมอร์บางคนสังเกตว่าไม่มีเสียงเมื่อพยายามใช้คุณสมบัตินี้ อาจมีสาเหตุหลายประการที่ทำให้เกิดเหตุการณ์นี้
แม้ว่าการเริ่มต้นการอัปเดตแอปอาจเป็นเรื่องง่าย แต่ปัญหาพื้นฐานที่ซับซ้อนกว่าอาจอยู่เบื้องหลัง อาจมีปัญหากับไดรเวอร์เสียงหรือการตั้งค่าเสียงภายในแอปเอง บางทีคุณอาจกำลังพยายามแชร์หน้าจอแอปที่ไม่รองรับ Discord
วิธีจุดชนวน c4 ใน gta 5
ไม่ว่าสาเหตุของปัญหาจะเกิดขึ้นด้วยเหตุผลใดก็ตาม มีหลายอย่างที่คุณสามารถลองแก้ไขและกลับมาที่สตรีมของคุณโดยเร็วที่สุด หากคุณกำลังใช้ Discord บน Mac ต่อไปนี้คือวิธีแก้ปัญหาสั้นๆ ที่ควรลอง:
รีสตาร์ทคอมพิวเตอร์
แม้ว่าดูเหมือนว่าการรีสตาร์ทอุปกรณ์ของคุณจะไม่สามารถแก้ไขอะไรได้ แต่จริงๆ แล้วนี่เป็นวิธีที่ค่อนข้างมีประสิทธิภาพสำหรับจุดบกพร่องของแอปส่วนใหญ่ เมื่อคุณเปิดเครื่อง Mac อีกครั้ง ระบบจะรีบูต และแอปอาจโหลดได้อย่างถูกต้องและทำงานเร็วขึ้น นี่อาจเป็นวิธีแก้ไขอย่างรวดเร็วหากมีโปรแกรมอื่นที่ทำงานอยู่เบื้องหลังที่คุณอาจไม่ทราบและอาจทำให้เกิดปัญหาด้านเสียงของ Discord

คุณสามารถลองรีสตาร์ท Discord ได้ นอกจากนี้ ให้รีเฟรชแอปด้วยการกด CMD + R บนแป้นพิมพ์ของคุณพร้อมกัน วิธีนี้สามารถแก้จุดบกพร่องของแอปอย่างง่ายได้ แต่ไม่รับประกันว่าจะแก้ปัญหาเรื่องเสียงไม่ได้
รีเซ็ตการตั้งค่าเสียงใน Discord
หากคุณรีสตาร์ท Mac และคุณสมบัติเสียงยังคงใช้งานไม่ได้ ขั้นตอนต่อไปคือไปที่ Discord และรีเซ็ตการตั้งค่าเสียง นี่คือสิ่งที่คุณต้องทำ:
- เปิด Discord บน Mac ของคุณ
- เลือก S ไอคอนการตั้งค่า ที่มุมล่างซ้ายของหน้าจอ

- ไปที่ เสียงและวิดีโอ ที่แถบด้านข้างซ้าย

- คลิกที่ รีเซ็ตการตั้งค่าเสียง ตัวเลือกที่ด้านล่างของหน้า

- เลือก ตกลง บนหน้าต่างป๊อปอัป

การทำเช่นนี้จะล้างการปิดเสียงในเครื่องและโวลุ่มในเครื่องทั้งหมด ในขณะที่คุณอยู่ใน เสียงและวิดีโอ การตั้งค่า เลื่อนกลับขึ้นไปที่ โหมดอินพุต . ตรวจสอบให้แน่ใจว่า กิจกรรมเสียง ถูกทำเครื่องหมายในช่อง ไม่ใช่ กดเพื่อพูดคุย ตัวเลือก.
ตรวจสอบการตั้งค่าเสียงบน Mac ของคุณ
เพื่อให้แน่ใจว่าการตั้งค่าเสียงของคุณได้รับการกำหนดค่าอย่างถูกต้องบน Mac ของคุณ ให้ทำตามขั้นตอนด้านล่าง:
- เลือก ไอคอนแอปเปิ้ล ที่มุมบนซ้ายของหน้าจอ

- ไปที่ ค่ากำหนดของระบบ .

- คลิกที่ แท็บเสียง .

- ถัดไป ไปที่ เอาท์พุต .

- เลือกอุปกรณ์ที่เหมาะสมสำหรับเอาท์พุตเสียงจากเมนู

- ตรวจสอบให้แน่ใจว่า กล่องปิดเสียง ที่มุมล่างขวาของหน้าต่างจะไม่ถูกเลือก

อย่าใช้โหมดเต็มหน้าจอ
ในบางกรณี ไม่มีปัญหาด้านเสียงปรากฏขึ้นเมื่อเกมหรือแอปที่คุณกำลังแชร์หน้าจออยู่ในโหมดเต็มหน้าจอ เนื่องจากการแสดงเต็มหน้าจอ เสียงจึงไม่ถูกส่งอย่างถูกต้องบน Discord วิธีแก้ปัญหานี้ง่ายมาก เพียงใช้หน้าต่างย่อเล็กสุดเมื่อคุณแชร์หน้าจอแอพหรือเกมบน Discord
เนื่องจากคุณมีตัวเลือกในการปรับขนาดของหน้าต่างที่ย่อเล็กสุด คุณจึงทำให้หน้าต่างนี้ใกล้เคียงกับแบบเต็มหน้าจอมากที่สุด
หน้าจอ Discord กำลังแชร์ แต่ไม่มีเสียง – วิธีแก้ปัญหาที่ดีที่สุดสำหรับ iPhone
หากเสียงของ iPhone ของคุณไม่ทำงานเมื่อคุณพยายามแชร์หน้าจอเกมหรือแอพใดแอพหนึ่งบน Discord ให้ลองทำดังนี้:
ตรวจสอบว่าระบบ iPhone ของคุณต้องได้รับการอัปเดตหรือไม่
หากระบบปฏิบัติการของคุณไม่ทันสมัย อาจเป็นสาเหตุของปัญหาเสียงใน Discord การตรวจสอบเพื่อดูว่า iPhone ของคุณต้องการการอัปเดตระบบหรือไม่นั้นเป็นเรื่องง่าย นี่คือวิธีการ:
- ไปที่ การตั้งค่า บนหน้าจอหลักของคุณ

- ไปที่ ทั่วไป ในเมนู

- แตะที่ อัพเดตซอฟต์แวร์ แท็บ

- หากมีระบบปฏิบัติการเวอร์ชันใหม่ ให้แตะที่ ดาวน์โหลดและติดตั้ง .

อาจใช้เวลาหลายนาทีในการอัปเดตระบบปฏิบัติการของคุณ ณ จุดนี้คุณยังสามารถหมุน อัพเดทอัตโนมัติ คุณลักษณะบน
ตรวจสอบว่า iPhone ของคุณเข้ากันได้กับ Discord
อีกสิ่งหนึ่งที่คุณสามารถลองได้คือต้องแน่ใจว่าระบบปฏิบัติการของ iPhone ของคุณเข้ากันได้กับ Discord หากคุณมี iOS 10.0 ขึ้นไป แสดงว่าแอพนั้นเข้ากันได้กับระบบของคุณ ในแง่ของรุ่นของ Apple iOS 10.0 มีให้บริการสำหรับ iPhone 5 ถึง 7, iPads และ iPad Touch
เปลี่ยนเป็นข้อมูลในโทรศัพท์ของคุณ
หากเสียงของคุณไม่ทำงาน ให้ลองเปลี่ยนจาก Wi-Fi เป็นข้อมูลในโทรศัพท์ของคุณหรือในทางกลับกัน อย่างไรก็ตาม วิธีนี้อาจแก้ไขปัญหาไม่มีเสียงได้ก็ต่อเมื่อเกิดจากการเชื่อมต่ออินเทอร์เน็ตที่มีสัญญาณอ่อน คุณเปลี่ยนได้โดยเลื่อนเมนูจากด้านล่างสุดของหน้าจอ แตะไอคอน Wi-Fi แล้วแตะไอคอนข้อมูลข้างๆ
ตรวจสอบให้แน่ใจว่าแอป Discord ของคุณได้รับการอัปเดตแล้ว
คุณยังสามารถตรวจสอบว่าคุณจำเป็นต้องอัปเดตแอป Discord บน iPhone ของคุณหรือไม่ วิธีอัปเดตแอปด้วยตนเองมีดังนี้
- ไปที่ App Store ในหน้าแรกของคุณ

- แตะที่รูปโปรไฟล์ของคุณที่มุมบนขวาของหน้าจอ

- ลงไปจนเจอ ความไม่ลงรอยกัน ในรายการ.

- แตะที่ อัปเดต ปุ่มทางด้านขวา

หน้าจอ Discord กำลังแชร์ แต่ไม่มีเสียง – วิธีแก้ปัญหาที่ดีที่สุดสำหรับ Android
ในการแก้ปัญหาไม่มีเสียงเมื่อคุณใช้ Discord เพื่อแชร์หน้าจอบน Android ให้ลองทำสิ่งใดสิ่งหนึ่งต่อไปนี้:
ตรวจสอบว่าระบบปฏิบัติการ Android ของคุณต้องได้รับการอัปเดตหรือไม่
หากต้องการตรวจสอบว่าระบบ Android ของคุณต้องได้รับการอัปเดตหรือไม่ ให้ทำตามขั้นตอนด้านล่าง:
- ไปที่ การตั้งค่า บนหน้าจอหลักของคุณ
- ต่อไปลงไปที่ แท็บระบบ .
- ไปต่อที่ ขั้นสูง ตัวเลือก.
- จากนั้นแตะที่ การอัปเดตระบบ .

หากมี Android เวอร์ชันใหม่ให้ดาวน์โหลดและติดตั้งลงในโทรศัพท์ของคุณ
ตรวจสอบว่า Android ของคุณเข้ากันได้กับ Discord หรือไม่
เมื่อพูดถึง Android คุณต้องมีระบบปฏิบัติการ Amazon 5 ขึ้นไปจึงจะสามารถใช้ Discord ได้ หากคุณมีเวอร์ชันที่เก่ากว่า คุณยังคงสามารถดาวน์โหลด Discord ได้ แต่คุณลักษณะบางอย่างจะไม่สามารถใช้ได้ นอกจากนี้ โปรดทราบว่า Discord ยังเข้ากันได้กับอุปกรณ์อื่นๆ ที่ใช้บริการ Google Play ดังนั้นอุปกรณ์ที่ไม่ได้ใช้บริการ Google Play โดยค่าเริ่มต้น เช่น Kindle Fire จะไม่สามารถใช้งานร่วมกับ Discord ได้
วิธีตรวจสอบว่าโทรศัพท์ Android ถูกปลดล็อกโดยไม่มีซิมการ์ดหรือไม่
ตรวจสอบให้แน่ใจว่าแอป Discord ของคุณได้รับการอัปเดตแล้ว
หากต้องการตรวจสอบว่าคุณจำเป็นต้องอัปเดต Discord ด้วยตนเองบน Android หรือไม่ ให้ทำตามขั้นตอนด้านล่าง:
- ในการเริ่มต้น ให้เปิด Google Play Store บน Android ของคุณ

- แตะที่รูปโปรไฟล์ของคุณที่มุมบนขวาของหน้าจอ

- ถัดไป ไปที่ จัดการแอพและอุปกรณ์ .

- หา ความไม่ลงรอยกัน ในรายการหากมีการอัพเดตให้แตะที่ อัปเดต ปุ่ม.

โปรดทราบว่าคุณต้องมีการเชื่อมต่ออินเทอร์เน็ตเพื่ออัปเดต Discord
หน้าจอ Discord กำลังแชร์ แต่ไม่มีเสียง – วิธีแก้ปัญหาที่ดีที่สุดสำหรับ Chrome Desktop
ถ้าคุณใช้ เว็บแอปของ Discord และคุณมีปัญหากับเสียงเมื่อคุณพยายามแชร์หน้าจอเกม มีบางสิ่งที่คุณสามารถทำได้ ตรวจสอบให้แน่ใจว่าคุณมีการเชื่อมต่ออินเทอร์เน็ตที่เสถียรก่อนที่จะทำอะไรที่ซับซ้อนกว่านี้ คุณยังสามารถรีเฟรชหน้าได้สองสามครั้ง นี่คือสิ่งที่คุณสามารถทำได้:
ตรวจสอบให้แน่ใจว่าเวอร์ชันเบราว์เซอร์เข้ากันได้กับ Discord
เบราว์เซอร์และเวอร์ชันของเบราว์เซอร์ที่เข้ากันได้กับ Discord มีดังต่อไปนี้:
- Google Chrome
- Firefox 80+
- Opera, Microsoft Edge 17+ (รวมถึง Chromium Edge 79+ บน Windows และ macOS)
- Safari 11+ (มีให้ใน macOS 10.13 High Sierra ขึ้นไป)
หากคุณใช้เบราว์เซอร์ใดเบราว์เซอร์หนึ่งเหล่านี้ และเสียงของคุณยังคงไม่ทำงาน ให้ลองเปลี่ยนไปใช้เบราว์เซอร์อื่น
ตรวจสอบให้แน่ใจว่า Discord ได้รับอนุญาตให้ใช้เสียงของเบราว์เซอร์ของคุณ
เสียงของคุณอาจไม่ทำงานหากคุณไม่ได้รับอนุญาตให้ Discord ใช้ไมโครโฟนกับเบราว์เซอร์ของคุณ เมื่อคุณใช้ Discord บนเบราว์เซอร์เป็นครั้งแรก คุณจะได้รับแจ้งให้อนุญาตให้เว็บไซต์นั้นใช้ไมโครโฟนและกล้องของคอมพิวเตอร์ของคุณ
หากคุณปฏิเสธการอนุญาต Discord ในการใช้ไมโครโฟนโดยไม่ได้ตั้งใจ คุณต้องไปที่การตั้งค่าของเบราว์เซอร์เพื่อเปลี่ยน นี่คือวิธีการดำเนินการบน Google Chrome:
- เปิด Google Chrome

- คลิกที่จุดสามจุดที่มุมบนขวาของหน้าจอ

- เลือก การตั้งค่า จากเมนูแบบเลื่อนลง

- ไปที่ ความเป็นส่วนตัวและความปลอดภัย ในหน้าต่างใหม่

- ไปที่ การตั้งค่าไซต์ แล้วก็ ไมโครโฟน .

- หา ความไม่ลงรอยกัน ในรายการเว็บไซต์และเปลี่ยนจาก ปิดกั้น ถึง อนุญาต .

คืนค่าเสียงอุปกรณ์ของคุณใน Discord
ปัญหาที่ไม่มีเสียงใน Discord นั้นน่าผิดหวังมาก หากคุณกำลังใช้ Discord เพื่อสตรีมวิดีโอเกม มันจะไม่สนุกเท่าหากไม่มีเสียง โชคดีที่มีหลายสิ่งที่คุณสามารถลองแก้ไขปัญหาที่ไม่มีเสียงใน Discord เมื่อทุกอย่างได้รับการแก้ไขแล้ว คุณสามารถกลับไปที่สตรีมของคุณ โดยรู้ว่าผู้ชมจะได้ยินคุณ
คุณเคยมีปัญหากับเสียงเมื่อคุณใช้ Discord เพื่อแชร์หน้าจอหรือไม่? คุณจัดการกับปัญหานี้อย่างไร? แจ้งให้เราทราบในส่วนความคิดเห็นด้านล่าง