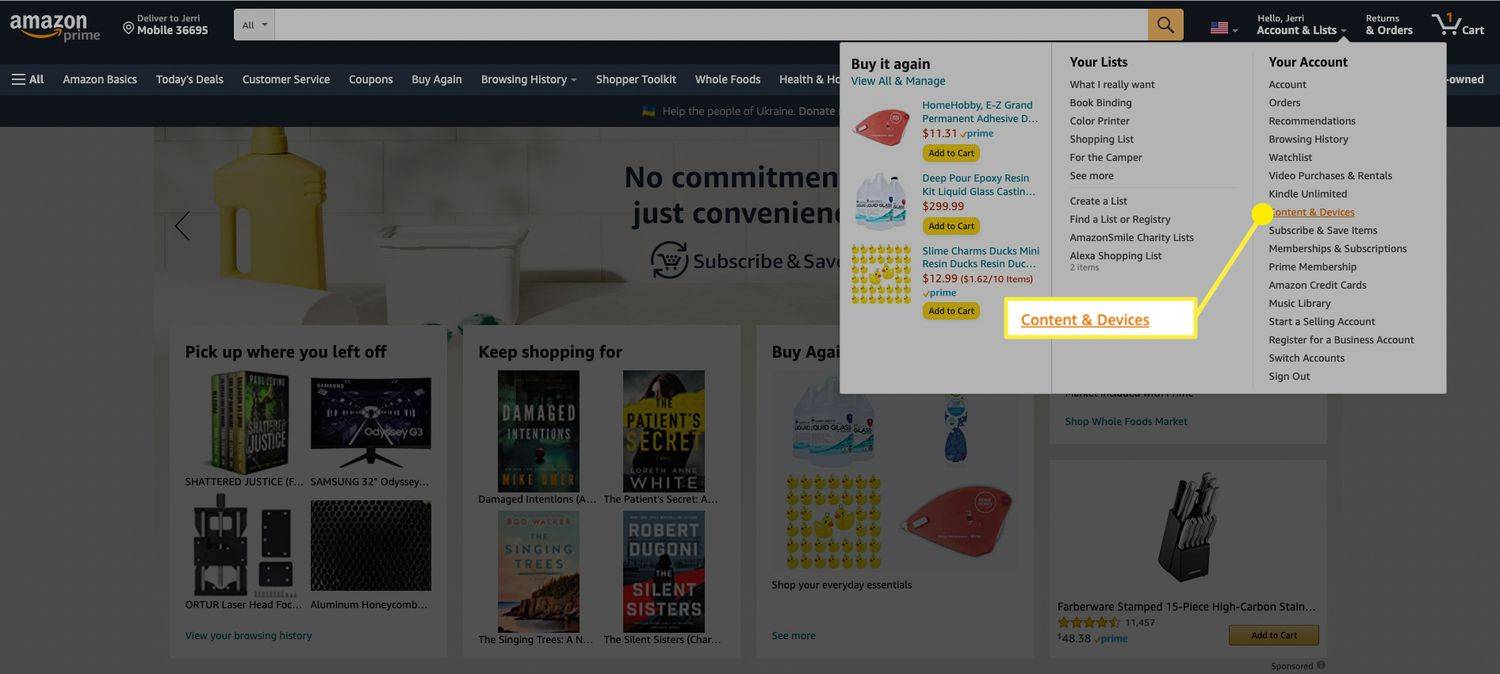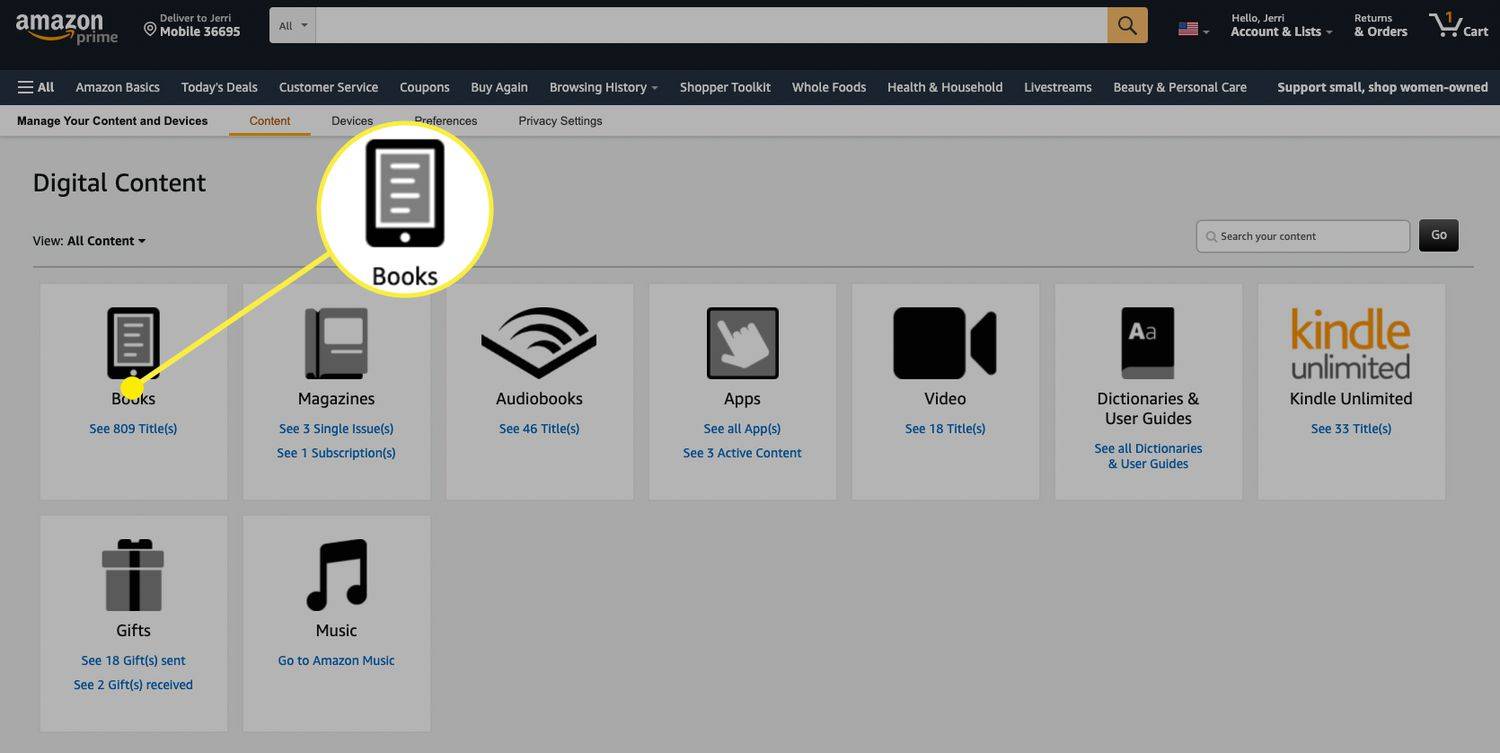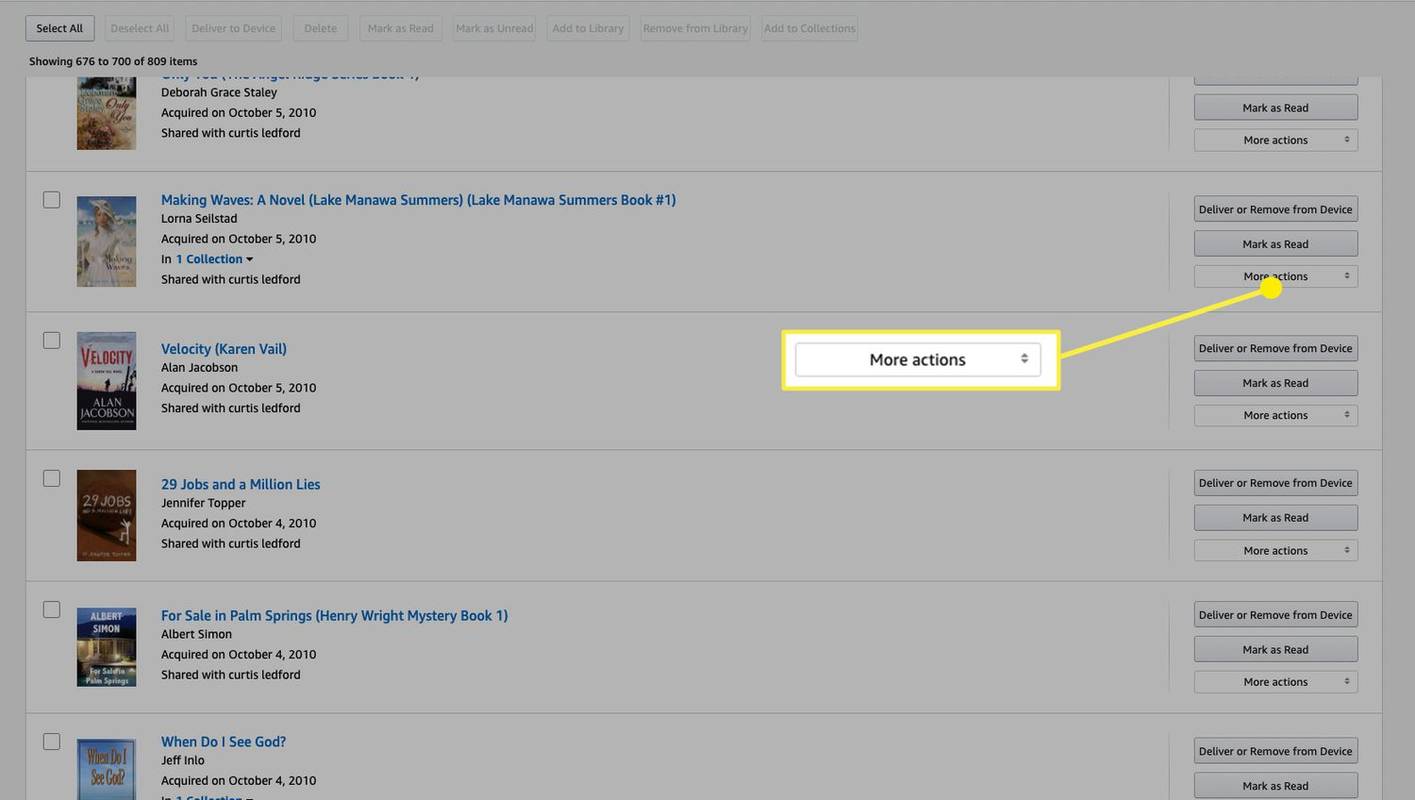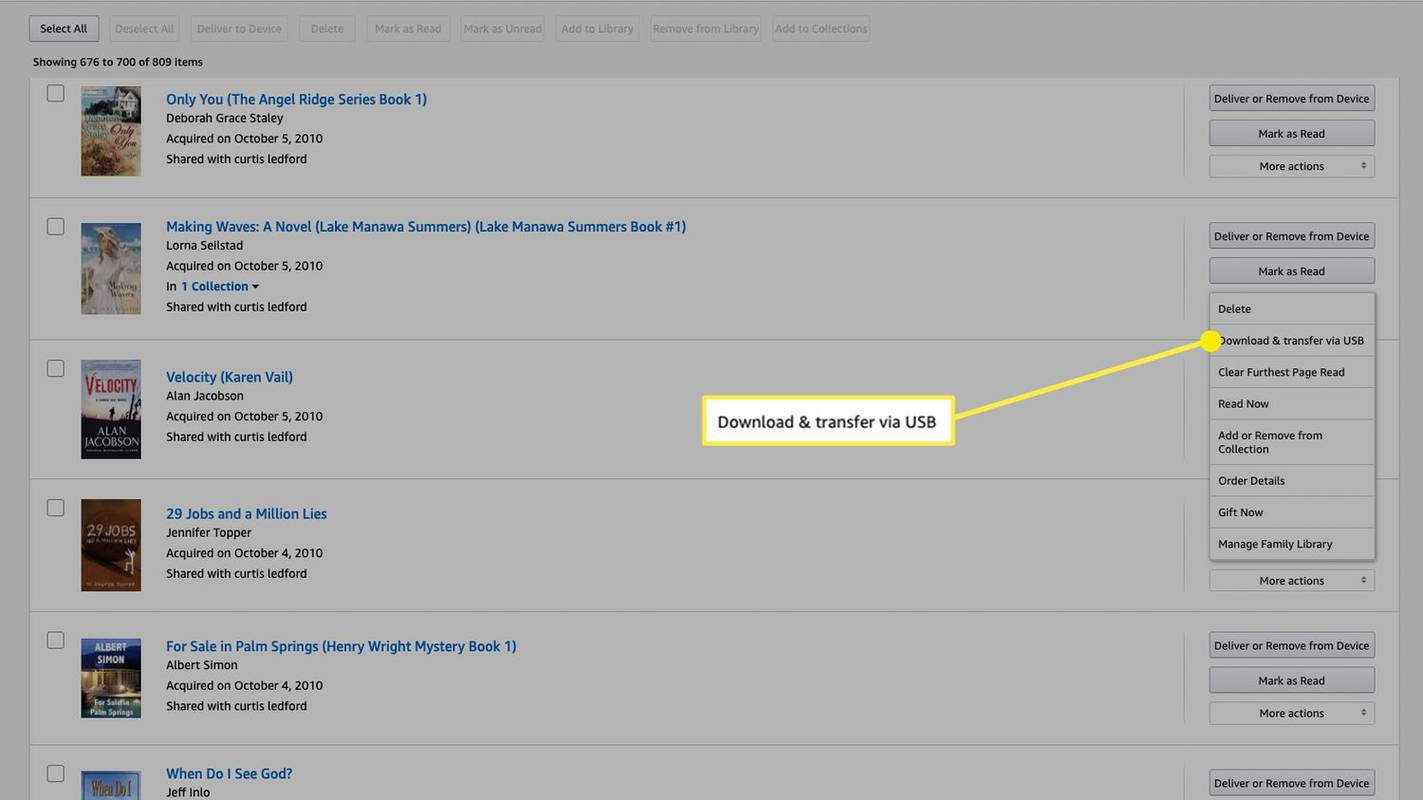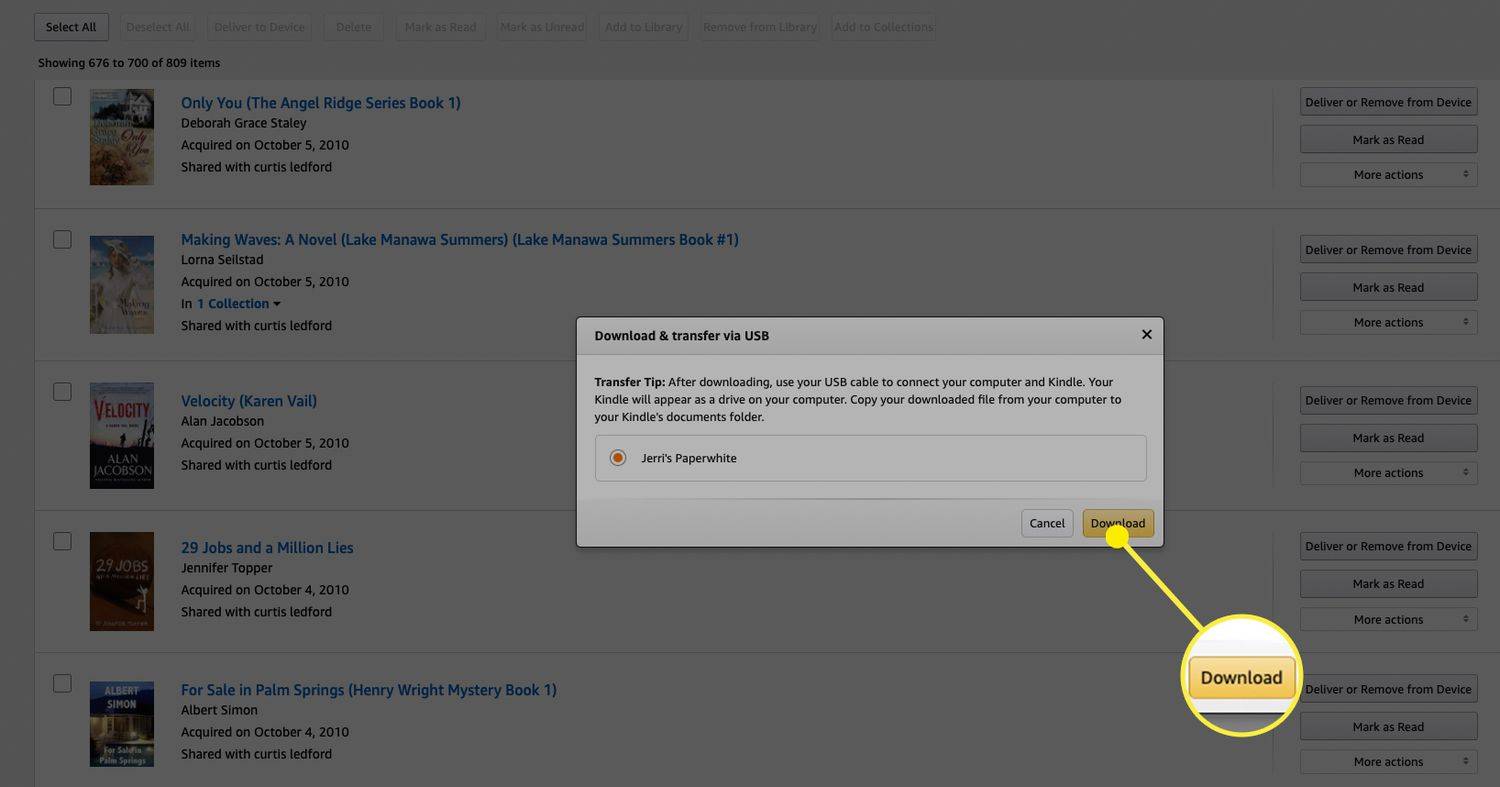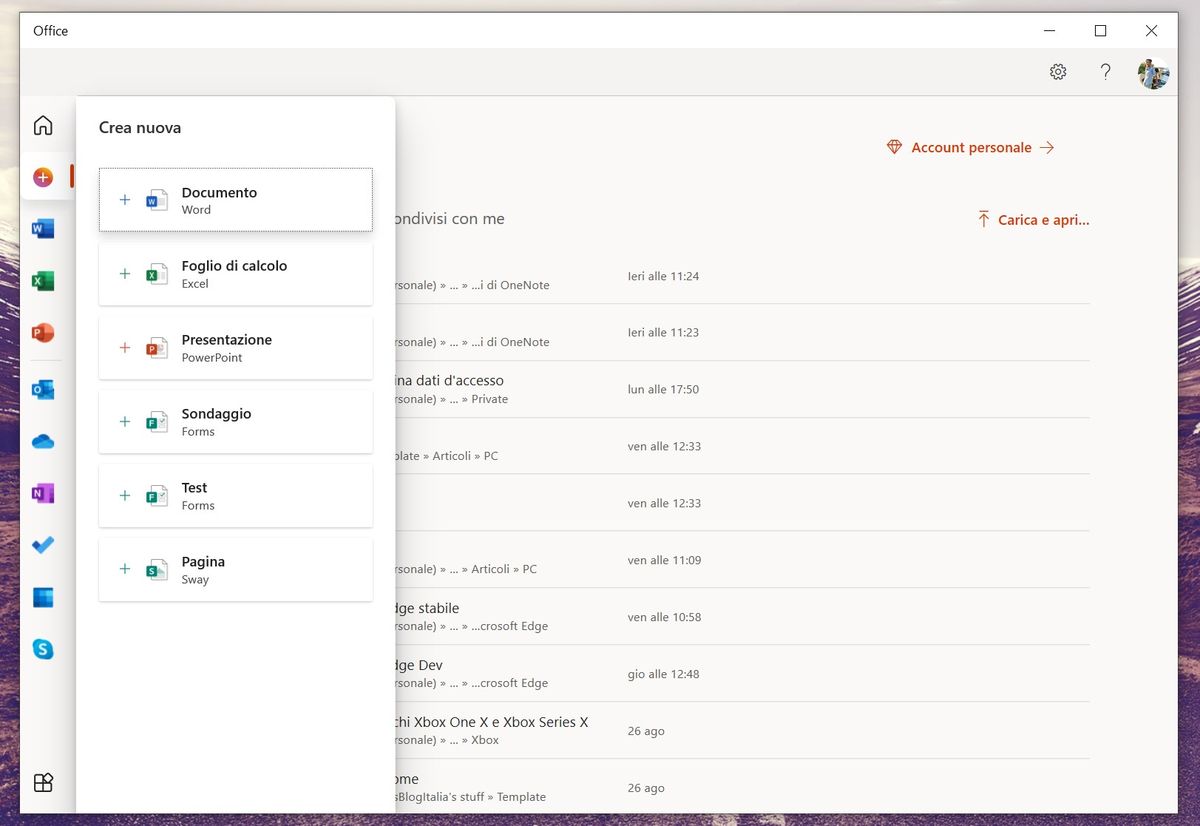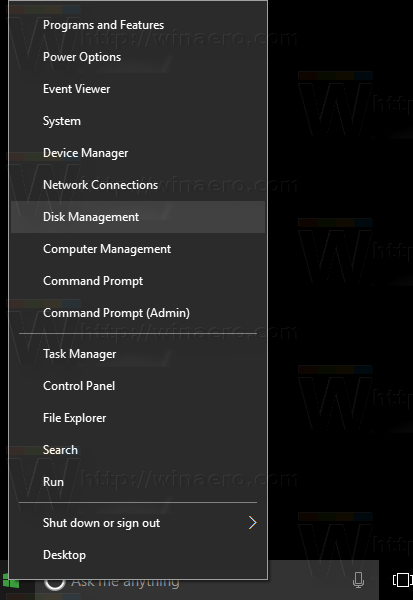หากคุณวางแผนที่จะนำ Kindle ไปใช้ที่ไหนสักแห่งที่ไม่มีอินเทอร์เน็ต คุณอาจต้องรู้วิธีใช้งานโดยไม่ต้องเชื่อมต่ออินเทอร์เน็ต บทความนี้ให้ข้อมูลที่คุณจำเป็นต้องรู้เกี่ยวกับการใช้ Kindle ที่ไม่มี Wi-Fi
ฉันสามารถใช้ Kindle โดยไม่มี Wi-Fi ได้หรือไม่?
คำตอบสั้นๆ คือ ใช่ คุณสามารถใช้อุปกรณ์ Amazon Kindle ของคุณโดยไม่ต้องใช้ Wi-Fi เพื่ออ่านหนังสือได้ อย่างไรก็ตาม ฟังก์ชั่นหลายอย่างจะไม่สามารถใช้งานได้เมื่อคุณปิด Wi-Fi ดังนั้น แม้ว่าคุณจะสามารถอ่านหนังสือที่คุณดาวน์โหลดลงในอุปกรณ์ของคุณได้ แต่คุณจะไม่สามารถดาวน์โหลดหนังสือเล่มใหม่ได้
คุณจะไม่สามารถซื้อหนังสือใน Amazon Kindle store ผ่านอุปกรณ์ของคุณได้ และคุณจะไม่สามารถซิงค์บันทึกย่อ ไฮไลท์ หรือบุ๊กมาร์กได้หากไม่มีการเชื่อมต่ออินเทอร์เน็ตที่ใช้งานได้
คุณสมบัติอีกอย่างที่คุณจะพบว่าขาดหายไปหากไม่มีการเชื่อมต่ออินเทอร์เน็ตคือความสามารถในการอัปเดต Kindle หรือหนังสือใดๆ บน Kindle ของคุณ คุณอาจดาวน์โหลดเฟิร์มแวร์หรืออัปเดตซอฟต์แวร์ลงในคอมพิวเตอร์ของคุณได้ แล้วติดตั้งลงใน Kindle โดยไม่ต้องเชื่อมต่อ Wi-Fi โดยเชื่อมต่อ Kindle เข้ากับคอมพิวเตอร์โดยตรงผ่านสายเคเบิล แต่คุณต้องมีการเชื่อมต่ออินเทอร์เน็ตจึงจะเข้าถึงได้ ดาวน์โหลดมาใส่บนคอมพิวเตอร์ของคุณ
ฉันจะวางหนังสือบน Kindle ของฉันโดยไม่ใช้ Wi-Fi ได้อย่างไร
แม้ว่าคุณจะใช้งาน Kindle ไม่ได้มากนักหากไม่มี Wi-Fi แต่คุณก็สามารถโอนหนังสือจากคอมพิวเตอร์ไปยัง Kindle ได้ หากคุณได้ดาวน์โหลดหนังสือลงคอมพิวเตอร์แล้ว มีข้อแม้อยู่สองสามประการ:
วิธีคัดลอกเพลงลง iPod โดยไม่ต้องใช้ iTunes
- ขั้นแรก หนังสือจะต้องอยู่ในรูปแบบที่เข้ากันได้ นี่เป็นสิ่งสำคัญหากคุณวางแผนที่จะนำหนังสือจากแหล่งอื่นที่ไม่ใช่ Amazon ลงบน Kindle ของคุณ
- ประการที่สอง หากคุณวางแผนที่จะย้ายหนังสือ Kindle ไปยัง Kindle จากคอมพิวเตอร์ที่ไม่มีการเชื่อมต่อ Wi-Fi คุณจะต้องมีวิธีดาวน์โหลดหนังสือเหล่านั้นลงในฮาร์ดไดรฟ์ของคอมพิวเตอร์ของคุณ คุณสามารถใช้การเชื่อมต่ออินเทอร์เน็ตแบบมีสายหรือดาวน์โหลดได้เมื่อคุณเข้าถึง Wi-Fi บนคอมพิวเตอร์ของคุณและถ่ายโอนไปยัง Kindle ของคุณในภายหลังโดยไม่ต้องเชื่อมต่ออินเทอร์เน็ต
เมื่อคำนึงถึงสิ่งเหล่านั้นแล้ว ต่อไปนี้คือวิธีเพิ่มหนังสือจาก Amazon ไปยัง Kindle โดยไม่ต้องเชื่อมต่อ Wi-Fi
-
เข้าสู่ระบบ Amazon.com แล้วคลิก บัญชีและรายการ > เนื้อหาและอุปกรณ์ .
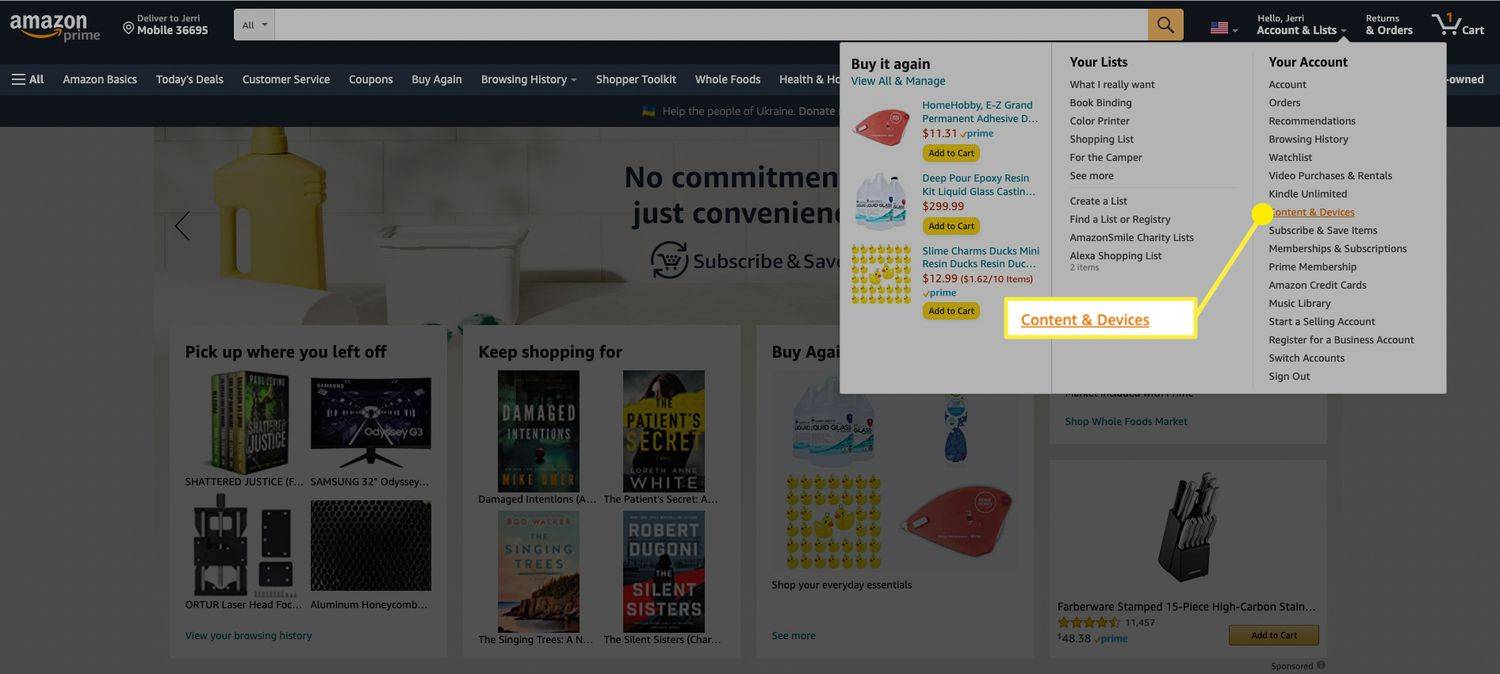
-
เลือก หนังสือ .
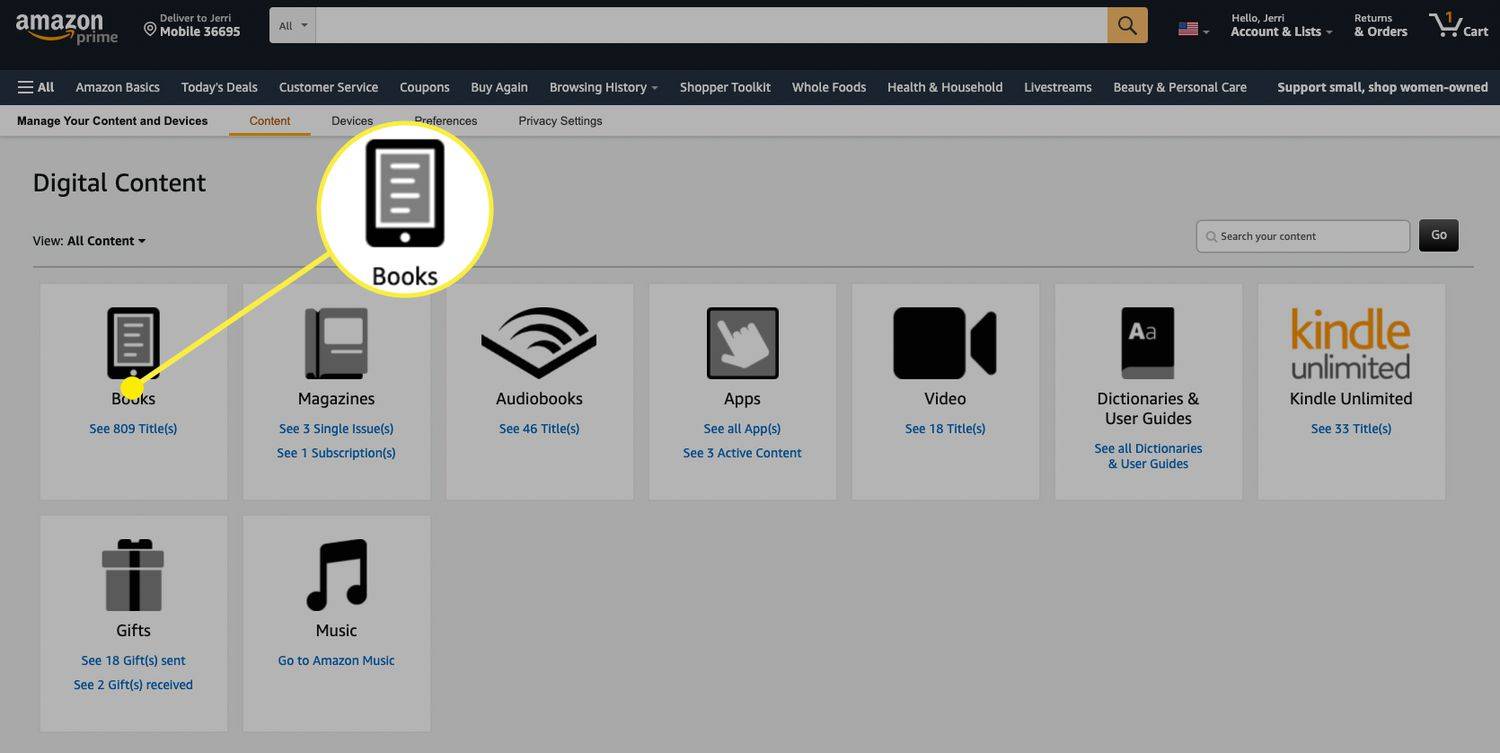
-
ค้นหาหนังสือที่คุณต้องการถ่ายโอนไปยัง Kindle ของคุณแล้วคลิก การดำเนินการมากขึ้น .
เปิดใช้งานการเขียนแคช windows 10
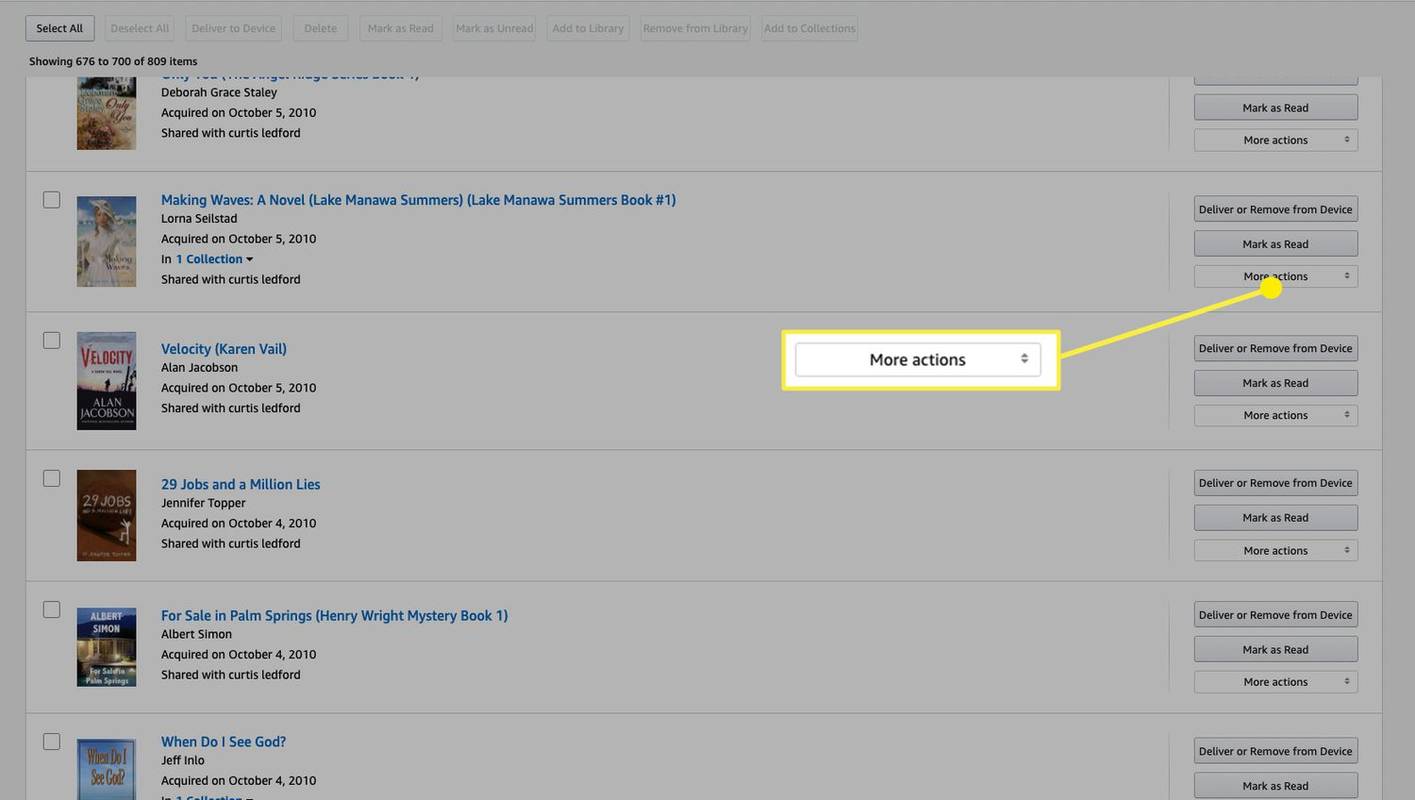
-
คลิก ดาวน์โหลดและถ่ายโอนผ่าน USB .
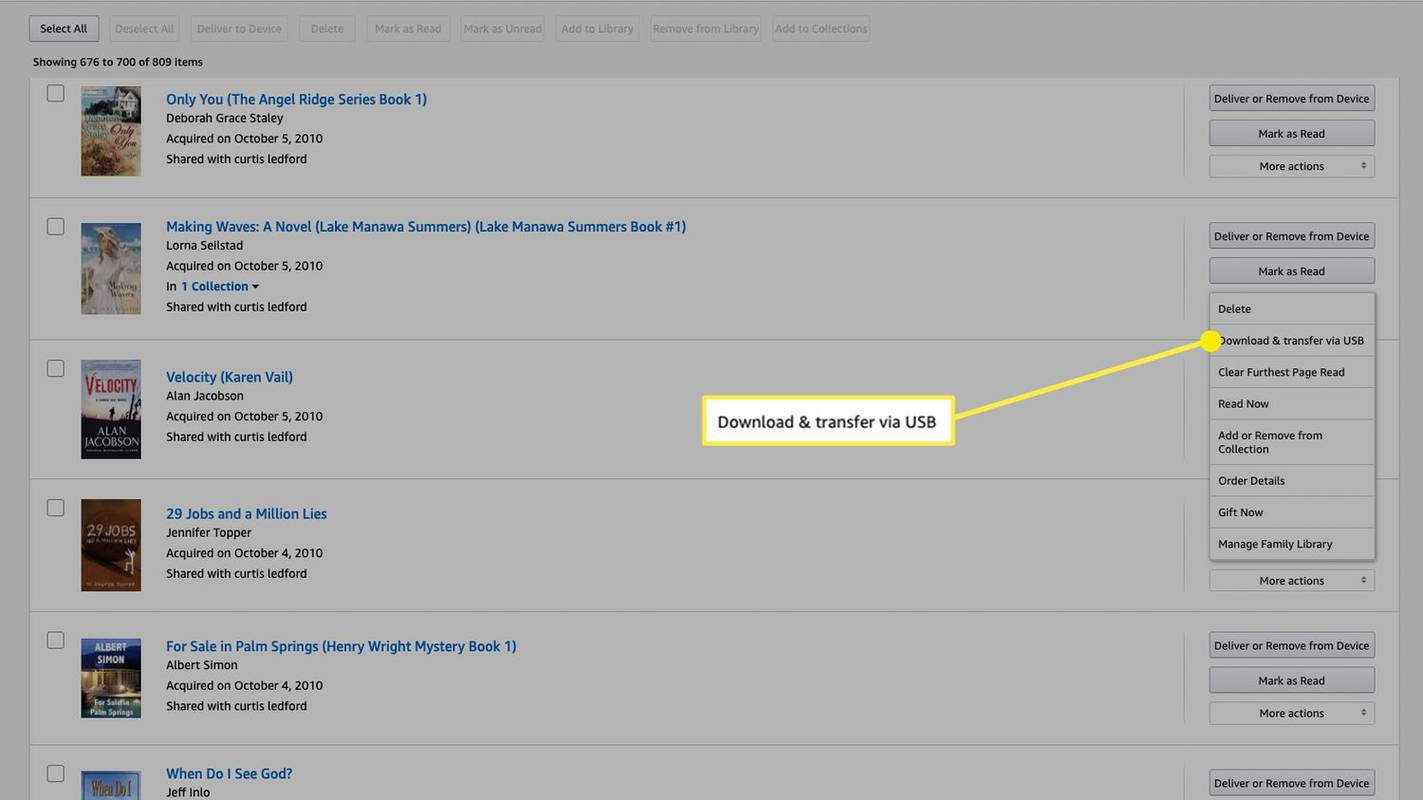
-
เลือกอุปกรณ์ที่คุณต้องการดาวน์โหลด จากนั้นคลิก ดาวน์โหลด . จดตำแหน่งที่ดาวน์โหลดไฟล์ไว้ เนื่องจากคุณจะต้องค้นหาไฟล์ได้ในขั้นตอนต่อไปนี้
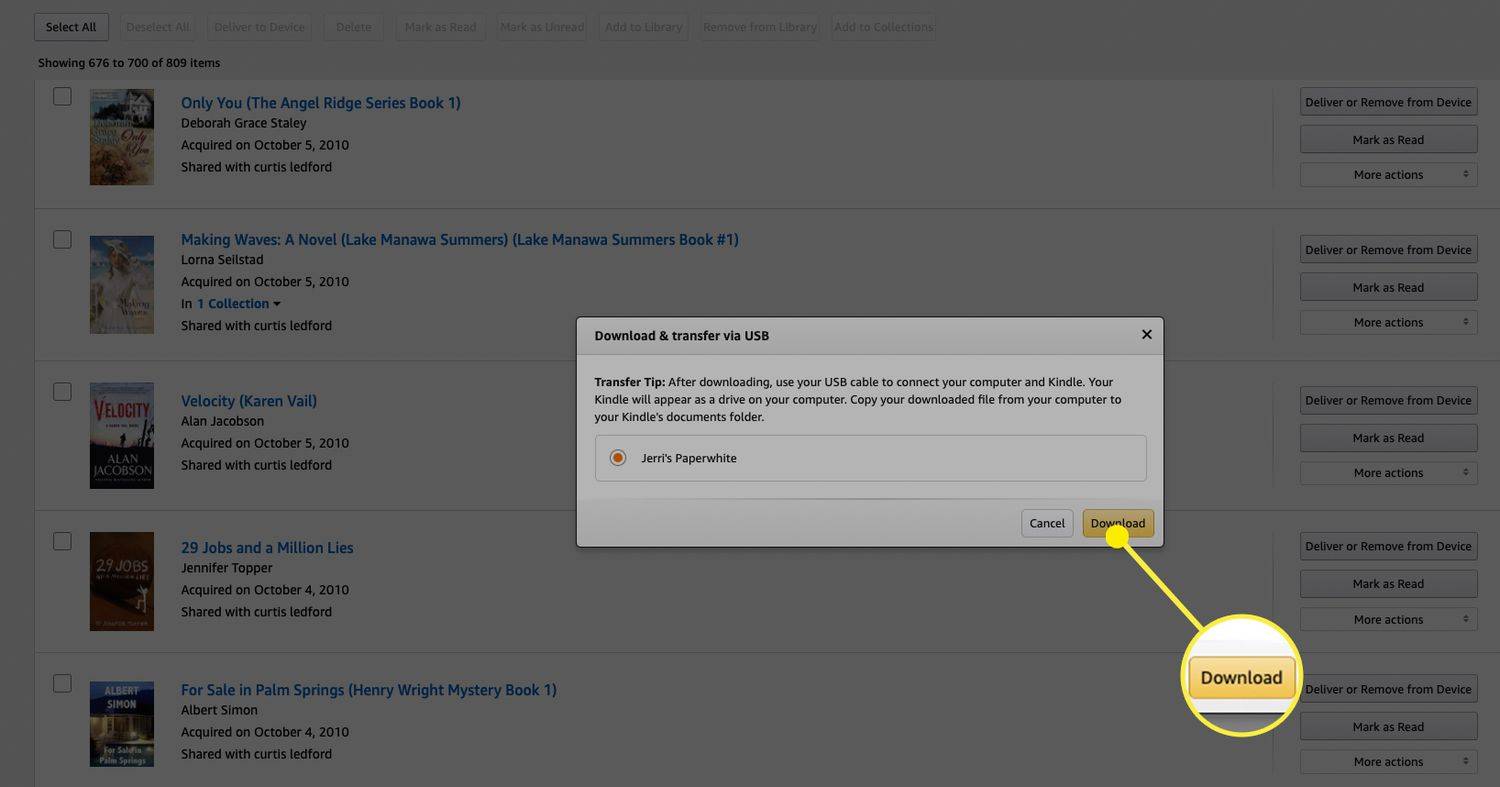
-
เชื่อมต่อ Kindle ของคุณเข้ากับคอมพิวเตอร์โดยใช้สาย USB Kindle ของคุณควรปรากฏเป็นไดรฟ์ภายนอก
-
ลากไฟล์ที่คุณดาวน์โหลดจากฮาร์ดไดรฟ์ของคุณไปที่ เอกสาร โฟลเดอร์บน Kindle เมื่อการโอนเสร็จสมบูรณ์ หนังสือจะอยู่บน Kindle ของคุณ และคุณสามารถทำขั้นตอนนี้ซ้ำกับหนังสือทุกเล่มที่คุณมีใน Kindle Library ใน Amazon ได้
- ฉันจะเชื่อมต่ออินเทอร์เน็ตบน Kindle โดยไม่มี Wi-Fi ได้อย่างไร
หากไม่มีเครือข่ายไร้สายสำหรับ Kindle คุณสามารถสร้างฮอตสปอตโดยใช้โทรศัพท์ Android หรือ iPhone ของคุณได้ ในทางเทคนิคแล้วการเชื่อมต่อนี้จะยังคงเป็นการเชื่อมต่อผ่าน Wi-Fi แต่เป็นวิธีแก้ปัญหาที่ดีเมื่อคุณไม่อยู่บ้านและไม่พบบริการอื่น
วิธีการเปลี่ยนพื้นหลังของเรื่องราว Instagram
- ทำไม Kindle ของฉันถึงเชื่อมต่ออินเทอร์เน็ตไม่ได้
หากคุณประสบปัญหาในการเชื่อมต่ออินเทอร์เน็ตกับ Kindle คุณควรลองรีสตาร์ทหลายครั้ง เริ่มต้นด้วยการตรวจสอบให้แน่ใจว่าคุณกำลังเชื่อมต่อกับเครือข่ายที่คุณรู้จักและมีข้อมูลรับรองความปลอดภัยที่ถูกต้อง จากนั้นลองรีบูท Kindle ของคุณใหม่ โดยกดปุ่มเปิดปิดค้างไว้หรือเลือก เริ่มต้นใหม่ จาก การตั้งค่า เมนู. หากไม่ได้ผล ให้ลองแก้ไขปัญหาเครือข่ายของคุณโดยรีสตาร์ทโมเด็มและเราเตอร์