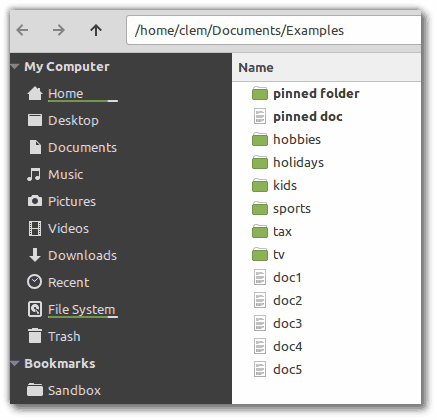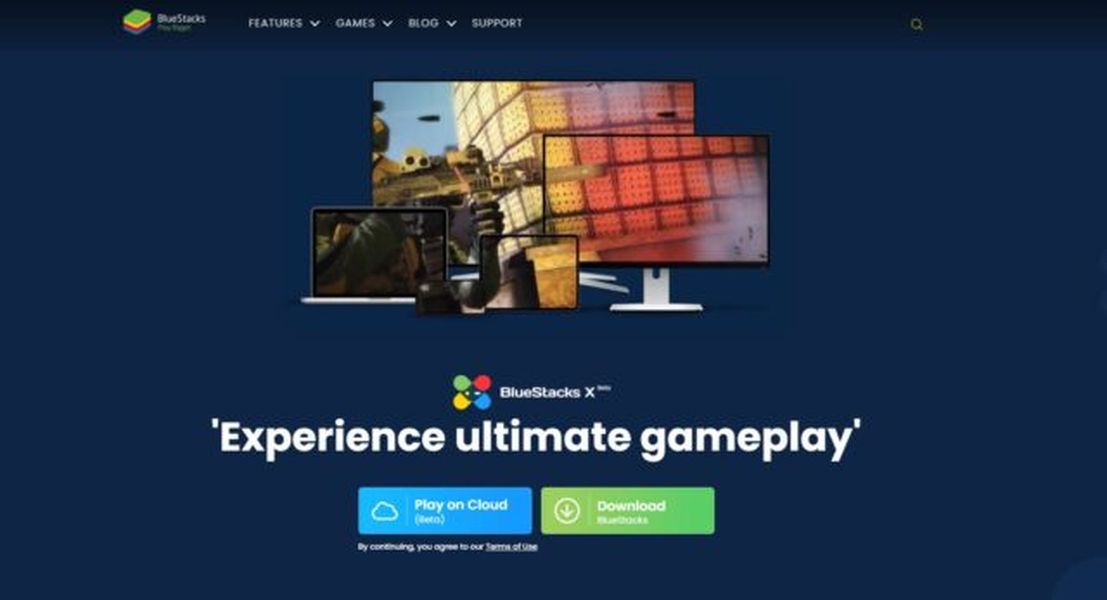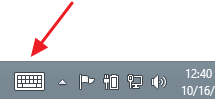ใน Windows 10 คุณสามารถตั้งค่าการทำงานเริ่มต้นสำหรับปุ่มเปิดปิดฮาร์ดแวร์ของพีซีหรือแล็ปท็อปของคุณได้ เมื่อคุณกดปุ่มนี้ระบบปฏิบัติการสามารถดำเนินการอย่างใดอย่างหนึ่งต่อไปนี้: ไม่ต้องทำอะไรเลยปิดเครื่องปิดจอแสดงผลเข้าสู่โหมดสลีปหรือไฮเบอร์เนต มาดูวิธีกำหนดค่าคุณสมบัตินี้
การโฆษณา
ใน Windows 10 การทำงานของปุ่มเปิดปิดฮาร์ดแวร์จะเชื่อมต่อกับแผนการใช้พลังงานปัจจุบันดังนั้นผู้ใช้จึงสามารถกำหนดค่าแยกกันสำหรับแผนการใช้พลังงานแต่ละแผนที่มีอยู่ในระบบปฏิบัติการ การกำหนดค่าสามารถทำได้ด้วยแผงควบคุมแบบคลาสสิกโดยใช้แอพเพล็ต Power Options หรือด้วยเครื่องมือคอนโซล powercfg เราจะตรวจสอบวิธีการเหล่านี้ทั้งหมด
เปลี่ยนการทำงานของปุ่มเปิดปิดด้วยแผงควบคุม
ในการเปลี่ยนการทำงานของปุ่มเปิดปิดฮาร์ดแวร์ใน Windows 10 โดยใช้แผงควบคุมให้ดำเนินการดังต่อไปนี้
- เปิดแผงควบคุม .
- ไปที่ Control Panel Hardware and Sound Power Options

- คลิกลิงก์ทางด้านซ้ายเลือกการทำงานของปุ่มเปิด / ปิดเครื่อง.

- ในรายการแบบหล่นลงเมื่อกดปุ่มเปิดปิดเลือกการกระทำที่ต้องการ หากคุณใช้แล็ปท็อปให้กำหนดค่าตัวเลือกนี้สำหรับทั้ง 'On battery' และ 'Plugged in'

เปลี่ยนการทำงานของปุ่มเปิดปิดในตัวเลือกการใช้พลังงาน
แอพเพล็ต Power Options แบบคลาสสิกสามารถใช้เพื่อตั้งค่าการทำงานที่ต้องการสำหรับปุ่มปิดฮาร์ดแวร์ นี่คือวิธีการ
- เปิด การตั้งค่า .
- ไปที่ System - Power & sleep
- ทางด้านขวาให้คลิกที่ลิงค์การตั้งค่าพลังงานเพิ่มเติม

- ในหน้าต่างถัดไปให้ขยายปุ่มเปิดปิดและฝา -> การทำงานของปุ่มเปิด / ปิด เลือกการกระทำที่ต้องการ

เปลี่ยนการทำงานของปุ่มเปิดปิดด้วย powercfg
มีเครื่องมือในตัวใน Windows 10 คือ powercfg ยูทิลิตี้คอนโซลนี้สามารถปรับพารามิเตอร์หลายอย่างที่เกี่ยวข้องกับการจัดการพลังงาน ตัวอย่างเช่นสามารถใช้ powercfg:
- เพื่อพัก Windows 10 จากบรรทัดคำสั่ง
- หากต้องการเปลี่ยนแผนการใช้พลังงานจากบรรทัดคำสั่งหรือด้วยทางลัด
- หากต้องการปิดหรือเปิดใช้งานไฟล์ โหมดไฮเบอร์เนต .
Powercfg สามารถใช้เพื่อตั้งค่าการทำงานที่ต้องการสำหรับปุ่มเปิดปิดฮาร์ดแวร์ นี่คือวิธีการ
- เปิด พรอมต์คำสั่ง .
- พิมพ์หรือคัดลอกวางคำสั่งต่อไปนี้:
powercfg -setacvalueindex SCHEME_CURRENT 4f971e89-eebd-4455-a8de-9e59040e7347 7648efa3-dd9c-4e3e-b566-50f929386280 THE_DESIRED_ACTION
หากต้องการค้นหาค่า 'THE_DESIRED_ACTION' ที่ต้องการโปรดดูหมายเหตุด้านล่าง
การดำเนินการนี้จะกำหนดการดำเนินการที่ต้องการสำหรับปุ่มเปิดปิดฮาร์ดแวร์เมื่อเสียบอุปกรณ์ของคุณ
หากต้องการตั้งค่าเดียวกันเมื่อใช้แบตเตอรี่ให้ดำเนินการpowercfg -setdcvalueindex SCHEME_CURRENT 4f971e89-eebd-4455-a8de-9e59040e7347 7648efa3-dd9c-4e3e-b566-50f929386280 THE_DESIRED_ACTION
- เปิดใช้งานการเปลี่ยนแปลงที่คุณทำด้วยคำสั่ง:
powercfg -SetActive SCHEME_CURRENT

หมายเหตุ: ในคำสั่งด้านบนคุณต้องแทนที่ส่วน THE_DESIRED_ACTION ด้วยค่าใดค่าหนึ่งต่อไปนี้
0 - ไม่ต้องทำอะไรเลย
1 - นอนหลับ
2 - ไฮเบอร์เนต
3 - ปิดเครื่อง
4 - ปิดจอแสดงผล
เคล็ดลับ: ตัวระบุ SCHEME_CURRENT ทำให้ powercfg แก้ไขแผนการใช้พลังงานปัจจุบัน หากคุณต้องการแก้ไขแผนการใช้พลังงานอื่นแทนแผนปัจจุบันคุณต้องใช้ตัวระบุ ในการค้นหาตัวระบุที่ต้องการให้รันคำสั่งต่อไปนี้:
powercfg / ลิตร

จากนั้นคำสั่งแก้ไขจะมีลักษณะดังนี้:
เมื่อเสียบปลั๊ก:
powercfg -setacvalueindex GUID 4f971e89-eebd-4455-a8de-9e59040e7347 7648efa3-dd9c-4e3e-b566-50f929386280 ดัชนี
เมื่อใช้แบตเตอรี่:
powercfg -setdcvalueindex GUID 4f971e89-eebd-4455-a8de-9e59040e7347 7648efa3-dd9c-4e3e-b566-50f929386280 ดัชนี
คำสั่งถัดไปตั้งค่าการดำเนินการ 'ไม่ทำอะไรเลย' สำหรับแผนการใช้พลังงานประสิทธิภาพสูงเมื่อเสียบปลั๊ก
powercfg -setacvalueindex 8c5e7fda-e8bf-4a96-9a85-a6e23a8c635c 4f971e89-eebd-4455-a8de-9e59040e7347 7648efa3-dd9c-4e3e-b566-50f929386280 0

วิธีทำให้ Steam ดาวน์โหลดเร็วขึ้น 2018
แค่นั้นแหละ.