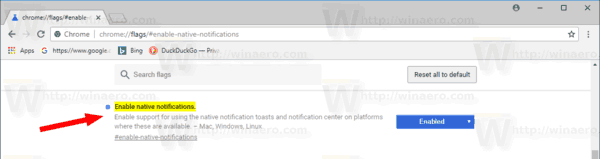ดังที่คุณอาจจำได้ว่าเป็นทีมที่อยู่เบื้องหลังเบราว์เซอร์ Google Chrome กำลังทำงาน ในการเพิ่มการสนับสนุนสำหรับการแจ้งเตือนของ Windows ดั้งเดิม สิ่งนี้ได้เกิดขึ้นในที่สุด ตั้งแต่วันนี้เป็นต้นไปพวกเขากำลังเปิดตัวความสามารถในการใช้การแจ้งเตือนของ Action Center แบบเนทีฟให้กับผู้ใช้สาขาที่มีเสถียรภาพ
การโฆษณา
ปัจจุบันเบราว์เซอร์แสดงการแจ้งเตือนจากเว็บแอปและเว็บไซต์โดยใช้ระบบการแจ้งเตือนของตัวเอง ไม่เหมาะกับรูปลักษณ์ของระบบปฏิบัติการ แต่ดูเหมือนเกือบจะคล้ายกันในทุกแพลตฟอร์มที่รองรับ
หลังจากการอัปเดตเบราว์เซอร์จะรองรับการแจ้งเตือนแบบเนทีฟพร้อมการตอบกลับแบบอินไลน์รูปภาพรายการแถบความคืบหน้า ฯลฯ

เป็นไปได้ที่จะเปิดหรือปิดการแจ้งเตือนใหม่เหล่านี้ด้วยธงพิเศษ
Google Chrome มาพร้อมกับตัวเลือกที่มีประโยชน์มากมายซึ่งอยู่ระหว่างการทดลอง ผู้ใช้ทั่วไปไม่ควรใช้ แต่ผู้ที่ชื่นชอบและผู้ทดสอบสามารถเปิดใช้งานได้อย่างง่ายดาย คุณลักษณะทดลองเหล่านี้สามารถปรับปรุงประสบการณ์ผู้ใช้เบราว์เซอร์ Chrome ได้อย่างมากโดยการเปิดใช้งานฟังก์ชันเพิ่มเติม เรียกว่า 'แฟล็ก' และสามารถเปิดหรือปิดใช้งานได้จากหน้า chrome: // flags ในตัว
เพื่อเปิดใช้งานการแจ้งเตือนดั้งเดิมของ Google Chrome ใน Windows 10 ให้ดำเนินการดังต่อไปนี้
- เปิดเบราว์เซอร์ Google Chrome และพิมพ์ข้อความต่อไปนี้ในแถบที่อยู่:
chrome: // ธง / # enable-native-notice
ซึ่งจะเปิดหน้าค่าสถานะโดยตรงพร้อมกับการตั้งค่าที่เกี่ยวข้อง
- ตัวเลือกถูกปิดใช้งานนอกกรอบในเบราว์เซอร์ของฉัน เลือกตัวเลือกเปิดใช้งานจากรายการแบบเลื่อนลงถัดจากคำอธิบายคุณลักษณะ
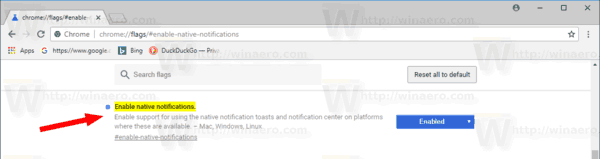
- รีสตาร์ท Google Chrome โดยปิดด้วยตนเองหรือคุณสามารถใช้ไฟล์เปิดใหม่ซึ่งจะปรากฏที่ด้านล่างสุดของหน้า

- ขณะนี้เปิดใช้งานคุณสมบัติแล้ว
คุณสมบัติการแจ้งเตือนแบบเนทีฟต้องใช้ Windows 10 Anniversary Update ขึ้นไป ใน Windows 10 เวอร์ชันเก่าเบราว์เซอร์จะยังคงใช้รูปแบบการแจ้งเตือนแบบคลาสสิก
ด้วยการแจ้งเตือนแบบเนทีฟใน Chrome คุณสามารถเปลี่ยนการตั้งค่าการแจ้งเตือนแบบเดียวกับที่คุณเปลี่ยนสำหรับแอป Store เป็นไปได้ที่จะ จำกัด จำนวนการแจ้งเตือนที่จะแสดงเปลี่ยนลำดับความสำคัญหรือปิดการใช้งานอย่างรวดเร็วโดยการเปิดใช้ Focus Assist (เดิมชื่อ Quiet Hours) นอกจากนี้จะปรากฏใน Action Center ซึ่งคุณสามารถจัดการได้ มีลักษณะสอดคล้องกับลักษณะของระบบปฏิบัติการ
หากต้องการปิดใช้งานการแจ้งเตือน Windows 10 ดั้งเดิมใน Google Chrome ให้ดำเนินการดังต่อไปนี้
- เปิดเบราว์เซอร์ Google Chrome และพิมพ์ข้อความต่อไปนี้ในแถบที่อยู่:
chrome: // ธง / # enable-native-notice
- ตั้งค่าเปิดใช้งานการแจ้งเตือนดั้งเดิมตั้งค่าสถานะเป็น 'ปิดใช้งาน'
- รีสตาร์ทเบราว์เซอร์
แค่นั้นแหละ.
บทความที่น่าสนใจ:
วิธีแชร์สตอรี่อินสตาแกรม
- เปิดใช้งาน Emoji Picker ใน Google Chrome 68 ขึ้นไป
- เปิดใช้งานโหมด Picture-in-Picture ใน Google Chrome
- ปิดใช้งาน Not Secure Badge สำหรับเว็บไซต์ HTTP ใน Google Chrome
- วิธีเปลี่ยน User Agent ใน Google Chrome