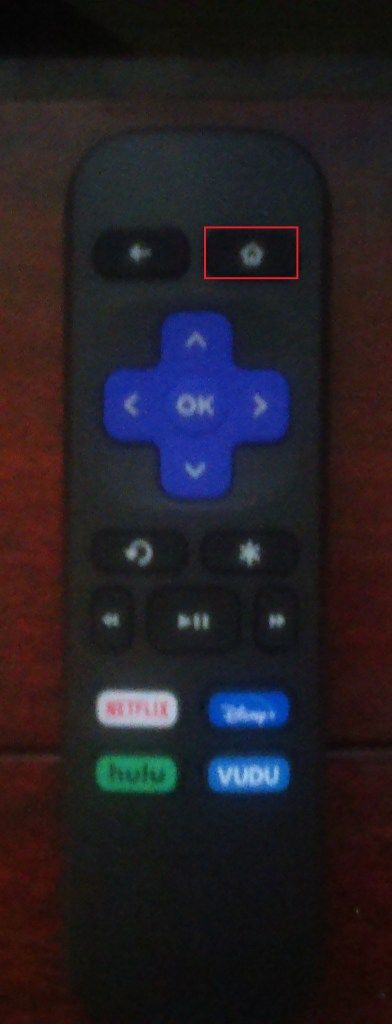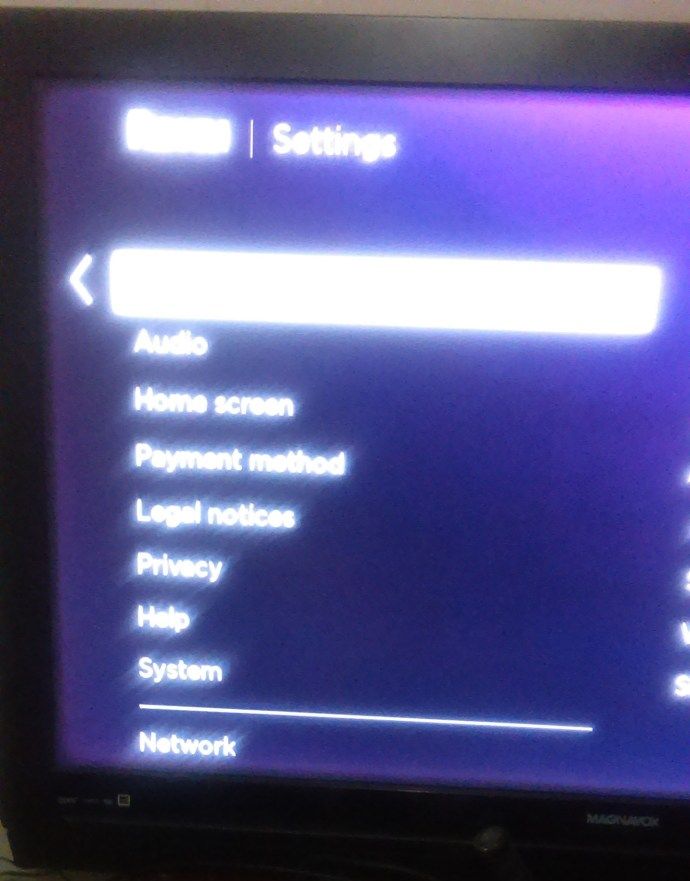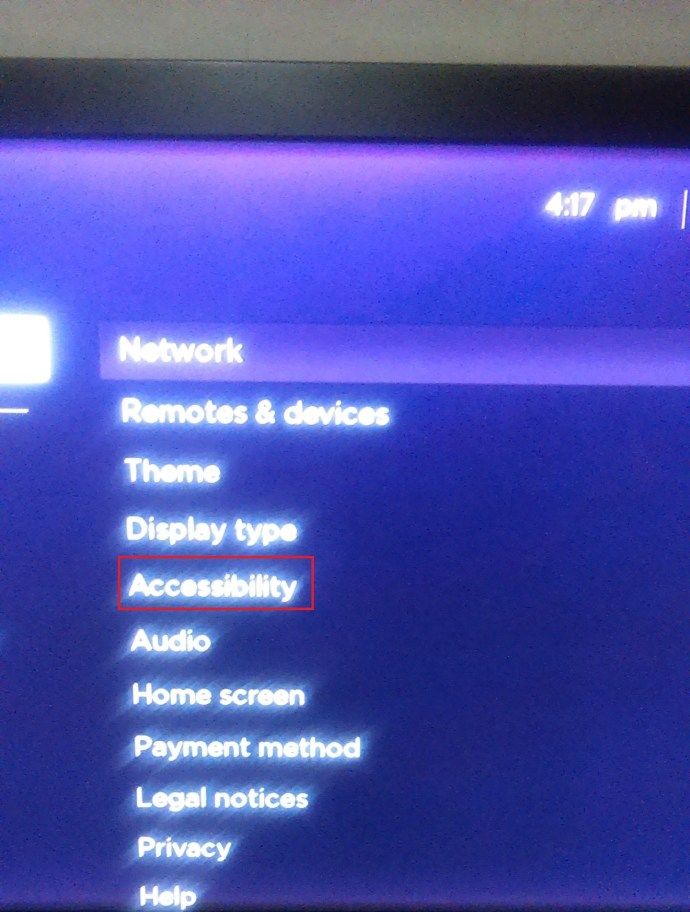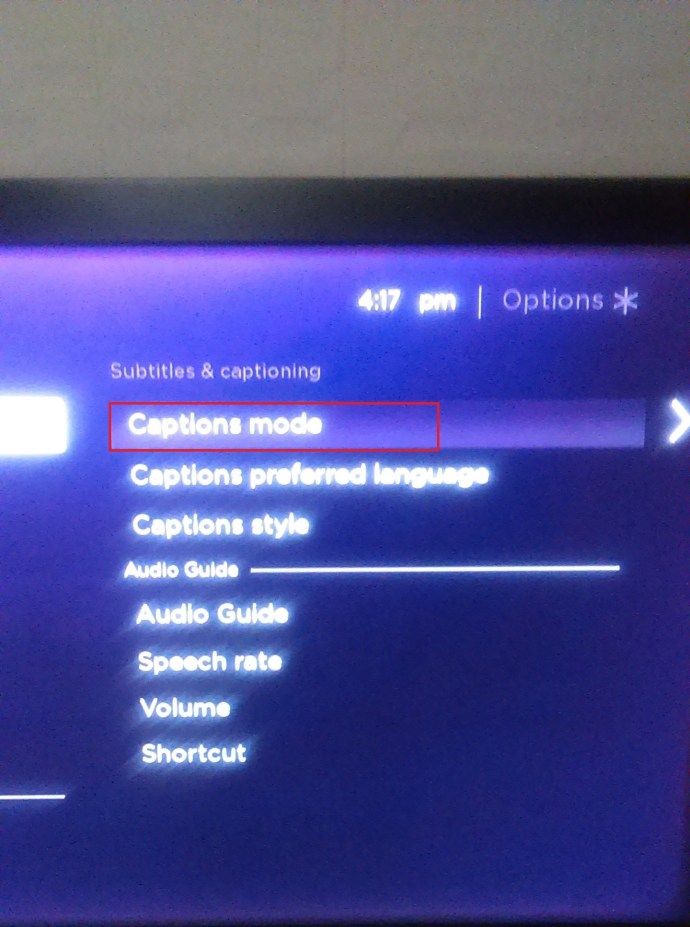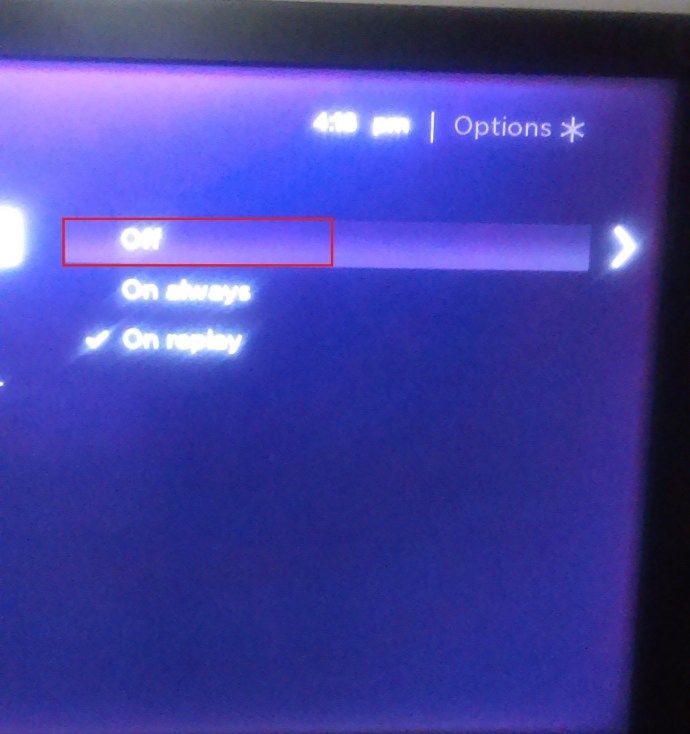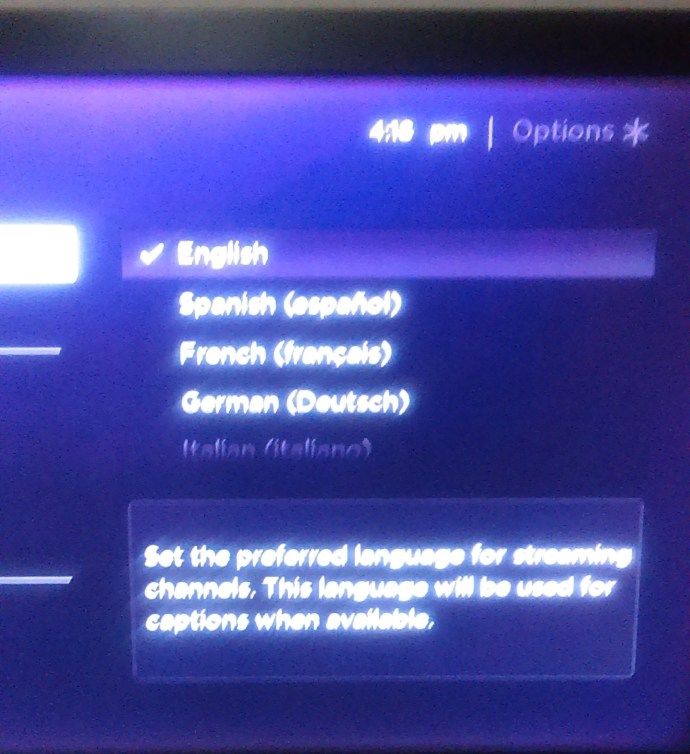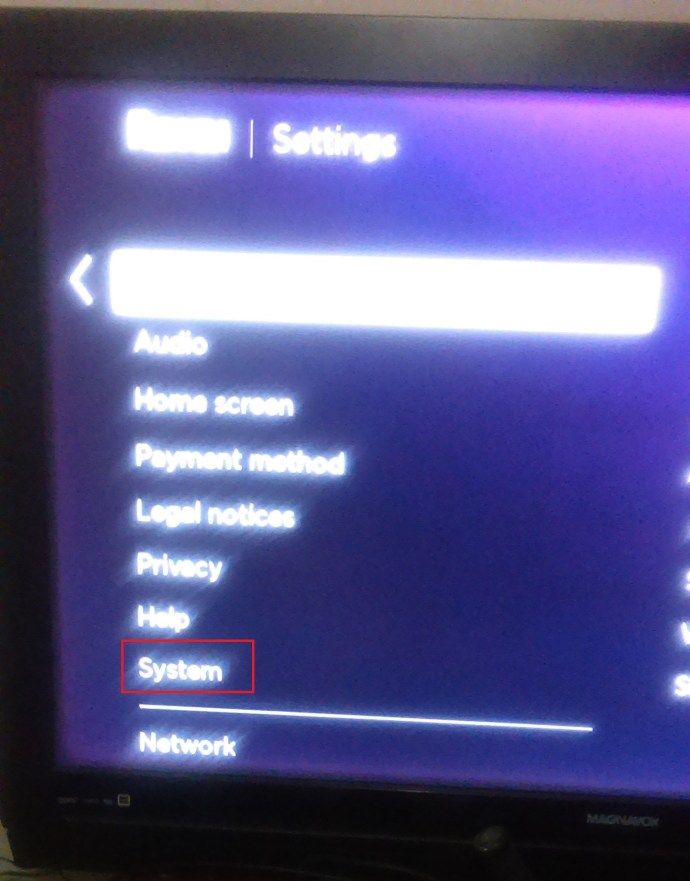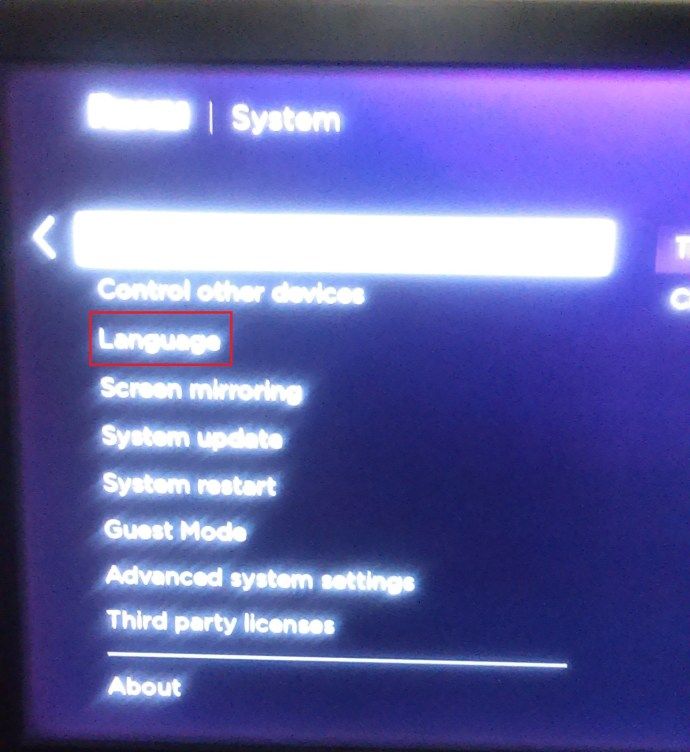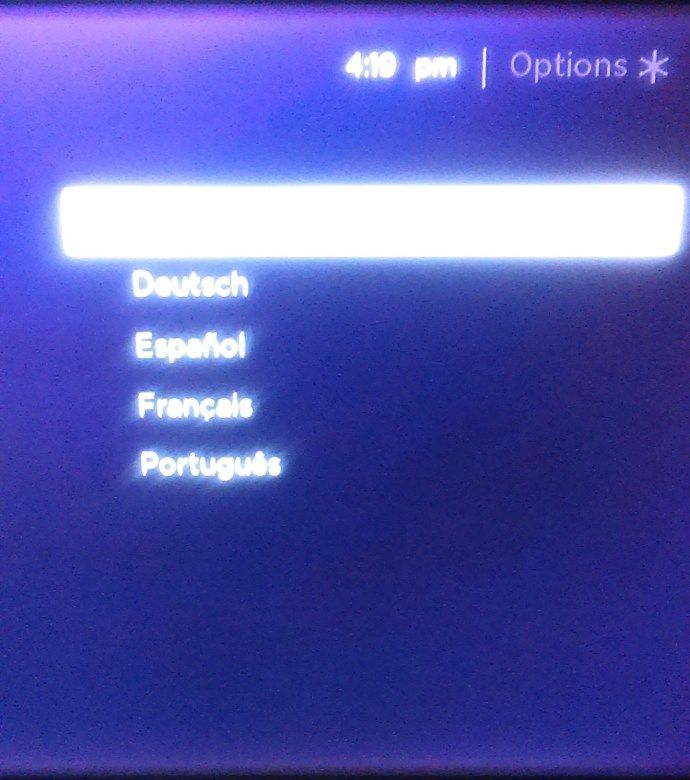Roku เป็นอุปกรณ์สตรีมมิ่งที่ยอดเยี่ยมและแน่นอนว่ามันอาจเป็นหนึ่งในสิ่งที่คุณโปรดปรานในวันอาทิตย์ที่แสนขี้เกียจ ไม่ว่าจะเป็นการดื่มสุราในการดูรายการทีวีหรือเพลิดเพลินกับคนแก่ แต่เป็นทองอุปกรณ์ตัวเล็ก ๆ นี้สามารถช่วยให้คุณผ่อนคลายและชาร์จแบตเตอรี่ของคุณในสัปดาห์ถัดไปได้

แต่แล้วคุณก็รู้ทั้งหมดแล้ว คุณอาจเบื่อกับคำบรรยายบน Roku ของคุณหรือเปิดใช้โดยไม่ได้ตั้งใจหรือเป็นคนอื่นที่เปิดใช้งานและปล่อยทิ้งไว้?
ถ้าเป็นอย่างหลังคุณคงไม่อยากโทรหาคน ๆ นั้นและทำให้เขารู้สึกยินดีที่ได้รู้ว่าคุณไม่รู้วิธีใช้คำบรรยายใช่ไหม? คุณไม่จำเป็นต้องทำ นี่คือวิธีการ!
การปิดคำบรรยาย
เช่นเดียวกับการเปิดใช้งานคำบรรยายคุณมีสองวิธีในการปิดใช้งาน ทั้งสองอย่างนั้นง่ายมากตราบเท่าที่คุณรู้วิธี
คุณสามารถปิดได้โดย:
- กดปุ่มโฮมซึ่งอยู่บนรีโมทคอนโทรลของ Roku
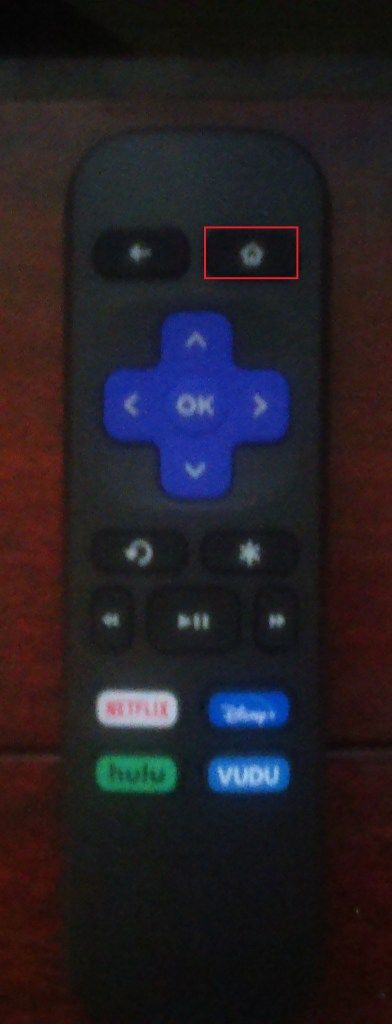
- กดลูกศรเพื่อนำทางและค้นหาการตั้งค่าในเมนู
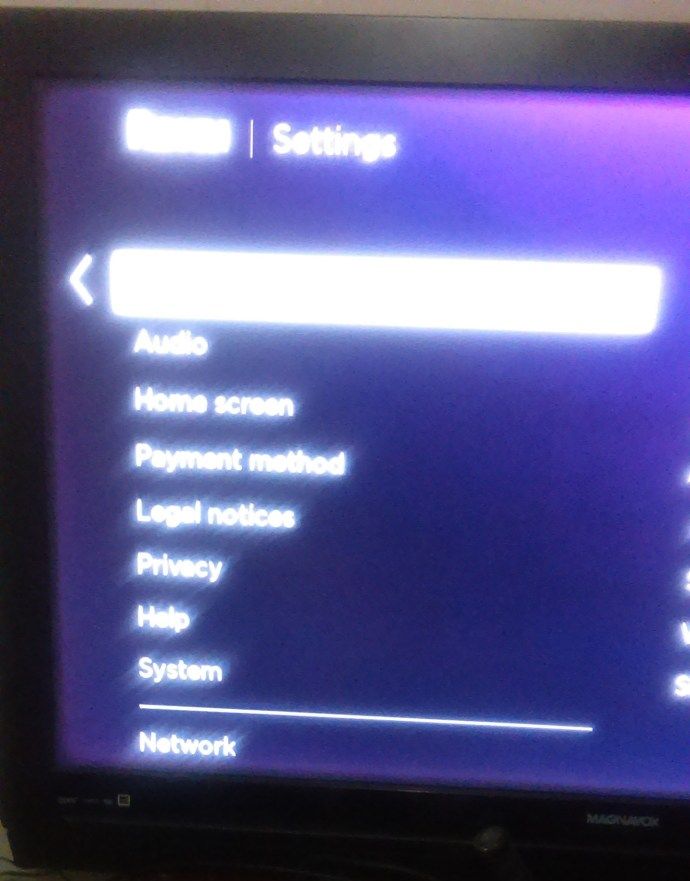
- ค้นหาการช่วยสำหรับการเข้าถึง (หรือคำอธิบายภาพหากคุณใช้ Roku เวอร์ชันเก่ากว่า) และเปิดด้วยลูกศรขวา
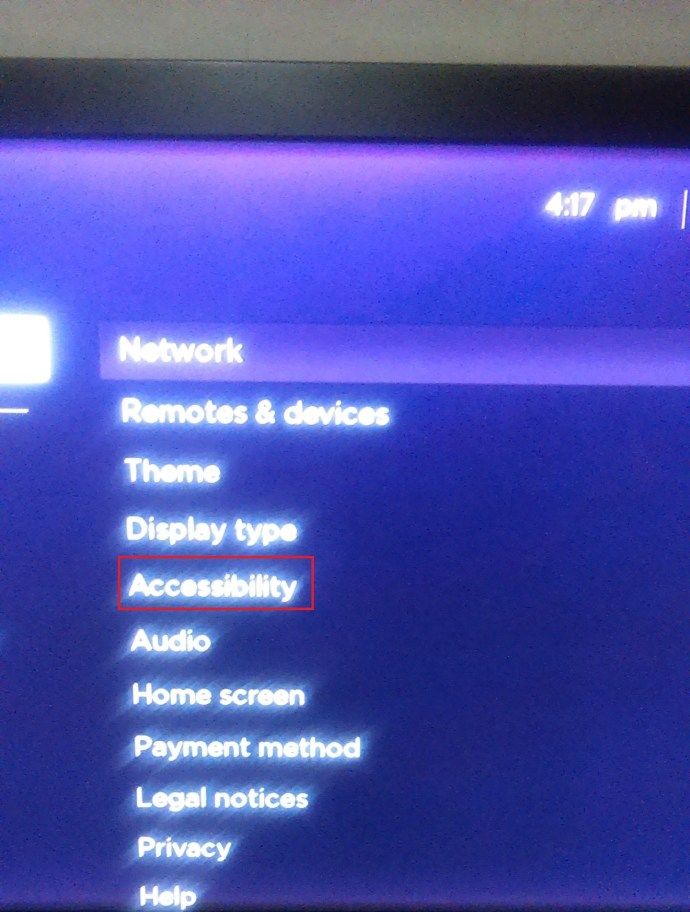
- การเลือกโหมดคำบรรยายจากเมนู
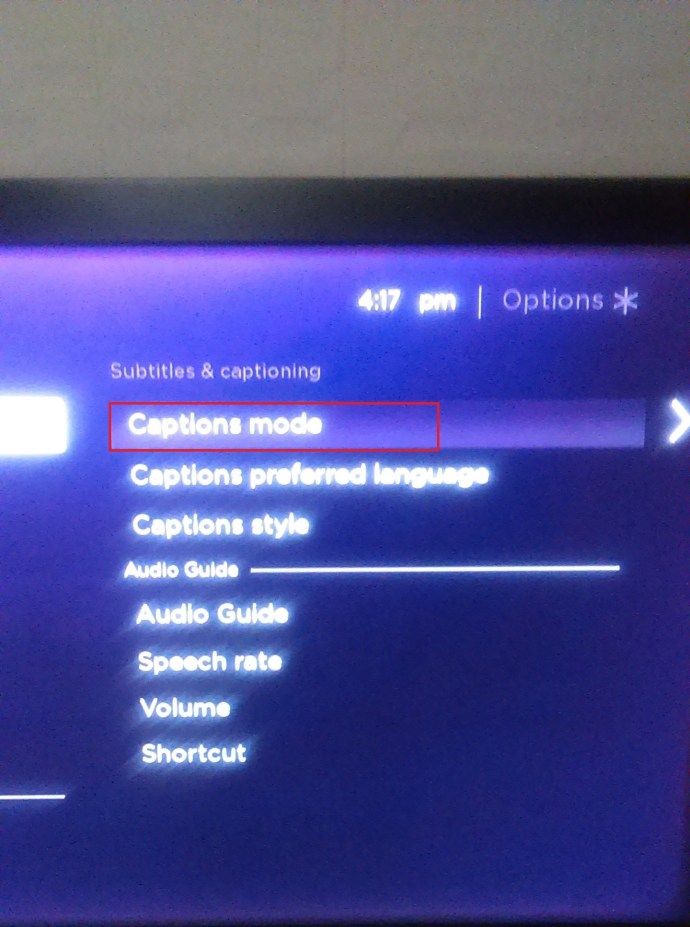
- กำลังปิดคำบรรยาย
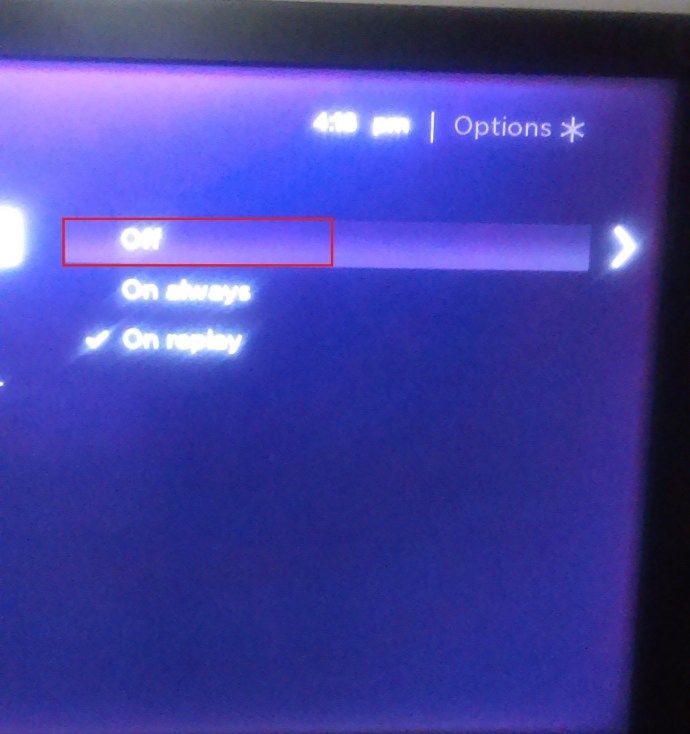
สิ่งนี้จะนำไปใช้กับทุกสิ่งที่คุณรับชมในอนาคต อย่างไรก็ตามหากคุณต้องการปิดคำบรรยายสำหรับโปรแกรมใดโปรแกรมหนึ่งโดยไม่ใช้กับโปรแกรมทั้งหมดคุณสามารถปิดใช้งานคำบรรยายในระหว่างการชมการแสดงได้
หากคุณกดปุ่มลูกศรหรือปุ่มเล่น / หยุดชั่วคราวในขณะที่การแสดงเปิดอยู่คุณจะเห็นไอคอนเล็ก ๆ ซึ่งควรเป็นสีส้มหากคำบรรยายของคุณเปิดอยู่ ซึ่งอยู่ที่มุมขวาล่างของหน้าจอ หากคุณปิดใช้งานคำบรรยายภาพจะกลายเป็นสีขาว ในกรณีที่ไม่มีคำบรรยายสำหรับรายการนี้เลยไอคอนจะเป็นสีเทา
วิธีที่เร็วกว่าในการปิดคำบรรยายบนอุปกรณ์ Roku ของคุณคือการกดปุ่มดาว (*) บนรีโมทคอนโทรลของคุณ
เมื่อหน้าต่างป๊อปอัปปรากฏขึ้นบนหน้าจอของคุณให้ใช้ลูกศรเพื่อนำทางและเปิดตัวเลือกคำบรรยาย ตั้งค่าคำบรรยายเป็นปิดและกดปุ่มดาวอีกครั้งเพื่อปิดเมนูและรับชมต่อ
โปรดทราบว่าคุณไม่จำเป็นต้องออกจากรายการหรือหยุดดูเพื่อปิดคำบรรยาย - หน้าต่างป๊อปอัปช่วยให้คุณทำการเปลี่ยนแปลงนี้ได้ในขณะที่รายการกำลังเล่นอยู่

การเปลี่ยนภาษาคำบรรยายบน Roku
อาจมีบางครั้งที่คุณพบว่าการเปลี่ยนภาษาหรือรูปแบบของคำบรรยายเหมาะสมกว่าการปิดโดยสิ้นเชิง ภาษาอังกฤษเป็นภาษาเริ่มต้นสำหรับอุปกรณ์ส่วนใหญ่ แต่คุณสามารถเลือกภาษาอื่นได้หรือหากคำบรรยายไม่ใช่ภาษาอังกฤษให้เปลี่ยนกลับ
วิธีที่ง่ายที่สุดในการเปลี่ยนภาษากลับเป็นภาษาอังกฤษคือการรีเซ็ตอุปกรณ์เป็นการตั้งค่าจากโรงงานโดยกดปุ่มด้านข้างบนรีโมท Roku ค้างไว้นานถึง 30 วินาที
หากคุณต้องการให้ภาษาคำบรรยายของคุณเป็นภาษาอื่นที่ไม่ใช่ภาษาอังกฤษให้ลองทำเช่นนี้
- กดปุ่มโฮมบนแท่ง Roku ของคุณ
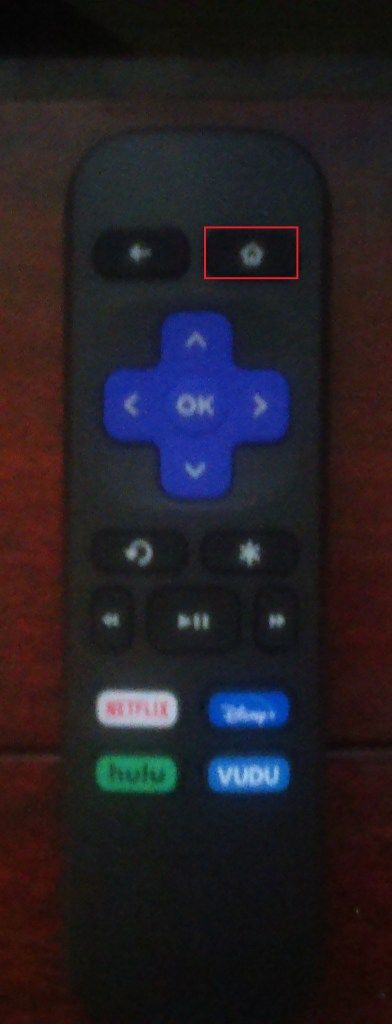
- ใช้ลูกศรเพื่อนำทางและเปิดการตั้งค่าจากนั้นลงไปที่หน้า
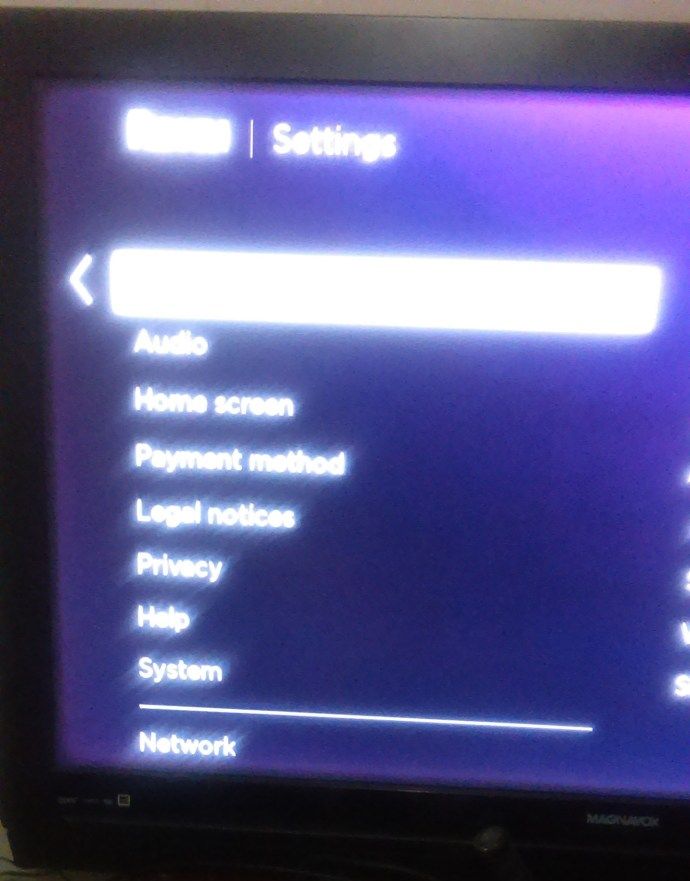
- เลือกการช่วยการเข้าถึงจากเมนู
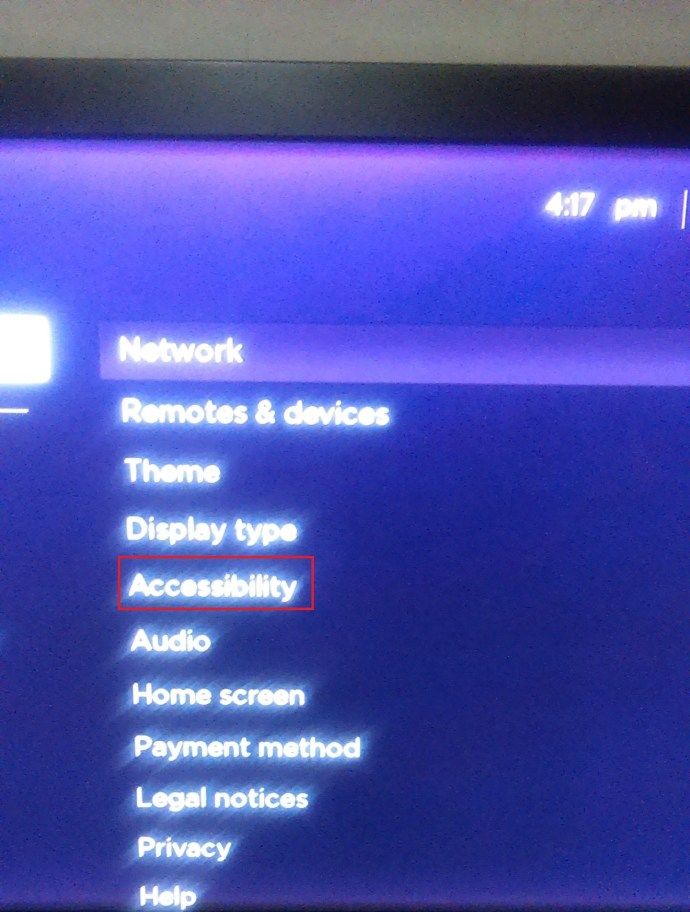
- เลือกภาษาที่ต้องการของคำบรรยายจากนั้นเลือกภาษาที่คุณต้องการจากรายการ
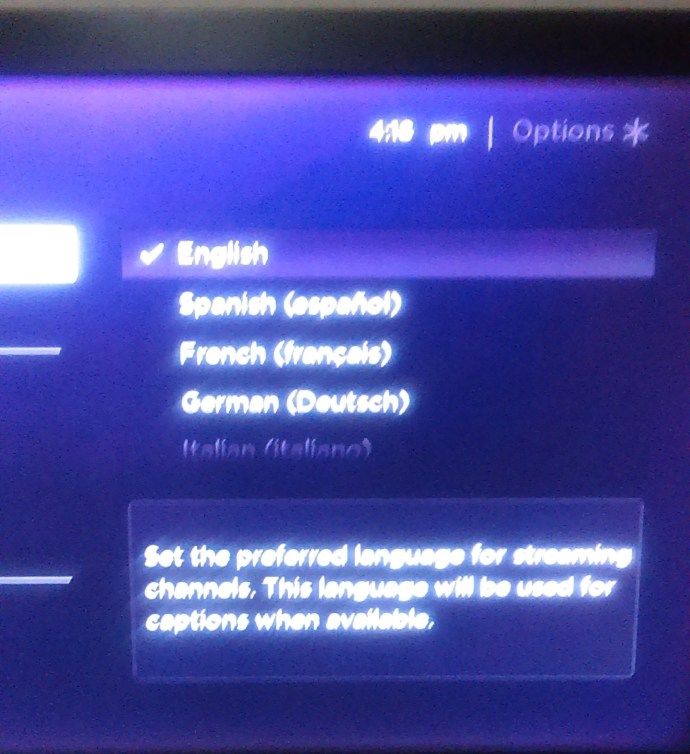
หลังจากคุณปิดเมนูคำบรรยายของคุณควรปรากฏในภาษาที่เลือก
แอพหรือบริการสตรีมอื่น ๆ บางอย่างจะทำให้คุณต้องเปลี่ยนภาษาด้วยวิธีอื่น ตัวอย่างเช่นวิธีการเปลี่ยนแปลงใน Viki Channel
- เปิดเมนูหลักบนหน้าแรกของ Roku ของคุณแล้วเลือกการตั้งค่าจากนั้นระบบ
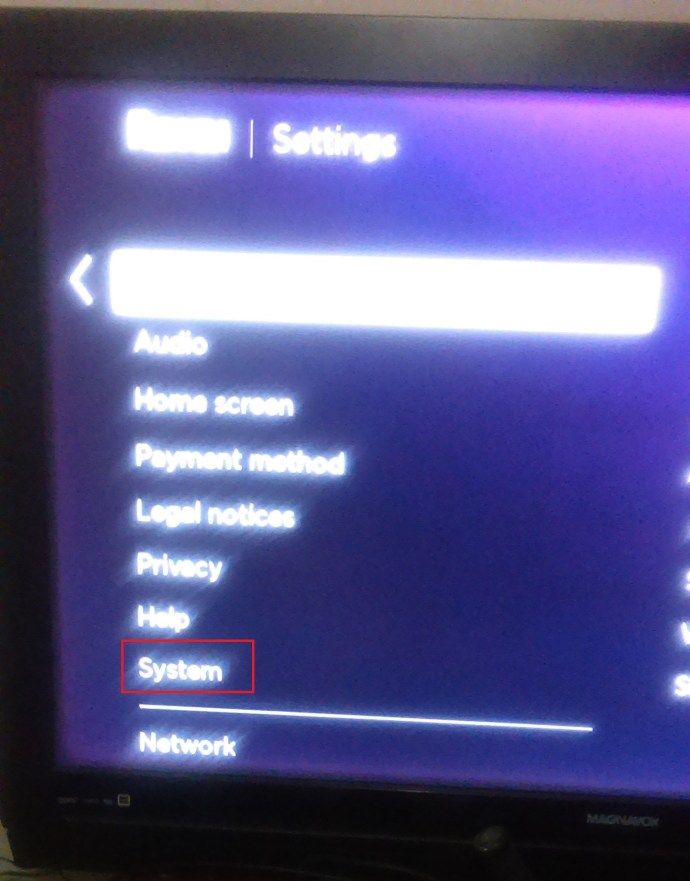
- ตอนนี้เลือกภาษา
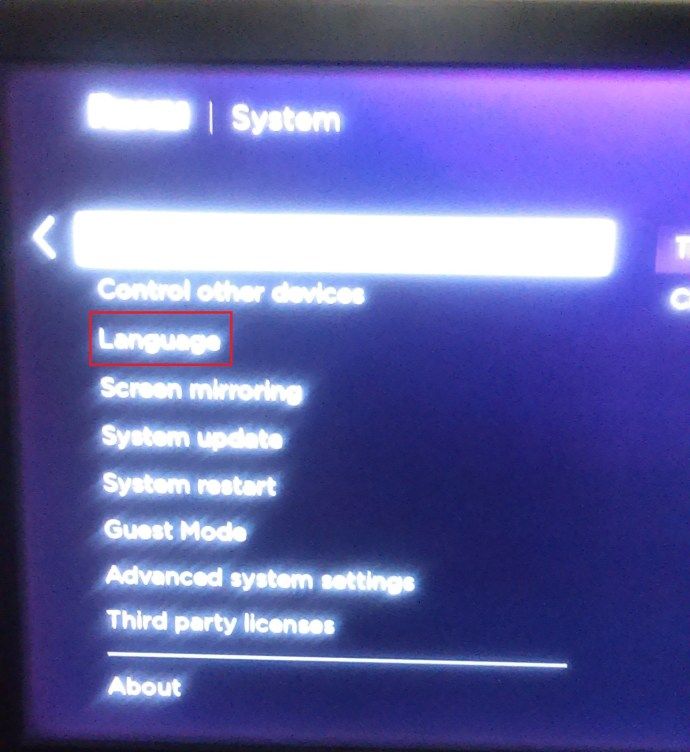
- เลื่อนดูภาษาต่างๆเพื่อค้นหาคำบรรยายที่คุณต้องการ
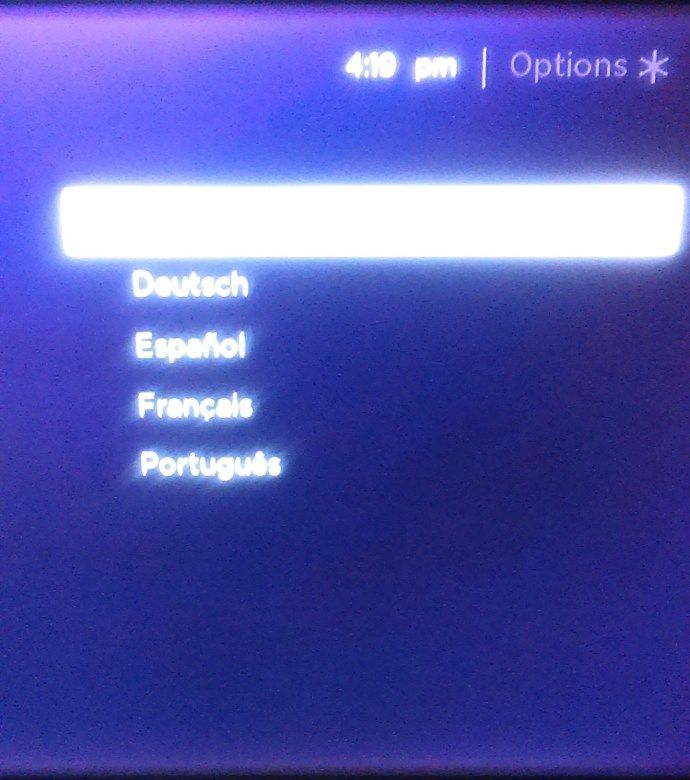
ตัวเลือกอื่น ๆ สำหรับการปรับแต่ง Roku ของคุณ
การตั้งค่าวอลเปเปอร์เป็นสิ่งแรก ๆ ที่เราทำกับอุปกรณ์ใหม่ มันเป็นเพราะความรักที่จะทำให้อุปกรณ์ของเราดูเหมือนว่าเป็นของเรา นั่นเป็นเหตุผลว่าทำไมนอกเหนือจากการเปลี่ยนภาษาหรือปิดใช้งานคำบรรยายแล้วคุณอาจต้องการลองใช้ตัวเลือกอื่น ๆ เพื่อทำให้ประสบการณ์ Roku ของคุณเป็นแบบส่วนตัวมากขึ้น
อย่างที่คุณสามารถจินตนาการได้ว่าทั้งหมดนี้อยู่ภายใต้การตั้งค่า ตัวอย่างเช่นคุณสามารถเปลี่ยนอินเทอร์เฟซของ Roku ได้โดยเลือกธีม กดปุ่มโฮมแล้วทำดังนี้: การตั้งค่า> ธีม> ธีมของฉัน> เลือกธีมจากรายการแล้วกดตกลงเพื่อบันทึกตัวเลือกของคุณ
คุณยังสามารถเปลี่ยนชื่ออุปกรณ์ Roku ของคุณได้อีกด้วย ลงชื่อเข้าใช้บัญชีของคุณและค้นหาแท็บอุปกรณ์ที่เชื่อมโยงของฉัน หากคุณไม่เคยเปลี่ยนชื่อมาก่อนอุปกรณ์ของคุณเรียกง่ายๆว่าหมายเลขซีเรียล เลือกตัวเลือกเปลี่ยนชื่อภายใต้ชื่อปัจจุบันของอุปกรณ์ของคุณและยืนยันเมื่อคุณดำเนินการเสร็จสิ้น
การทำเช่นนี้จากแอป Roku อาจง่ายกว่าเดิม เพียงแค่เปิดแอปแล้วแตะไอคอนการตั้งค่า เมื่อเปิดขึ้นให้แตะอุปกรณ์ที่คุณต้องการเปลี่ยนชื่อจากนั้นเลือกชื่ออุปกรณ์และตำแหน่ง ลบชื่อปัจจุบัน หลังจากพิมพ์ชื่อใหม่แล้วให้แตะเสร็จสิ้น
เพลิดเพลินไปกับ Roku ของคุณถึงขีดสุด
Roku ส่วนใหญ่ใช้งานง่ายดังนั้นจึงไม่ยากที่จะค้นหาตัวเลือกที่จำเป็นทั้งหมดเพื่อให้คุณทำงานได้ดีที่สุดเท่าที่จะเป็นไปได้ หากคำบรรยายไม่ใช่สิ่งของของคุณอีกต่อไปหรือหากปรากฏขึ้นโดยไม่มีเหตุผลก็ง่ายมากที่จะปิดคำบรรยาย!
คุณได้ปิดการใช้งานคำบรรยายบน Roku ของคุณหรือไม่? บอกเราในความคิดเห็นด้านล่าง!
โฮมบาร์ของ windows 10 ไม่ทำงาน