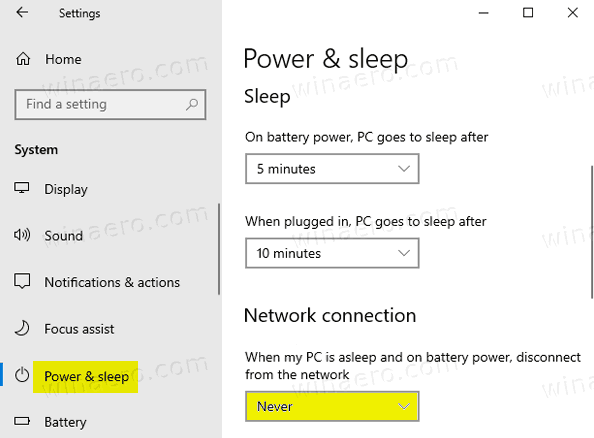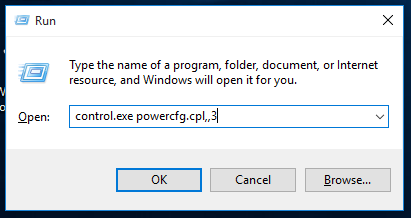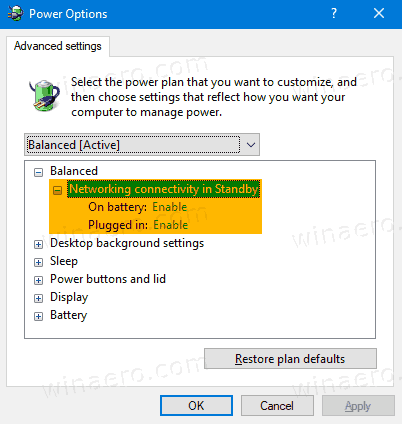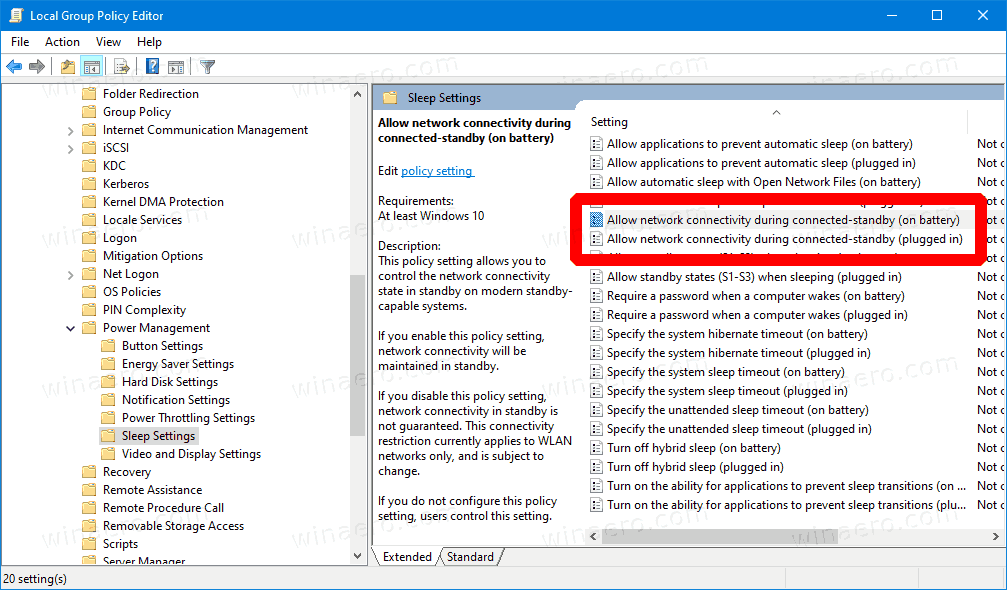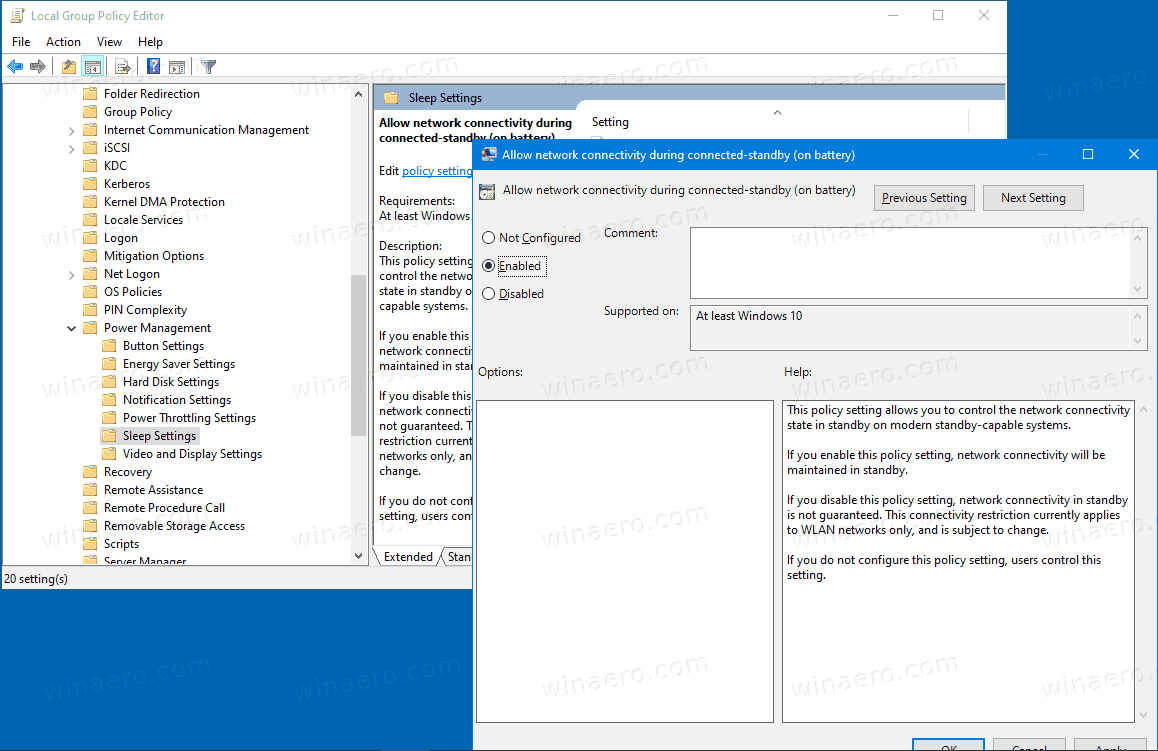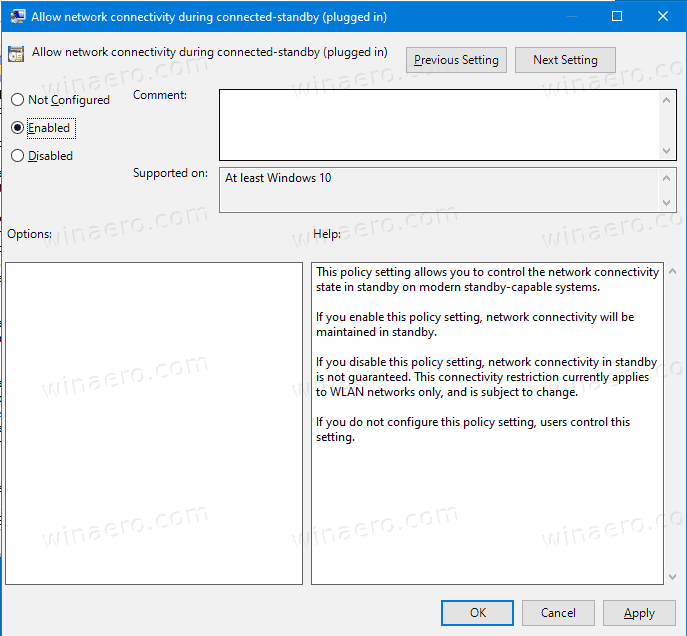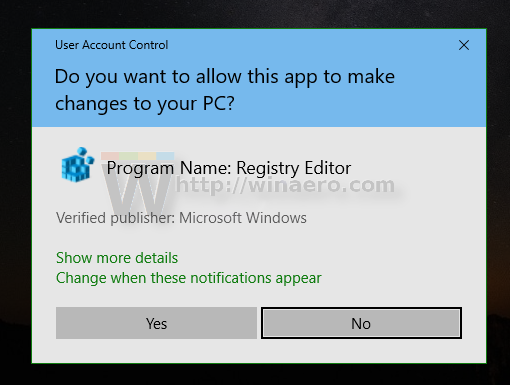วิธีหยุด Windows 10 จากการยกเลิกการเชื่อมต่อเครือข่ายในโหมดสลีป
ดังที่คุณทราบแล้วจากบทความก่อนหน้านี้อุปกรณ์ที่รองรับ สแตนด์บายที่ทันสมัย สามารถ ให้การเชื่อมต่อเครือข่ายใช้งานได้ เมื่ออยู่ในโหมดสลีป วิธีเปิดหรือปิดใช้งานคุณสมบัตินี้มีดังนี้
การโฆษณา
Windows 10 Modern Standby (โมเดิร์นสแตนด์บาย) ขยายรูปแบบพลังงาน Windows 8.1 Connected Standby สแตนด์บายที่เชื่อมต่อ และด้วยเหตุนี้ Modern Standby จึงเปิดใช้งานประสบการณ์ผู้ใช้แบบเปิด / ปิดทันทีคล้ายกับรุ่นพลังงานของสมาร์ทโฟน เช่นเดียวกับโทรศัพท์รุ่นที่ไม่มีการใช้งานพลังงานต่ำ S0 ช่วยให้ระบบอัปเดตอยู่เสมอเมื่อใดก็ตามที่มีเครือข่ายที่เหมาะสม
แม้ว่า Modern Standby จะเปิด / ปิดประสบการณ์ผู้ใช้แบบทันทีเช่น Connected Standby แต่ Modern Standby นั้นมีความครอบคลุมมากกว่ารุ่นที่ใช้พลังงาน Windows 8.1 Connected Standby Modern Standby ช่วยให้กลุ่มตลาดที่เคย จำกัด เฉพาะรุ่นพลังงาน S3 สามารถใช้ประโยชน์จากรุ่นที่ไม่ได้ใช้งานพลังงานต่ำ ระบบตัวอย่าง ได้แก่ ระบบที่ใช้สื่อแบบหมุนและสื่อแบบไฮบริด (เช่น SSD + HDD หรือ SSHD) และ / หรือ NIC ที่ไม่รองรับข้อกำหนดก่อนหน้าทั้งหมดสำหรับ Connected Standby

อุปกรณ์ที่รองรับ Modern Standby สามารถเชื่อมต่อหรือตัดการเชื่อมต่อจาก Wi-Fi หรือเครือข่ายท้องถิ่นไร้สายขณะอยู่ในโหมดสแตนด์บาย
ไอคอน facebook บนเดสก์ท็อป windows 7
Connected Modern Standbyจะอนุญาตให้อุปกรณ์ยังคงเชื่อมต่อกับ Wi-Fi ขณะอยู่ในโหมดสแตนด์บาย มันจะสามารถรับและประมวลผลการแจ้งเตือนเกี่ยวกับข้อความอีเมลใหม่สายเรียกเข้า วิธีนี้สะดวก แต่ทำให้อุปกรณ์ใช้พลังงานแบตเตอรี่หมดเร็วขึ้น
ยกเลิกการเชื่อมต่อ Modern Standbyช่วยให้อายุการใช้งานแบตเตอรี่ยาวนานขึ้น แต่อุปกรณ์จะไม่แจ้งเตือนคุณเกี่ยวกับเหตุการณ์ใหม่
การเปิดหรือปิดการเชื่อมต่อเครือข่ายในโหมดสแตนด์บายใน Windows 10
- เปิด แอปการตั้งค่า .
- ไปที่ระบบ> พลังงานและการนอนหลับ
- ทางด้านขวาไปที่ไฟล์การเชื่อมต่อเครือข่ายมาตรา.
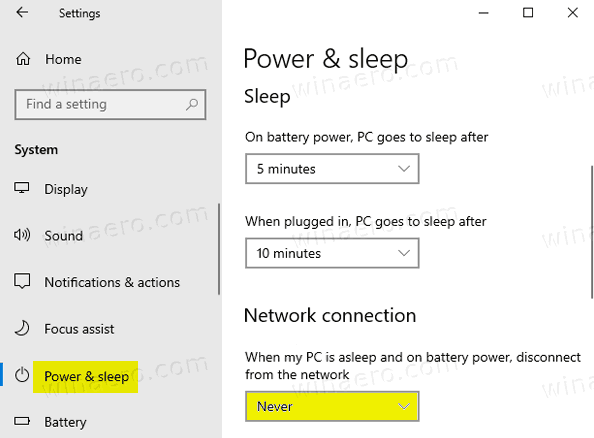
- ในรายการแบบหล่นลงด้านล่างให้เลือกค่าใดค่าหนึ่งต่อไปนี้
- ไม่เลย- อย่าตัดการเชื่อมต่อจากเครือข่ายเมื่ออุปกรณ์อยู่ในโหมดสลีปและใช้พลังงานแบตเตอรี่ สิ่งนี้ช่วยให้โหมดสแตนด์บายสมัยใหม่ที่เชื่อมต่อ
- เสมอ- ตัดการเชื่อมต่อจากเครือข่ายทุกครั้งเมื่ออุปกรณ์อยู่ในโหมดสลีปโดยใช้พลังงานแบตเตอรี่ สิ่งนี้จะเปลี่ยนอุปกรณ์เป็นยกเลิกการเชื่อมต่อ Modern Standby.
- จัดการโดย Windows- เลือกเฉพาะแอพที่ได้รับอนุญาตให้ทำงานในพื้นหลังเท่านั้นที่สามารถเข้าถึงเครือข่ายได้ ซึ่งรวมถึงแอปใด ๆ ที่ผู้ใช้มี ได้รับอนุญาตให้เรียกใช้งานเบื้องหลัง และแอป VOIP
เสร็จแล้ว!
หรือคุณสามารถใช้แอพเพล็ตพาวเวอร์คลาสสิกเพื่อกำหนดค่าตัวเลือก หากคุณไม่เห็นการเชื่อมต่อเครือข่ายในแอปเพล็ต Power Options คุณสามารถเพิ่มได้โดยง่าย ดู เพิ่มการเชื่อมต่อเครือข่ายในโหมดสแตนด์บายเป็นตัวเลือกการใช้พลังงานใน Windows 10 .
กำหนดค่าการเชื่อมต่อเครือข่ายในโหมดสแตนด์บายในตัวเลือกพลังงาน
- กดปุ่ม Win + R พร้อมกันบนแป้นพิมพ์ของคุณเพื่อเปิดกล่องโต้ตอบเรียกใช้
- พิมพ์หรือคัดลอกและวางสิ่งต่อไปนี้ลงในกล่องโต้ตอบเรียกใช้:
control.exe powercfg.cpl, 3. กดปุ่มตกลง.
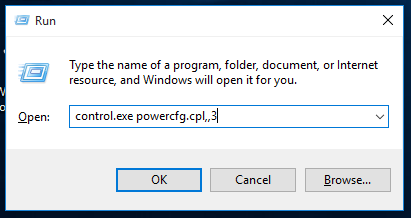
- ตั้งค่าขั้นสูง สำหรับคุณ แผนการใช้พลังงาน จะเปิดโดยตรง
- ขยายกลุ่มที่มีชื่อเดียวกับแผนการใช้พลังงานที่เลือกในปัจจุบันเช่นสมดุล.
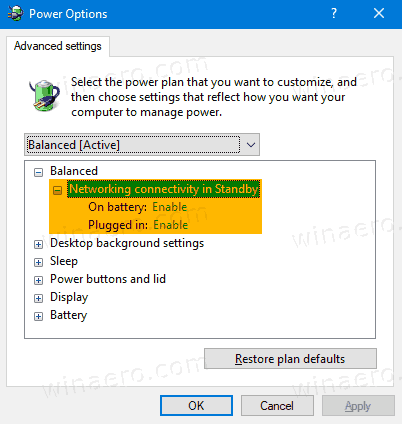
- ชุดการเชื่อมต่อเครือข่ายในโหมดสแตนด์บายถึงอย่างใดอย่างหนึ่งเปิดใช้งาน,ปิดการใช้งาน, หรือจัดการโดย Windows.
เสร็จแล้ว!
ฉันสามารถใช้แท่งไฟโดยไม่ใช้ wifi ได้หรือไม่
หมายเหตุ: ค่าของตัวเลือกมีดังนี้
- เปิดใช้งาน- อย่าตัดการเชื่อมต่อจากเครือข่ายเมื่ออุปกรณ์อยู่ในโหมดสลีปและใช้พลังงานแบตเตอรี่ สิ่งนี้ช่วยให้โหมดสแตนด์บายสมัยใหม่ที่เชื่อมต่อ
- ปิดการใช้งาน- ตัดการเชื่อมต่อจากเครือข่ายทุกครั้งเมื่ออุปกรณ์อยู่ในโหมดสลีปโดยใช้พลังงานแบตเตอรี่ สิ่งนี้จะเปลี่ยนอุปกรณ์เป็นยกเลิกการเชื่อมต่อ Modern Standby.
- จัดการโดย Windows- เลือกเฉพาะแอพที่ได้รับอนุญาตให้ทำงานในพื้นหลังเท่านั้นที่สามารถเข้าถึงเครือข่ายได้ ซึ่งรวมถึงแอปใด ๆ ที่ผู้ใช้มี ได้รับอนุญาตให้เรียกใช้งานเบื้องหลัง และแอป VoIP
นอกจากนี้คุณสามารถกำหนดค่าคุณสมบัตินี้ในพรอมต์คำสั่ง
กำหนดค่าการเชื่อมต่อเครือข่ายในโหมดเตรียมพร้อมในพร้อมรับคำสั่ง
- เปิดไฟล์ พรอมต์คำสั่งใหม่ .
- ในการเปลี่ยนไฟล์การเชื่อมต่อเครือข่ายในโหมดสแตนด์บายตัวเลือกเมื่อใช้แบตเตอรี่ให้ใช้หนึ่งในคำสั่งต่อไปนี้
- เปิดใช้งาน:
powercfg / setdcvalueindex Scheme_current sub_none F15576E8-98B7-4186-B944-EAFA664402D9 1 - ปิดการใช้งาน:
powercfg / setdcvalueindex Scheme_current sub_none F15576E8-98B7-4186-B944-EAFA664402D9 0 - จัดการโดย Windows:
powercfg / setdcvalueindex Scheme_current sub_none F15576E8-98B7-4186-B944-EAFA664402D9 2
- เปิดใช้งาน:
- ในการเปลี่ยนไฟล์การเชื่อมต่อเครือข่ายในโหมดสแตนด์บายเมื่อเสียบปลั๊กใช้คำสั่งใดคำสั่งหนึ่งต่อไปนี้
- เปิดใช้งาน:
powercfg / setacvalueindex Scheme_current sub_none F15576E8-98B7-4186-B944-EAFA664402D9 1 - ปิดการใช้งาน:
powercfg / setacvalueindex Scheme_current sub_none F15576E8-98B7-4186-B944-EAFA664402D9 0 - จัดการโดย Windows:
powercfg / setacvalueindex Scheme_current sub_none F15576E8-98B7-4186-B944-EAFA664402D9 2
- เปิดใช้งาน:
คุณทำเสร็จแล้ว
สุดท้าย. Windows 10 มาพร้อมกับนโยบายกลุ่มสองนโยบายเพื่อกำหนดค่าคุณสมบัตินี้ แอป Local Group Policy Editor คุณสามารถใช้แอป Local Group Policy Editor ได้หากคุณใช้ Windows 10 Pro, Enterprise หรือ Education ฉบับ . มิฉะนั้นคุณสามารถใช้การปรับแต่ง Local Group Policy Registry ทั้งสองวิธีอธิบายไว้ด้านล่าง
เปลี่ยนการเชื่อมต่อเครือข่ายในโหมดสแตนด์บายด้วยนโยบายกลุ่ม
- เปิดตัวแก้ไข Local Group Policy แอปหรือเปิดใช้สำหรับ ผู้ใช้ทั้งหมดยกเว้นผู้ดูแลระบบ , หรือ สำหรับผู้ใช้เฉพาะ .
- นำทางไปยังการกำหนดค่าคอมพิวเตอร์> เทมเพลตการดูแลระบบ> ระบบ> การจัดการพลังงาน> การตั้งค่าสลีปด้านซ้าย.
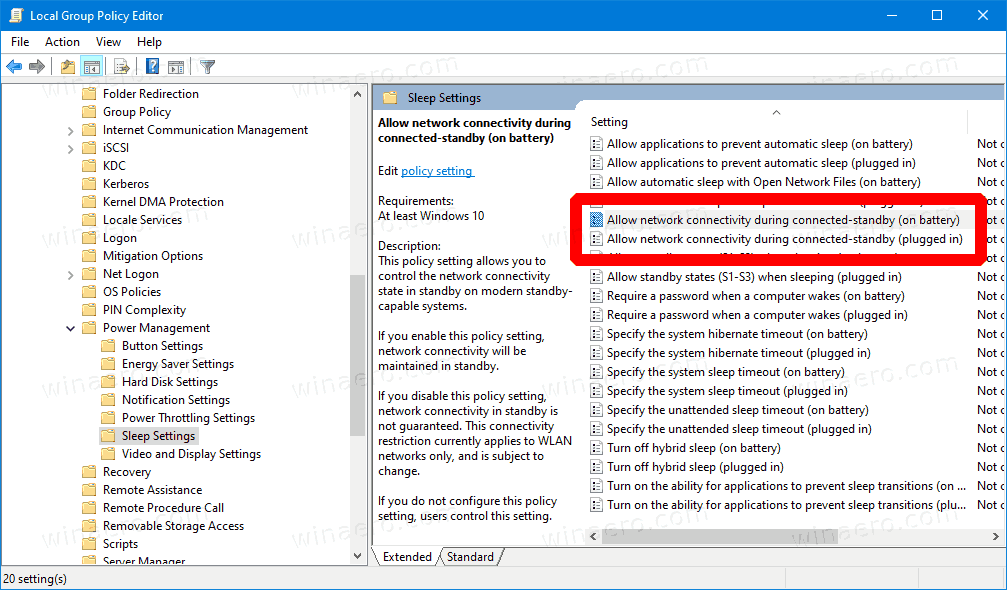
- ค้นหาการตั้งค่านโยบายทางด้านขวาอนุญาตการเชื่อมต่อเครือข่ายในระหว่างการเชื่อมต่อสแตนด์บาย (เสียบปลั๊ก).
- ดับเบิลคลิกและตั้งค่านโยบายเป็นเปิดใช้งานเพื่อเปิดใช้งานการเชื่อมต่อเครือข่ายเสมอเมื่อเสียบปลั๊ก
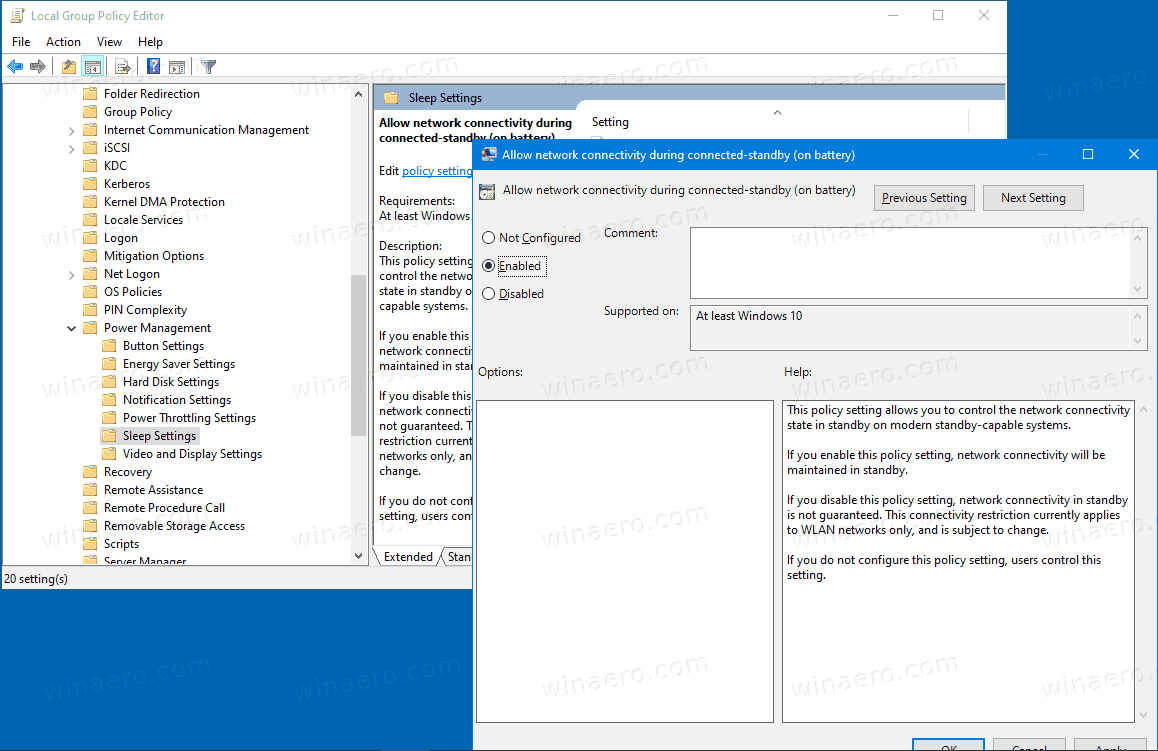
- ตั้งค่าเป็นปิดการใช้งานเพื่อตัดการเชื่อมต่อจากเครือข่ายเสมอเมื่อเสียบปลั๊ก
- ในทำนองเดียวกันกำหนดค่านโยบายถัดไปอนุญาตให้เชื่อมต่อเครือข่ายในระหว่างที่เชื่อมต่อ - สแตนด์บาย (แบตเตอรี่).
- ตั้งค่าเป็นอย่างใดอย่างหนึ่งเปิดใช้งานเพื่อให้อุปกรณ์ของคุณยังคงเชื่อมต่อกับเครือข่ายในโหมดสแตนด์บายเมื่ออยู่บนแบตเตอรี่หรือตั้งค่าเป็นปิดการใช้งาน.
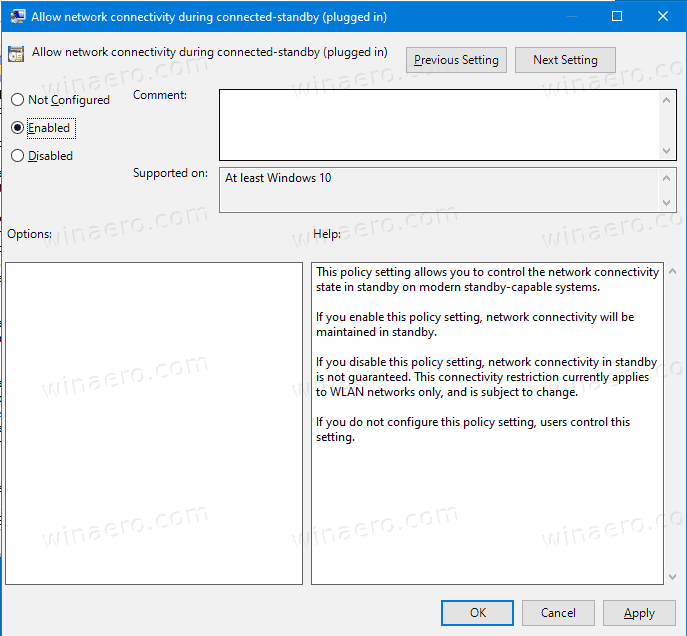
คุณทำเสร็จแล้ว
หาก Windows 10 รุ่นของคุณไม่มีไฟล์gpedit.mscคุณสามารถใช้ Registry tweak นี่คือวิธีการ
กำหนดค่าการเชื่อมต่อเครือข่ายในโหมดสแตนด์บายด้วย Registry Tweak
- ดาวน์โหลดไฟล์ ZIP ต่อไปนี้: ดาวน์โหลดไฟล์ ZIP .
- แตกเนื้อหาไปยังโฟลเดอร์ใดก็ได้ คุณสามารถวางไฟล์ลงบนเดสก์ท็อปได้โดยตรง
- เลิกบล็อกไฟล์ .
- ดับเบิลคลิกที่ไฟล์ใดไฟล์หนึ่งต่อไปนี้เพื่อรวมเข้าด้วยกันตามที่คุณต้องการ
- เปิดใช้งานแบตเตอรี่ - เปิดใช้งานการเชื่อมต่อเครือข่ายใน Standby.reg
- แบตเตอรี่ - ปิดใช้งานการเชื่อมต่อเครือข่ายใน Standby.reg
- เสียบปลั๊ก - เปิดใช้งานการเชื่อมต่อเครือข่ายใน Standby.reg
- เสียบปลั๊ก - ปิดใช้งานการเชื่อมต่อเครือข่ายใน Standby.reg
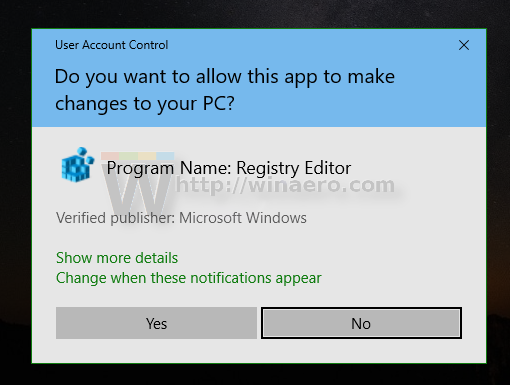
- หากต้องการเลิกทำการเปลี่ยนแปลงให้ใช้ไฟล์ที่ให้มา
แบตเตอรี่ - ยกเลิกการเปลี่ยนแปลงสำหรับการเชื่อมต่อเครือข่ายใน Standby.regและเสียบปลั๊ก - ยกเลิกการเปลี่ยนแปลงสำหรับการเชื่อมต่อเครือข่ายใน Standby.reg.
ไฟล์ Registry ด้านบนแก้ไขคีย์และค่ารีจิสทรีต่อไปนี้:
เมื่อใช้แบตเตอรี่:
HKEY_LOCAL_MACHINE SOFTWARE Policies Microsoft Power PowerSettings f15576e8-98b7-4186-b944-eafa664402d9 DCSettingIndex 32 บิต DWORD 0 = ปิดการใช้งาน 1 = เปิดใช้งาน
เมื่อเสียบปลั๊ก:
ดิสก์ของคุณไม่สามารถแบ่งพาร์ติชั่นได้
HKEY_LOCAL_MACHINE SOFTWARE Policies Microsoft Power PowerSettings f15576e8-98b7-4186-b944-eafa664402d9 ACSettingIndex 32 บิต DWORD 0 = ปิดใช้งาน 1 = เปิดใช้งาน
เคล็ดลับ: ดูวิธีการ ไปที่คีย์รีจิสทรีด้วยคลิกเดียว .
การลบค่า ACSettingIndex และ DCSettingIndex จะตั้งค่าตัวเลือกนโยบายกลุ่มเป็นสถานะเริ่มต้น (ไม่ได้กำหนดค่า)
นั่นคือ.
บทความที่เกี่ยวข้อง:
- ตรวจสอบว่ารองรับ Modern Standby ใน Windows 10 หรือไม่
- ตรวจสอบว่า Connected หรือ Disconnected Modern Standby ใน Windows 10
- เพิ่ม System Unattended Sleep Timeout ไปที่ Power Options ใน Windows 10
- เพิ่ม Allow Sleep with Remote Opens Power Option ใน Windows 10
- สร้างรายงานการศึกษาการนอนหลับใน Windows 10
- วิธีค้นหาสถานะสลีปที่มีใน Windows 10
- ปิดการใช้งาน Sleep Password ใน Windows 10
- สร้าง Shutdown, Restart, Hibernate และ Sleep Shortcuts ใน Windows 10
- ค้นหาฮาร์ดแวร์ที่สามารถปลุก Windows 10 ได้
- วิธีป้องกัน Windows 10 ตื่นจากโหมดสลีป