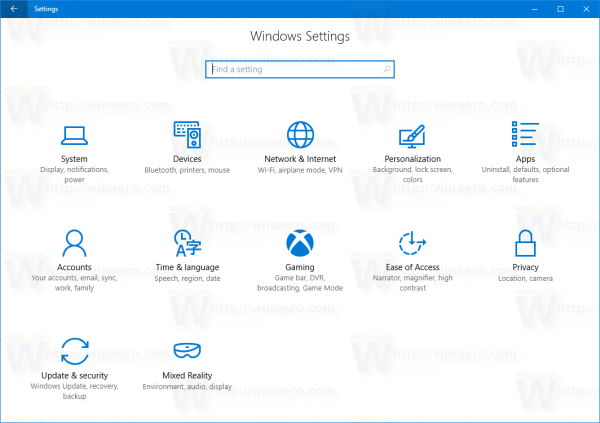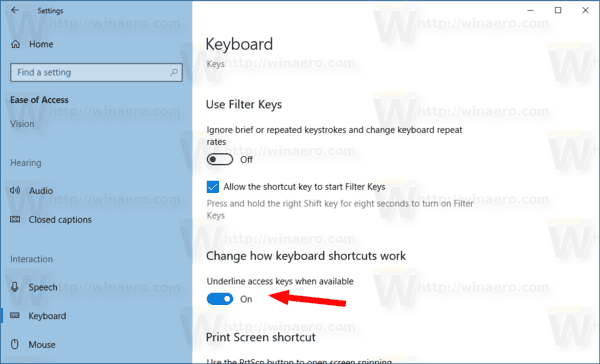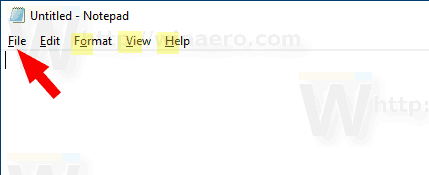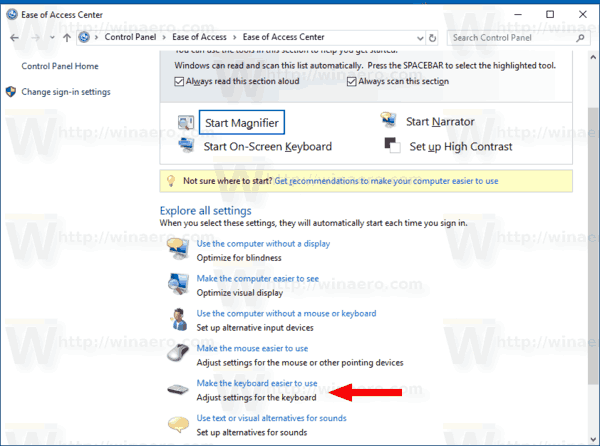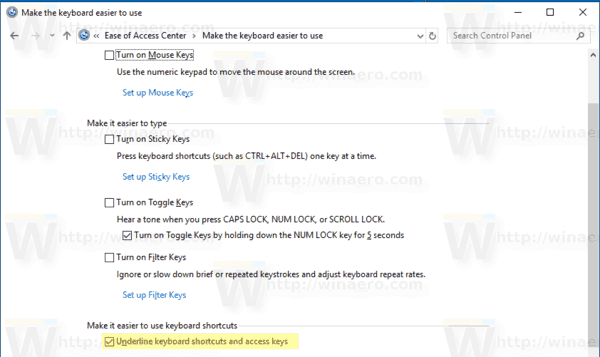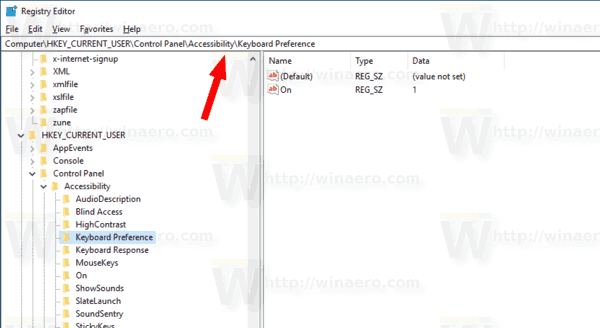ใน Windows 10 คุณสามารถใช้คีย์การเข้าถึงพิเศษเพื่อดำเนินการคำสั่งเมนูได้เร็วขึ้น เกือบทุกรายการเมนูในแอพ Windows มีคีย์ดังกล่าว โดยการกดปุ่ม Alt + บนแป้นพิมพ์คุณจะข้ามไปที่รายการเมนูเฉพาะและดำเนินการได้ สิ่งนี้มีประโยชน์มาก
การโฆษณา
วิธีซื้อชื่ออินสตาแกรม
หากต้องการดูคีย์การเข้าถึงที่ใช้ได้คุณต้องกดปุ่ม Alt เพื่อเปิดใช้งานเมนูเฉพาะ หมายเหตุ: บางครั้งคุณต้องกดปุ่ม F10 ลองใช้เมื่อปุ่ม Alt ไม่ทำงานในแอปปัจจุบัน จากนั้นกดตัวอักษรที่ขีดเส้นใต้ของรายการเมนูที่คุณต้องการเปิด นอกจากนี้คุณสามารถกดตัวอักษรที่ขีดเส้นใต้เพื่อเลื่อนไปมาระหว่างเมนูย่อยและดำเนินการตามคำสั่งได้
นอกจากนี้หากคุณกด Alt ใน File Explorer คุณจะเห็นแป้นพิมพ์ลัดที่มีให้สำหรับไฟล์ ริบบิ้น .
วิธีเข้าร่วมแชททีม Overwatch
หากต้องการดูคีย์การเข้าถึงที่ขีดเส้นใต้ในเมนูบริบทคุณต้องกด Shift + คลิกขวา ขออภัยไม่สามารถใช้งานได้กับบางแอป
เพื่อเปิดใช้งาน Underline Access Keys สำหรับเมนูใน Windows 10 ให้ดำเนินการดังต่อไปนี้
- เปิด แอปการตั้งค่า .
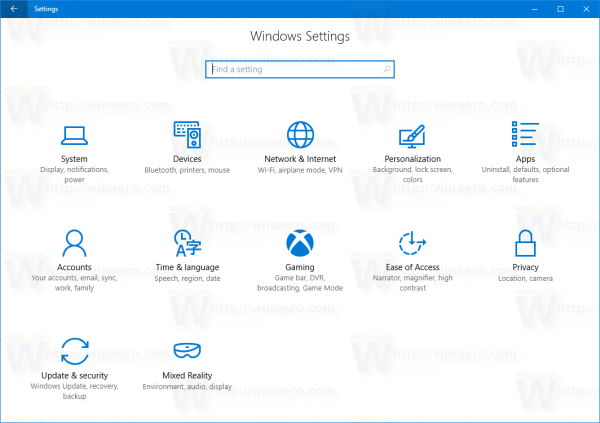
- ไปที่ความง่ายในการเข้าถึง -> คีย์บอร์ด
- ทางด้านขวาให้คลิกเปิดใช้งานตัวเลือกขีดเส้นใต้แป้นพิมพ์ลัดในเมนูเมื่อพร้อมใช้งานภายใต้เปลี่ยนลักษณะการทำงานของแป้นพิมพ์ลัด.
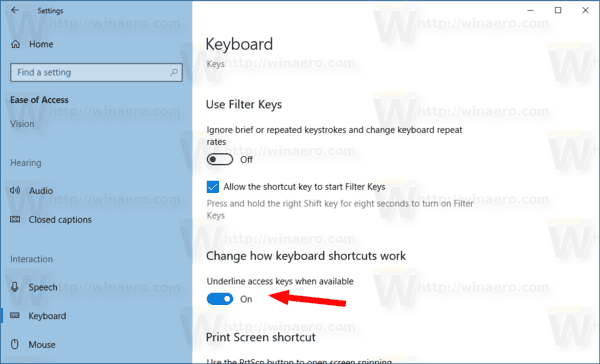
- Windows 10 จะแสดงคีย์การเข้าถึงที่ขีดเส้นใต้ในทุกแอพ
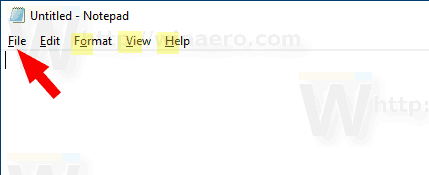
หรือคุณสามารถเปิดใช้งานคุณสมบัตินี้ในแอปแผงควบคุมแบบคลาสสิก
เปิดใช้งาน Underline Access Keys สำหรับเมนูด้วย Control Panel
- เปิดคลาสสิก แผงควบคุม แอป
- ไปที่ Control Panel Ease of Access Ease of Access Center
- คลิกที่ลิงค์ทำให้แป้นพิมพ์ใช้งานง่ายขึ้น.
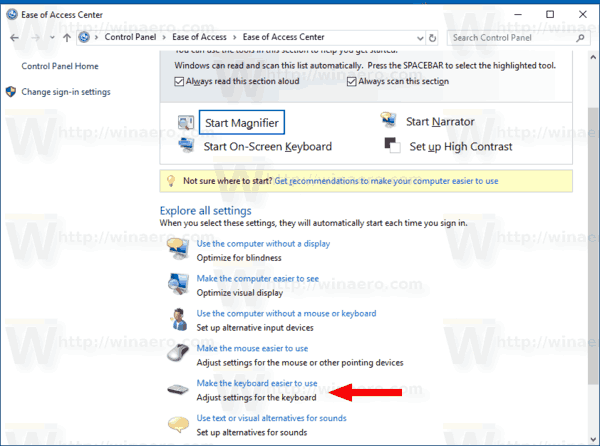
- ในหน้าถัดไปเปิดใช้งานตัวเลือกแป้นพิมพ์ลัดขีดเส้นใต้และปุ่มการเข้าถึงภายใต้ส่วนทำให้ใช้แป้นพิมพ์ลัดได้ง่ายขึ้น
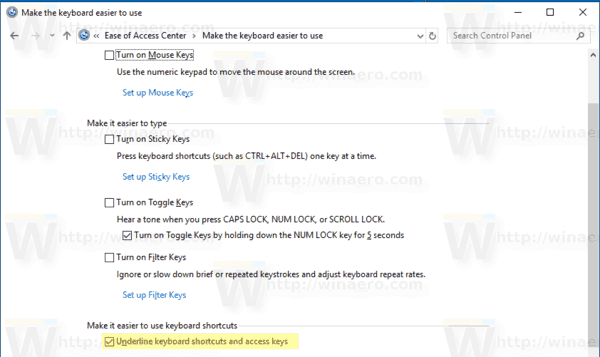
ในที่สุดตัวเลือกเดียวกันนี้สามารถเปิดใช้งานหรือปิดใช้งานได้ด้วยการปรับแต่งรีจิสทรี
ใช้ Registry tweak
- เปิด แอป Registry Editor .
- ไปที่คีย์รีจิสทรีต่อไปนี้
HKEY_CURRENT_USER Control Panel Accessibility Keyboard Preference
ดูวิธีไปที่คีย์รีจิสทรี ด้วยคลิกเดียว .
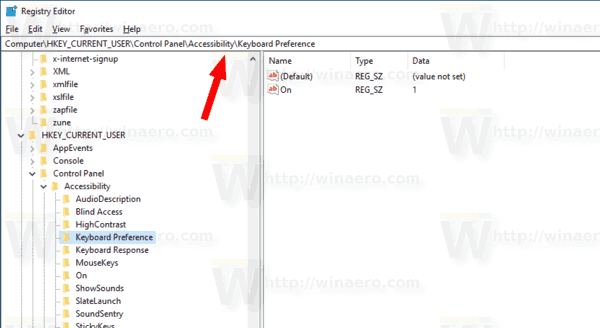
- ทางด้านขวาให้สร้างหรือแก้ไขสตริง (REG_SZ) ค่า 'เปิด'
ตั้งค่าเป็น 1 เพื่อเปิดใช้งานคุณสมบัติ ข้อมูลค่า 0 จะปิดใช้งาน - เพื่อให้การเปลี่ยนแปลงที่ทำโดย Registry tweak มีผลบังคับใช้คุณต้อง ออกจากระบบ และลงชื่อเข้าใช้บัญชีผู้ใช้ของคุณ
คุณอาจต้องการดาวน์โหลดไฟล์ Registry ที่พร้อมใช้งานต่อไปนี้:
ดาวน์โหลดไฟล์ Registry
รวมถึงการยกเลิกการปรับแต่ง
วิธีดูว่ามีคนบล็อกคุณใน snapchat หรือไม่
แค่นั้นแหละ.