ใน Windows 8 Microsoft ได้เปิดตัว Ribbon ใน Windows Explorer เพื่อให้สามารถแสดงคำสั่ง Explorer จำนวนมากได้อย่างชัดเจนยิ่งขึ้นเมื่อคุณต้องการ Windows 10 สืบทอดคุณลักษณะ Ribbon ของ File Explorer มีผู้ใช้จำนวนมากที่ไม่ชอบ Ribbon และชอบใช้แถบเครื่องมือแบบคลาสสิกของ Windows 7 Explorer แม้ว่าจะเป็นไปได้ที่จะรับแถบคำสั่งและแถบเมนูกลับมาใน Windows 10 โดยใช้วิธีการที่ไม่เป็นทางการ แต่ก็ไม่มีตัวเลือกที่รองรับในการตั้งค่า File Explorer ในบทความนี้เราจะดูวิธีปิดใช้งาน Ribbon ใน Windows 10 และเรียกคืนแถบเมนูเก่า
การโฆษณา
อัปเดต: ใช้แอปพลิเคชันเวอร์ชันล่าสุดเสมอ ตั้งแต่เวอร์ชัน 3.0 แอปพลิเคชันจะเตือนคุณหากคุณอัปเกรดจาก Windows เวอร์ชันก่อนหน้า ในนี้คุณไม่ควรใช้คุณสมบัติ 'คืนค่า Ribbon' แต่คุณต้องปิดใช้งาน Ribbon อีกครั้ง คุณจะได้รับแจ้งให้ดำเนินการดังกล่าว วิธีนี้ช่วยแก้ปัญหา 'หน้าจอดำ' สำหรับผู้ใช้ที่ทำการอัปเกรดจาก Windows รุ่นก่อนหน้า
วิธีนี้ช่วยแก้ปัญหา 'หน้าจอดำ' สำหรับผู้ใช้ที่ทำการอัปเกรดจาก Windows รุ่นก่อนหน้าฟรีแวร์ของฉัน Ribbon Disabler ช่วยให้คุณสามารถเปิดและปิดใช้งาน Ribbon UI ใน File Explorer ได้ด้วยคลิกเดียว นี่เป็นวิธีที่ดีที่สุดในการกำจัด Ribbon ใน Windows 10 ไปที่นี่:
- ดาวน์โหลด Ribbon Disabler : คลิกที่นี่เพื่อดาวน์โหลด .
- แตกไฟล์ ZIP คุณจะพบแอปสองเวอร์ชัน หากคุณใช้ Windows 10 64 บิตให้ใช้แอพจากโฟลเดอร์ x64 หรือใช้แอพจากโฟลเดอร์ x86 หากคุณไม่ทราบว่าคุณใช้ Windows รุ่นใด (x86 หรือ x64) ให้คลิกขวาที่ 'พีซีเครื่องนี้' และคลิกคุณสมบัติเพื่อแสดงว่า Windows ของคุณเป็นแบบ 32 บิตหรือ 64 บิต
- เรียกใช้ 'Ribbon Disabler2.exe' แล้วคลิกปุ่ม 'Disable Ribbon Explorer' ยืนยันพรอมต์ UAC
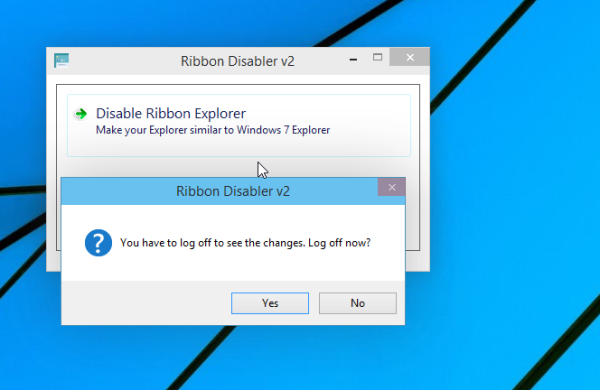
เมื่อระบบขอให้คุณออกจากระบบให้คลิก 'ใช่' - ลงชื่อเข้าใช้ Windows และ voila - Ribbon จะหายไป:
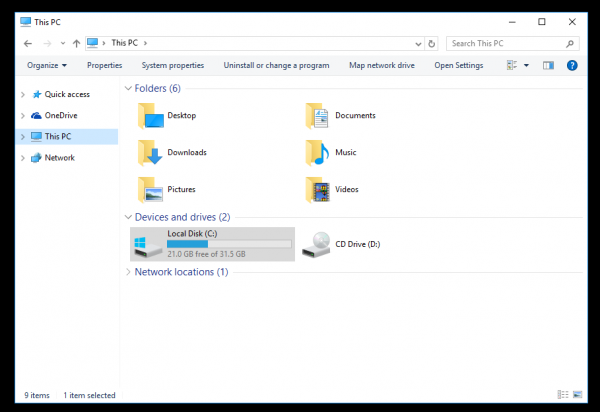
คุณทำเสร็จแล้ว ในการคืนค่า Ribbon กลับให้เรียกใช้ Ribbon Disabler อีกครั้งแล้วคลิกเปิดใช้งาน Ribbon Explorer

ออกจากระบบเมื่อได้รับแจ้งและลงชื่อเข้าใช้อีกครั้ง Ribbon จะถูกเปิดใช้งาน

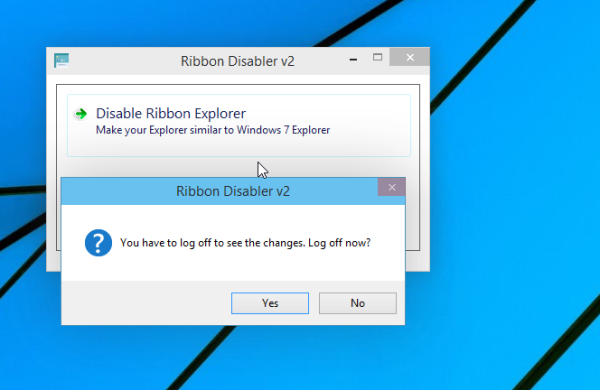
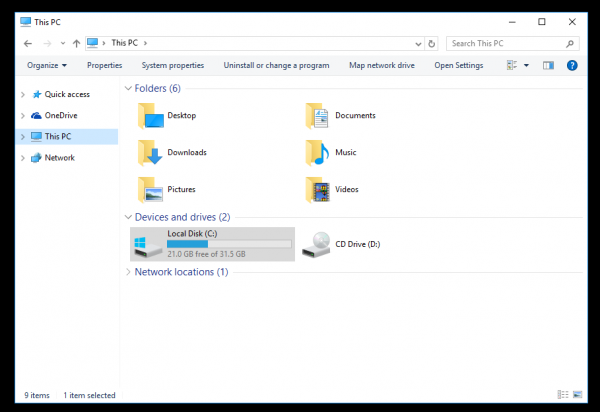



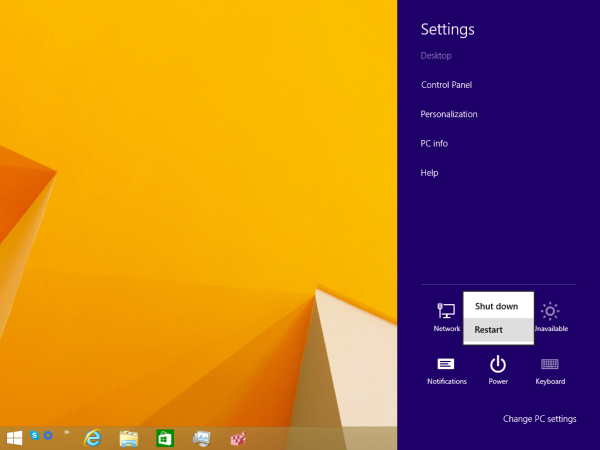


![ตัวละครที่ดีที่สุด – Genshin Impact Tier List [กรกฎาคม 2021]](https://www.macspots.com/img/games/42/best-characters-genshin-impact-tier-list.png)
