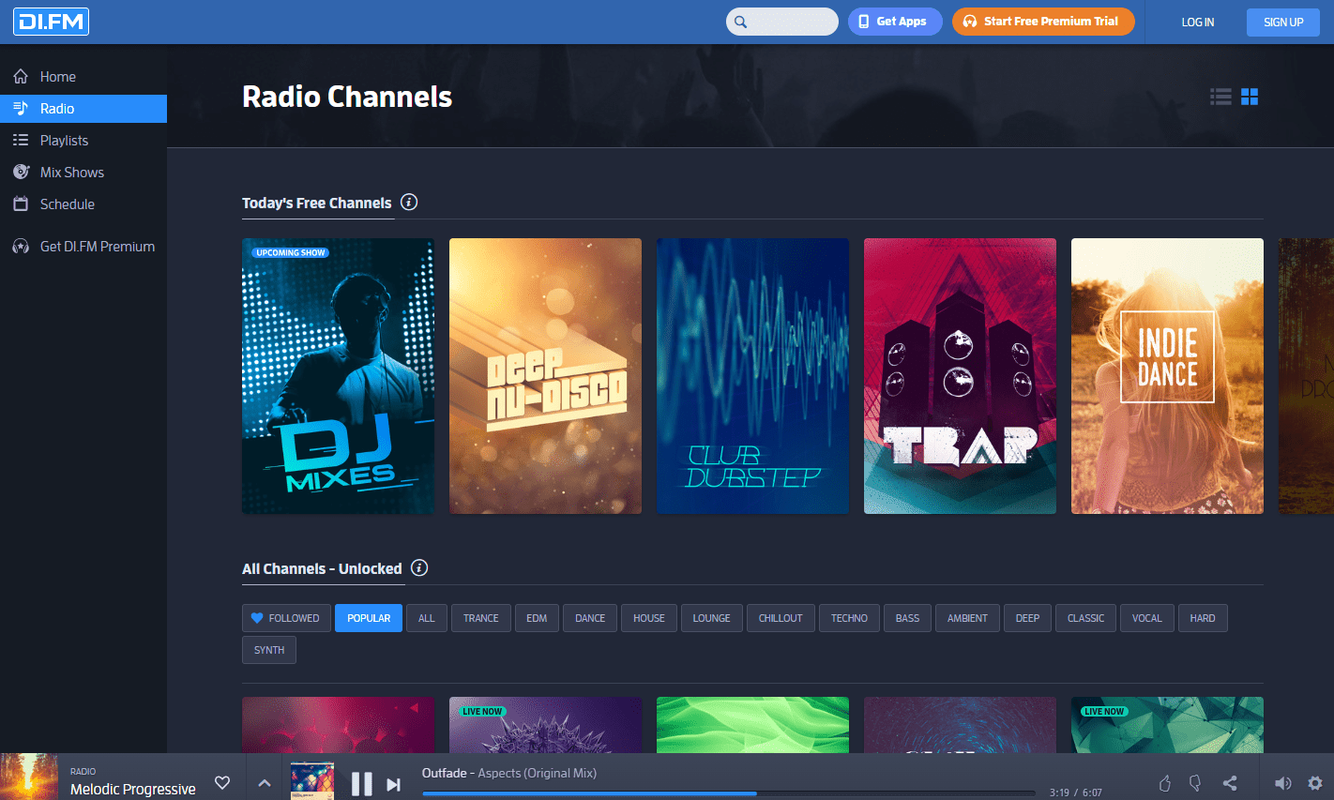ใน Windows 10 คุณสามารถค้นหาประเภทไดรฟ์ของคุณสำหรับไดรฟ์ที่ติดตั้งในพีซีของคุณโดยไม่ต้องรีสตาร์ทพีซีหรือแยกชิ้นส่วนออก ไม่ต้องใช้เครื่องมือของบุคคลที่สาม
การโฆษณา
HDD ย่อมาจาก hard disk drive HDD เป็นอุปกรณ์ฮาร์ดไดรฟ์แบบหมุนแบบดั้งเดิมที่ใช้ในการจัดเก็บข้อมูลทั้งหมดของคุณ เทคโนโลยีฮาร์ดไดรฟ์เป็นรุ่นเก่า อุปกรณ์ชิ้นแรกถูกสร้างขึ้นในปี 1956 ฮาร์ดไดรฟ์แบบคลาสสิกเป็นอุปกรณ์จัดเก็บข้อมูลทางกลไฟฟ้าที่ใช้ที่เก็บข้อมูลแบบแม่เหล็กเพื่อจัดเก็บและดึงข้อมูลดิจิทัลโดยใช้ดิสก์ที่หมุนอย่างรวดเร็วแข็งอย่างน้อยหนึ่งแผ่นซึ่งเคลือบด้วยวัสดุแม่เหล็ก ประกอบด้วยแม่เหล็กที่อ่านและเขียนข้อมูลลงในดิสก์ ข้อมูลถูกเข้าถึงในลักษณะเข้าถึงโดยสุ่มซึ่งหมายความว่าแต่ละบล็อกของข้อมูลสามารถจัดเก็บหรือเรียกค้นตามลำดับใดก็ได้และไม่เพียง แต่เรียงตามลำดับเท่านั้น
SSD (Solid State Drives) เป็นอุปกรณ์จัดเก็บข้อมูลที่ทันสมัย SSD ทำหน้าที่เดียวกับฮาร์ดไดรฟ์ อย่างไรก็ตามไม่รวมถึงชิ้นส่วนที่เคลื่อนไหวการจัดเก็บข้อมูลของคุณบนชิปหน่วยความจำแฟลช SSD ให้ความเร็วในการอ่านและเขียนที่เหลือเชื่อ คอมพิวเตอร์สมัยใหม่ที่มี SSD จะเริ่มในไม่กี่วินาที SSD ใช้พลังงานน้อยกว่า HDD และไม่มีเสียงรบกวน
แม้ว่า SSD จะเป็นอุปกรณ์ที่ยอดเยี่ยม แต่ก็ยังมีราคาแพง โดยปกติแล้วยูนิต SSD สำหรับผู้บริโภคจะมีความจุน้อยกว่าฮาร์ดไดรฟ์แบบคลาสสิกในราคาเดียวกัน SSD รุ่นเก่ามักประสบปัญหาหน่วยความจำแฟลชเสื่อมสภาพ แต่ดูเหมือนว่าปัญหาจะหมดไปสำหรับอุปกรณ์ SSD สมัยใหม่
มีวิธีง่ายๆ แต่มีประสิทธิภาพที่คุณสามารถใช้เพื่อค้นหาว่าคุณมี HDD หรือ SSD ติดตั้งอยู่ในคอมพิวเตอร์ Windows 10 ของคุณหรือไม่ คุณไม่จำเป็นต้องใช้เครื่องมือของบุคคลที่สามและคุณสามารถหลีกเลี่ยงการแยกชิ้นส่วนพีซีได้ นี่คือวิธีการ
หากต้องการค้นหาว่าคุณมี HDD หรือ SSD ใน Windows 10
- เปิด File Explorer .
- ไปที่ไฟล์ โฟลเดอร์ PC นี้ .
- คลิกขวาที่ไดรฟ์ที่คุณต้องการ Defrag และเลือกคุณสมบัติจากเมนูบริบท

- เปลี่ยนเป็นไฟล์เครื่องมือแล้วคลิกปุ่มเพิ่มประสิทธิภาพภายใต้เพิ่มประสิทธิภาพและจัดเรียงข้อมูลไดรฟ์.

- ในหน้าต่างถัดไปให้ดูคอลัมน์ 'ประเภทสื่อ' แสดงประเภทไดรฟ์สำหรับไดรฟ์ที่ติดตั้งแต่ละไดรฟ์


คุณทำเสร็จแล้ว
เคล็ดลับ: คุณสามารถประหยัดเวลาและ เพิ่มเมนูบริบทของ Optimize Drives ใน Windows 10 .

หมายเหตุ: หากคุณใช้งาน Windows 10 build พ.ศ. 2441 ขึ้นไปคุณสามารถใช้ตัวจัดการงาน
วิธีสร้างเซิร์ฟเวอร์เมื่อไม่ได้เปิด on
ค้นหาประเภทไดรฟ์ (HDD หรือ SSD) โดยใช้ตัวจัดการงาน
- เปิด ผู้จัดการงาน .
- หากมีลักษณะดังนี้ให้เปลี่ยนเป็นมุมมองแบบเต็มโดยใช้ลิงก์ 'รายละเอียดเพิ่มเติม' ที่มุมล่างขวา

- เปลี่ยนเป็นไฟล์ประสิทธิภาพแท็บ
- ตอนนี้คุณจะสามารถดูประเภทดิสก์ได้

คุณทำเสร็จแล้ว
สุดท้ายคุณสามารถใช้ PowerShell เพื่อค้นหาประเภทของไดรฟ์ด้วย cmdlet พิเศษรับ PhysicalDisk.
ค้นหาว่าคุณมี HDD หรือ SSD ใน PowerShell หรือไม่
- เปิด PowerShell ในฐานะผู้ดูแลระบบ .
เคล็ดลับ: คุณทำได้ เพิ่มเมนูบริบท 'เปิด PowerShell ในฐานะผู้ดูแลระบบ' . - พิมพ์หรือคัดลอกวางคำสั่งต่อไปนี้:
รับ PhysicalDisk | รูปแบบตาราง -AutoSize - ในผลลัพธ์ให้ดูค่าคอลัมน์ MediaType สำหรับแต่ละไดรฟ์ของคุณ

แค่นั้นแหละ.
บทความที่เกี่ยวข้อง:
- วิธีตัดแต่ง SSD ใน Windows 10
- วิธีดูว่าเปิดใช้ TRIM สำหรับ SSD ใน Windows 10 หรือไม่
- วิธี Defrag Drive ใน Windows 10
- วิธีเปิดใช้งาน TRIM สำหรับ SSD ใน Windows 10
- วิธีติดตั้ง Windows 7 บน PCI Express (NVMe) SSD