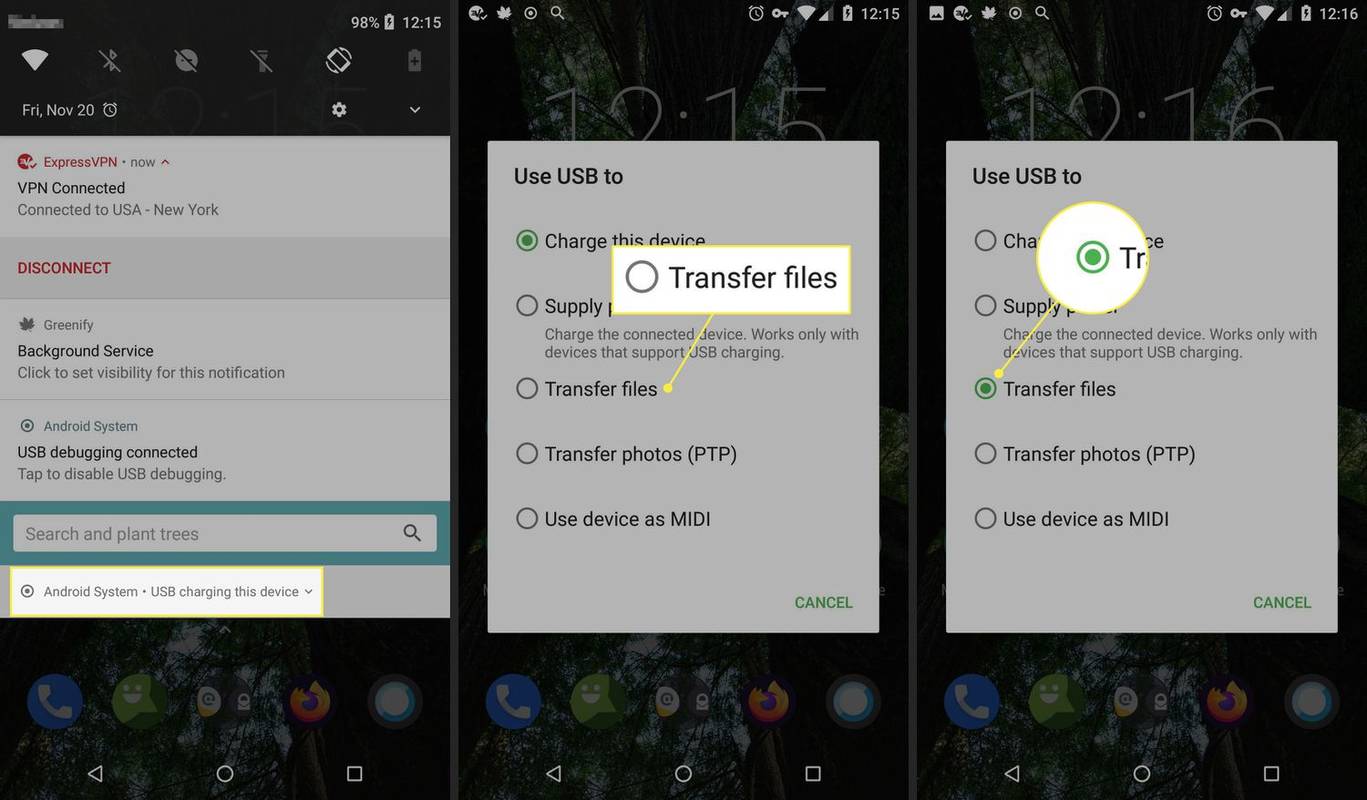การเพิ่มประสิทธิภาพดิสก์ไดรฟ์ภายในพีซีของคุณเป็นกระบวนการที่สำคัญมากซึ่งช่วยเพิ่มประสิทธิภาพของพีซีของคุณ โชคดีที่ Windows มีเครื่องมือมากมายเพื่อดำเนินการกับกระบวนการที่สำคัญนี้ วันนี้เราจะมาดูกันว่าคุณสามารถ Defrag ไดรฟ์ใน Windows 10 ได้อย่างไร
การโฆษณา
ฉันจะบล็อก subreddit ได้อย่างไร
Windows 10 จะทำการจัดเรียงข้อมูลบนดิสก์สัปดาห์ละครั้งสำหรับฮาร์ดไดรฟ์และ SSD TRIM สำหรับ SSD ในระหว่างการใช้งานประสิทธิภาพของฮาร์ดไดรฟ์จะได้รับผลกระทบเนื่องจากการกระจายตัวของระบบไฟล์ซึ่งทำให้เวลาในการเข้าถึงช้าลง SSD มีเวลาในการเข้าถึงข้อมูลที่จัดเก็บไว้ในส่วนใดส่วนหนึ่งของไดรฟ์อย่างรวดเร็วและไม่จำเป็นต้องจัดเรียงข้อมูล แต่จำเป็นต้องส่งคำสั่ง TRIM ซึ่งบอกให้คอนโทรลเลอร์ SSD ลบบล็อกที่ไม่ได้ใช้ซึ่งไม่ได้ใช้งานอีกต่อไปดังนั้นเมื่อ ถึงเวลาที่ต้องเขียนข้อมูลใหม่ลงในบล็อกเหล่านั้นประสิทธิภาพจะไม่ได้รับผลกระทบ
Windows รุ่นใหม่ฉลาดพอที่จะเลือกวิธีการปรับให้เหมาะสมและช่วงเวลาที่เหมาะสมขึ้นอยู่กับข้อกำหนดไดรฟ์ของคุณ หากคุณต้องการเปลี่ยนกำหนดการเริ่มต้นคุณสามารถทำได้สำหรับไดรฟ์แต่ละตัวหรือปิดใช้งานโดยสิ้นเชิง ดูบทความต่อไปนี้:
เพิ่มประสิทธิภาพไดรฟ์ตามกำหนดเวลาใน Windows 10
หากคุณต้องการเพิ่มประสิทธิภาพไดรฟ์ด้วยตนเองนี่คือวิธีที่สามารถทำได้
ในการจัดเรียงข้อมูลไดรฟ์ใน Windows 10 ให้ดำเนินการดังต่อไปนี้
- เปิด File Explorer .
- ไปที่ไฟล์ โฟลเดอร์ PC นี้ .
- คลิกขวาที่ไดรฟ์ที่คุณต้องการ Defrag และเลือกคุณสมบัติจากเมนูบริบท

- เปลี่ยนเป็นไฟล์เครื่องมือแล้วคลิกปุ่มเพิ่มประสิทธิภาพภายใต้เพิ่มประสิทธิภาพและจัดเรียงข้อมูลไดรฟ์.

- ในหน้าต่างถัดไปคลิกที่ไฟล์วิเคราะห์เพื่อดูว่าจำเป็นต้องปรับให้เหมาะสมหรือไม่

- ในการปรับแต่งไดรฟ์ให้คลิกที่เพิ่มประสิทธิภาพปุ่ม. หากระบบไฟล์ในไดรฟ์มีการแยกส่วนมากกว่า 10% คุณควรปรับให้เหมาะสม
Defrag ไดรฟ์ใน Command Prompt
มีวิธีเพิ่มประสิทธิภาพไดรฟ์ในพรอมต์คำสั่ง นี่คือวิธีที่สามารถทำได้
- เปิด พรอมต์คำสั่งที่ยกระดับ .
- พิมพ์คำสั่งต่อไปนี้เพื่อเพิ่มประสิทธิภาพไดรฟ์ C: ของคุณ:
Defrag C: / O - แทนที่ส่วน C: ด้วยอักษรระบุไดรฟ์ที่คุณต้องการเพื่อเพิ่มประสิทธิภาพและจัดเรียงข้อมูล
คำสั่ง defrag รองรับอาร์กิวเมนต์และอ็อพชันบรรทัดคำสั่งต่อไปนี้
ไวยากรณ์:
Defrag | / C | / E [] [/ H] [/ M [n] | [/ U] [/ V]] [/ I n]
ที่ละเว้น (การจัดเรียงข้อมูลแบบดั้งเดิม) หรือดังนี้:
/ A | [/ D] [/ K] [/ L] | / O | / Xหรือหากต้องการติดตามการดำเนินการที่กำลังดำเนินอยู่ในไดรฟ์ข้อมูล:
Defrag / Tพารามิเตอร์:
คำอธิบายค่า
/ A ทำการวิเคราะห์ปริมาณที่ระบุ
/ C ดำเนินการกับไดรฟ์ข้อมูลทั้งหมด
วิธีเลือกบัญชี Gmail เริ่มต้น/ D ทำการ Defrag แบบดั้งเดิม (นี่คือค่าเริ่มต้น)
/ E ดำเนินการกับไดรฟ์ข้อมูลทั้งหมดยกเว้นที่ระบุ
/ G ปรับระดับการจัดเก็บให้เหมาะสมกับไดรฟ์ข้อมูลที่ระบุ
/ H รันการดำเนินการตามลำดับความสำคัญปกติ (ค่าเริ่มต้นคือต่ำ)
/ I n การเพิ่มประสิทธิภาพระดับจะทำงานไม่เกิน n วินาทีในแต่ละโวลุ่ม
/ K ดำเนินการรวมพื้นกับไดรฟ์ข้อมูลที่ระบุ
/ L ทำการแก้ไขใหม่ตามไดรฟ์ข้อมูลที่ระบุ
/ M [n] เรียกใช้การดำเนินการกับแต่ละไดรฟ์ข้อมูลแบบขนานในพื้นหลัง
มากที่สุด n เธรดปรับระดับการจัดเก็บให้เหมาะสมที่สุดในแบบขนาน/ O ดำเนินการเพิ่มประสิทธิภาพที่เหมาะสมสำหรับสื่อแต่ละประเภท
/ T ติดตามการดำเนินการที่กำลังดำเนินการอยู่ในระดับเสียงที่ระบุ
/ U พิมพ์ความคืบหน้าของการทำงานบนหน้าจอ
/ V พิมพ์เอาต์พุต verbose ที่มีสถิติการแยกส่วน
/ X ทำการรวมพื้นที่ว่างในไดรฟ์ข้อมูลที่ระบุ
ตัวอย่างเช่นคุณสามารถปรับพาร์ติชันทั้งหมดของคุณให้เหมาะสมพร้อมกันรันคำสั่ง:
Defrag / C / O
Defrag ไดรฟ์ใน PowerShell
เป็นไปได้ที่จะจัดเรียงข้อมูลไดรฟ์ใน Windows 10 โดยใช้ PowerShell คุณต้องใช้ cmdlet Optimize-Volume เปิด PowerShell ที่ยกระดับ และพิมพ์คำสั่งด้านล่าง
Optimize-Volume -DriveLetter drive_letter -Verbose
แทนที่ส่วน 'drive_letter' ด้วยอักษรระบุไดรฟ์จริงของพาร์ติชันของคุณ ตัวอย่างเช่นคำสั่งต่อไปนี้จะเพิ่มประสิทธิภาพไดรฟ์ D:
Optimize-Volume -DriveLetter D -Verbose
เมื่อใช้ cmdlet นี้คุณสามารถวิเคราะห์พาร์ติชันที่ระบุสำหรับสถิติการแยกส่วน คำสั่งมีลักษณะดังนี้:
Optimize-Volume -DriveLetter C -Analyze -Verbose
นี่จะแสดงสถิติการแยกส่วนของไดรฟ์ C
หากคุณใช้ไดรฟ์ SSD ควรใช้คำสั่งต่อไปนี้
เพิ่มประสิทธิภาพปริมาณ -DriveLetter YourDriveLetter -ReTrim -Verbose

แทนที่ส่วน YourDriveLetter ด้วยอักษรพาร์ติชันไดรฟ์โซลิดสเตทของคุณ
โปรดดูบทความต่อไปนี้:
วิธีตัดแต่ง SSD ใน Windows 10
สนิมวิธีการทำลายกำแพงหิน
แค่นั้นแหละ.